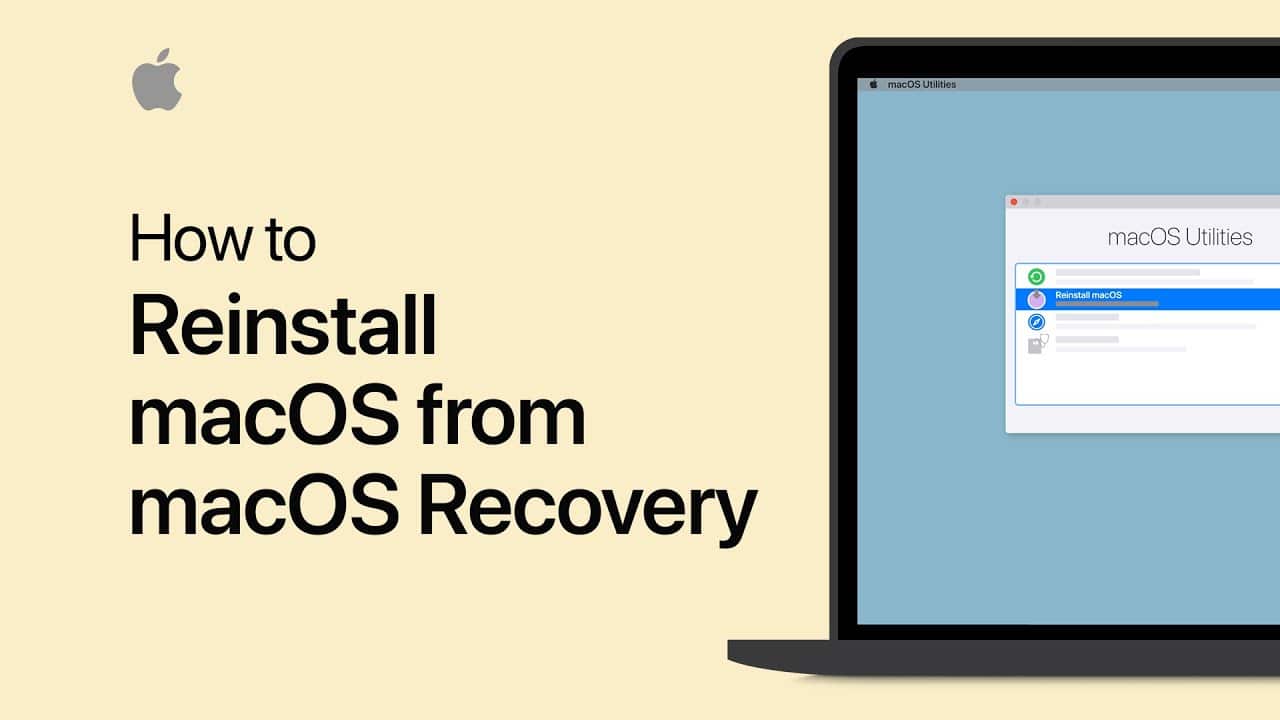Table of Contents
If your Mac is running slow or having issues, it may be time to reinstall macOS. Reinstalling macOS can help resolve problems with your system and provide a fresh start. In this guide, we will discuss how to reinstall macOS using Recovery Mode, a built-in feature that allows you to reinstall macOS over the internet or from a local recovery partition. Whether you want to fix a problematic system or start from scratch, this guide will walk you through the steps to reinstall macOS using Recovery Mode.

Reinstalling your Mac’s macOS operating system can solve various issues, from a malfunctioning computer to preparing it for sale. You can even reinstall the original version of macOS that came with your Mac. In this article, we will explore the simplest way to reinstall macOS using the recovery partition, which allows you to reinstall the latest macOS version on your Mac without needing physical installation discs. Additionally, we will discuss creating a bootable installation on an external drive or pen drive as another option.
Reinstalling macOS using recovery mode is a straightforward process that can be done even by those who are not very tech-savvy. However, before reinstallation, it is essential to back up all your data to an external drive to prevent any loss of important files.
Once you have backed up all your data, you can start the reinstallation process by restarting your Mac and holding down the Command and R keys until the Apple logo appears. This will take you to the macOS Utilities screen, where you can reinstall macOS.
The reinstallation process will take some time, depending on your internet connection and the speed of your Mac. Once the process is complete, your Mac will restart, and you can set it up as new or restore your files from the backup you created earlier.
It is important to note that reinstalling macOS will erase all data on your Mac’s internal storage, so it is crucial to have a backup of all your files. Also, ensure that your Mac is connected to a reliable internet connection during reinstallation to prevent interruptions.
If your Mac’s Recovery Mode isn’t working, follow the steps in this article:
How to Access Terminal via Recovery Mode for Mac
How to Enter Recovery Mode on a Mac with Apple Silicon (M1) Processor
How to Enter Recovery Mode on an Intel-Based Mac
What do you need to reinstall macOS using Recovery mode?
The first thing is to have a backup. If you plan to clean your Mac by installing the operating system from scratch to fix your problems, you should know that you want to make a previous backup of your most important documents.
Here is a guide that you can use: How to Backup a Mac in Simple Steps
How you do this depends on whether you want to recover your Mac with the same version or a clean installation. You may not need a backup if you use iCloud Drive to sync your documents and desktop to the cloud.
In addition to the Internet connection, you must use a Wifi network with WEP or WPA security if you use recovery mode. It’s something that most home wireless networks do, but if you’re on a proxy or PPPoE network, then you’ll have problems.
How to Reinstall macOS via ‘Recovery’ Mode
Follow these steps to reinstall the latest version of macOS:
- Boot your Mac by holding down the ‘Command + R‘ keys until you hear the home doorbell and see the spinning earth or the Apple logo.
- A ‘macOS Utilities‘ window will open. The next step depends on whether you want to clean up your Mac before reinstalling the operating system or if you want to clean up your disk. Click on ‘Disk Utility’ or skip to step 8.
- Once the ‘Disk Utility‘ is selected, click ‘Continue.’
- Now select the volume you want to delete. You may need to click ‘View > Show All Drives’ before viewing the volume. Note that the process here differs slightly if you’re running macOS Catalina. If you are running Catalina, there will be two volumes: Macintosh HD and Macintosh HD-Data. You must erase the Data volume first and then the Macintosh HD volume. If it doesn’t work with Catalina, you must erase the Macintosh HD volume.
- The next step also depends on the version of macOS you’re running. In Mojave and Catalina, and potentially in High Sierra (depending on your Mac) it will be APFS. But on Macs with older macOS versions, the format must be set to Mac OS Extended (Journaled). You must have the ‘Partition Table’ GUID selected as a Schema.
- Click on ‘Erase‘ and wait. (There are features to erase the disk safely.)
- Now choose ‘Disk Utility > Exit Disk Utility.’ Or tap on ‘Command + Q‘.
- You will see the utility screen again. Choose ‘Reinstall macOS.’
- After clicking ‘Reinstall macOS,’ click ‘Continue.’
- Enter your Apple ID if necessary and wait while MacOS is reinstalled. Expect this to take a while.
- When the setup wizard starts, leave at this point if you intend to sell your Mac or give it to a family member so that the next owner can enter their data. Otherwise, continue to set it up.
How to Install an Old Version of macOS Using Recovery Mode
In addition to the ‘Command + R‘ key combination we mentioned above, you can use a couple more key combinations to reinstall macOS using recovery mode.

These will allow you to choose between installing the latest version of macOS compatible with your Mac or returning to the version initially marketed with your Mac.
You can choose between the:
- ‘Command + R‘ will install the latest version on your Mac. It won’t update you to the latest version.
- ‘Option/Alt + Command + R‘ will update you to the latest version of macOS compatible with your Mac. Note: If you’re not running Sierra 10.12.4 or later, this will install the version that came with your Mac; If your Mac has a T2 chip, with ‘Option/Alt + Command + R’, you will install the latest version of macOS on your Mac.
- ‘Shift + Option/Alt + Command R‘ (if you’re running Sierra 10.12.4 or later) will install the version of MacOS that came with your Mac or the closest one available.
Follow the steps in the previous section to reinstall macOS via Recovery.
How to Connect to the Internet on macOS with Recovery Mode
To reinstall macOS using recovery mode, you must have an Internet connection. Follow these steps to connect to the Internet in recovery mode if your Mac doesn’t connect automatically:
- Click the Wi-Fi menu in the upper-right corner of the screen.
- Select the Wi-Fi network you want to use.
- Enter the password if necessary.
Recovery mode should now be connected to the Internet to download the macOS installation software.