Table of Contents
In this article, we will learn How To Install MacOS Sierra On VirtualBox On Windows (Using VMDK) in an 8-Step Ultimate Guide.
If you’re a Windows user but want to experience MacOS Sierra, installing it on a VirtualBox virtual machine is a great option. Here’s a step-by-step guide on how to install macOS Sierra on VirtualBox on Windows using VMDK.
System Requirements to Install MacOS Sierra On VirtualBox On Windows
Prior to starting, it is important that you review the following prerequisites. Skipping this step may prevent you from setting up MacOS Sierra on VirtualBox on Windows successfully.
- Minimum 2 GB memory (Recommended 8GB or greater )
- Minimum 2 cores of CPU (Recommended 4 cores or greater )
- Hard disk free space 20 GB (Recommended 100GB or Greater )
- Your system must support Intel or AMD VT (Virtualization Technology)
Intel/AMD VT (Virtualization Technology). If you have not enabled it already, then you should enable Virtualization Technology (aka Intel VT or even AMD-V) first.
- Moreover, it’s highly suggested that you set up macOS Sierra on SSD (Solid State Drive) rather than HDD (Hard Disk Drive) since You’ll Have a much quicker performance with SSD Instead of HDD.
In the following guide, I will show you How To Install MacOS Sierra On VirtualBox On Windows step by step. You can also check out our video tutorial at the end of this post.
I am sure the process isn’t easy and works for everyone. You might face these common errors when installing MacOS X On VirtualBox On Windows- Here is a complete guide to help you fix those errors. Complete Guide To Fix VirtualBox Errors While Installing Mac OS X
Tested On LOW CONFIGURATION DESKTOP On 30th December 2020
Installing macOS on VirtualBox on a Windows PC isn’t technically legal under Apple’s terms of usage, but we use it for educational and testing purposes. If anybody misuses it, then that is not our duty.

How To Install macOS Sierra On VirtualBox On Windows
MacOS Sierra 10.12.06 has attracted more intriguing attributes that are really much amazing. Here are some features of MacOS Sierra:
- You can talk to Siri.
- Universal “copy-paste”
- You can unlock your Mac with Apple Watch
- You can rearrange everything in the status bar
- More Messaging Features
- Finding photos made easy
- Share notes on iCloud
- You can use Apple Pay online
- Optimizing Mac Local Storage
- Transfer your entire computer to iCloud
- Picture-in-picture function
- Adding annotations to your pictures
- Tabs instead of separate windows in desktop applications
How To Install MacOS Sierra On VirtualBox On Windows
Here is a summary of the guidelines:
- Download macOS Sierra VMDK by Techrechard.com (Mediafire)
- Install VirtualBox onto Windows PC and Install & Update VirtualBox Extension
- Create a New Virtual Machine & Customize it
- Run VirtualBox Code via Command Prompt
- Start your Virtual Machine
- Perform a Clean Installation of macOS Sierra
Step 1: Download The Required Files To Install MacOS Sierra On VirtualBox On Windows
All the needed files are shared below.
- Download macOS Sierra VMDK by Techrechard.com (Mediafire)
- VirtualBox Code by Techrechard.com
- Virtualbox 6.1.10 Installation (Direct Link)
- Download Virtualbox Extension
You have to download macOS Sierra VMDK first. We are going to use the VMDK file of the macOS Sierra inside this guide. Please see the manual step-by-step. If you miss any step, you might face several errors while installing. So, read all of the steps carefully because all of these are significant.
Recommendation: It is highly suggested to make a brand new drive in your own Windows PC and put macOS Sierra onto another drive.
Step 2: Install VirtualBox On Windows PC
Download and Install VirtualBox’s and Vbox extension’s latest version and install it directly in your Windows program. Here is a complete video tutorial:
Step 3: Create A New Virtual Machine & Customize It.
Creating a virtual server to get macOS Sierra is the same as creating a virtual server for your Windows operating platform or Linux but with a few minor alterations. In this informative article, I will show those modifications. Follow the steps below to make a new virtual server for macOS Sierra using the VMDK file.
1. Open your VirtualBox program and click on New.
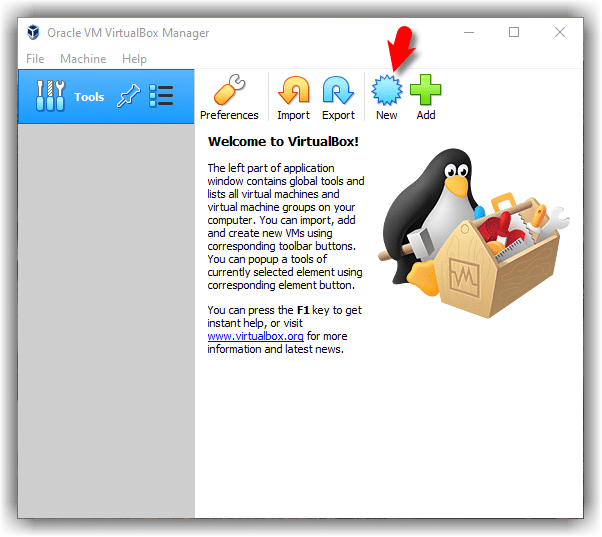
2. Click on Expert Mode and then Pick the following options, then click CREATE.
- Add an Acceptable Virtual Machine Title.
- Virtual Machine Location (leave it default or choose a fresh drive).
- Type (Mac OS X).
- Model (Mac OS X 64-bit).
- Memory 4 GB (advocated 8 GB or greater ).
- Hard Disk: Select Use an existing virtual machine hard disk file. Click on the Folder icon to browse the macOS Sierra VMDK file.
- Click Create
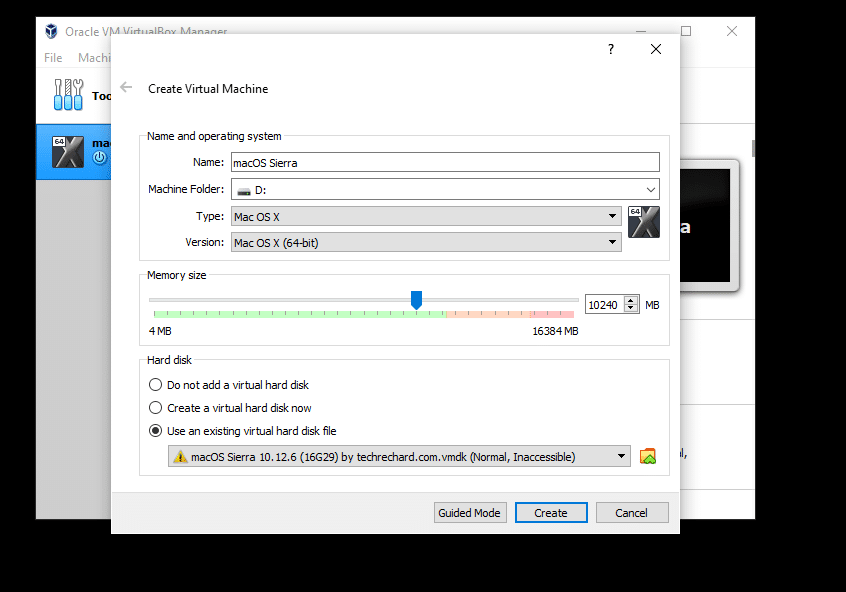
3. Select macOS Sierra VM and Click Settings.
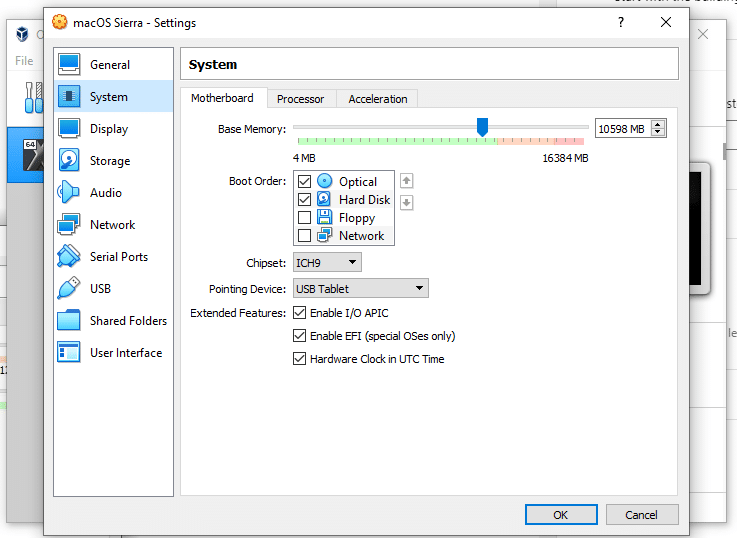
4. Under System > Motherboard, raise the Base Memory to >8000MB. But, you may use a little memory in case your system does not have this RAM.
5. Uncheck Floppy in the Boot Order section.
6. Below the Processor tab, increase the processor to 4 or greater.
7. Change Boot Order and Eliminate Floppy Disk.
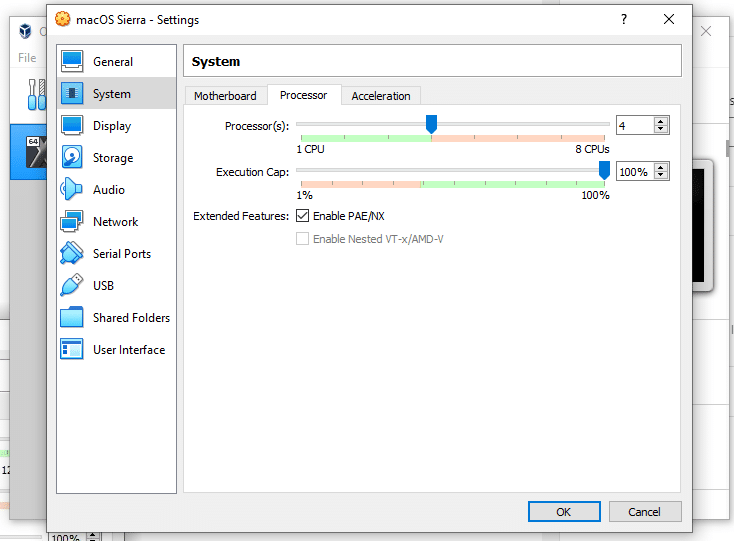
8. In the Display window, raise the Video Memory to 128MB.
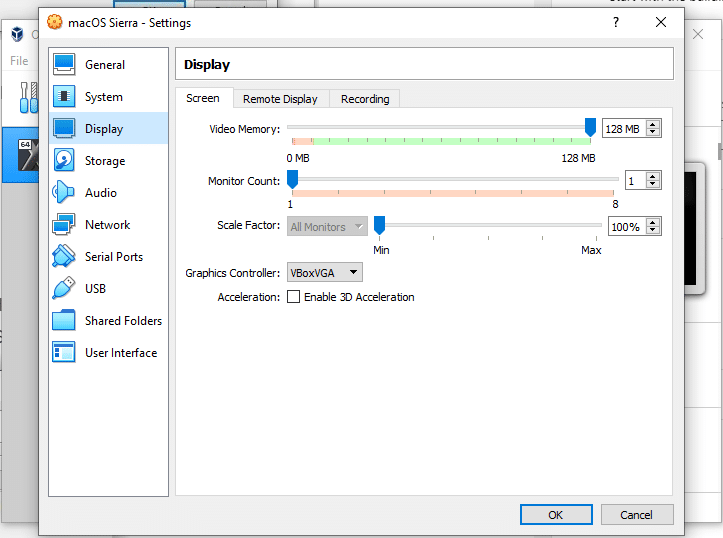
Step 4: Run VirtualBox Code Via Command Prompt
As soon as you’ve customized and created your virtual server, it is time to conduct run VBox codes to set up macOS Sierra on VirtualBox.
To begin with, you need to copy your virtual machine name. Open the VirtualBox code that you downloaded above. If you have not downloaded it yet, use the following link:
Notice: Before you implement the code command prompt. You need to EXIT THE VIRTUALBOX.
Download VirtualBox Code by Techrechard.com
Once you opened the VirtualBox code through notepad or some other text editor, then use Replace function to replace “VM Name” with your actual virtual machine name. See the image below to get an idea.
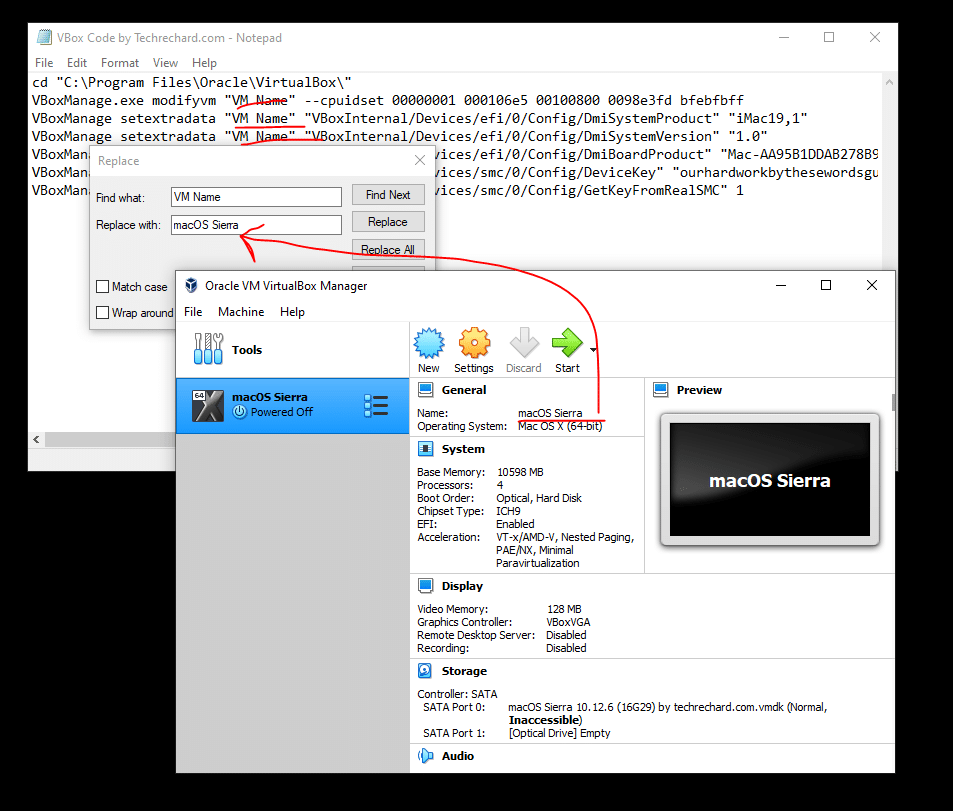
You have two options.
First, if you want to fix your macOS Sierra screen resolution in the first place. You should also execute the following code. You have to change “VM Name” with your virtual machine name and HxV with a screen resolution such as “1280×720“.
VBoxManage setextradata "VM Name" VBoxInternal2/EfiGraphicsResolution HxVImportant Note: We highly recommend quitting the VirtualBox program before executing the code. If you don’t do it, your virtual machine might not proceed to the installation step.
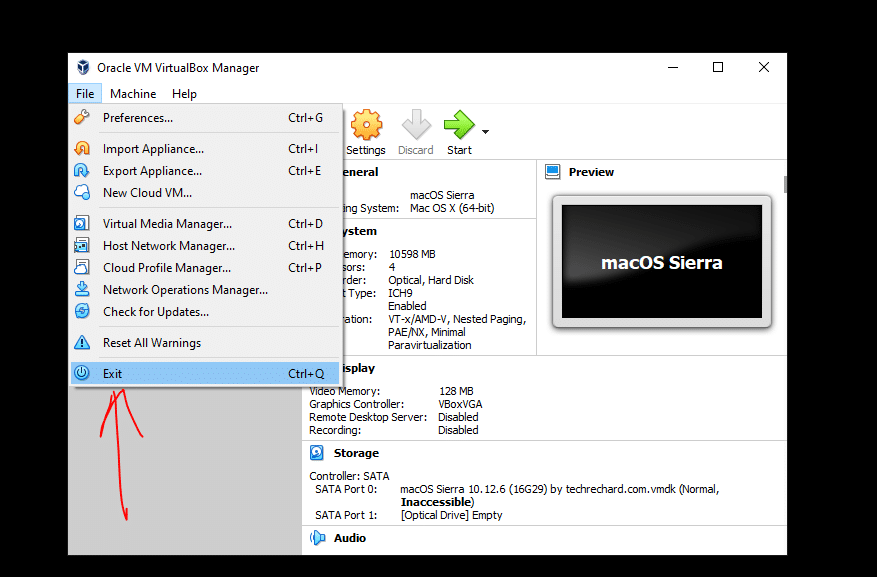
After you replace the “VM Title ” together with your digital machine name, run the code by one through the command prompt (CMD). It’s possible to start the command prompt by pressing on the Windows+X crucial in Windows 10 and choosing Control Prompt in the listing. Or push the Windows key and type CMD. Click on Run As Administrator and click on Yes.
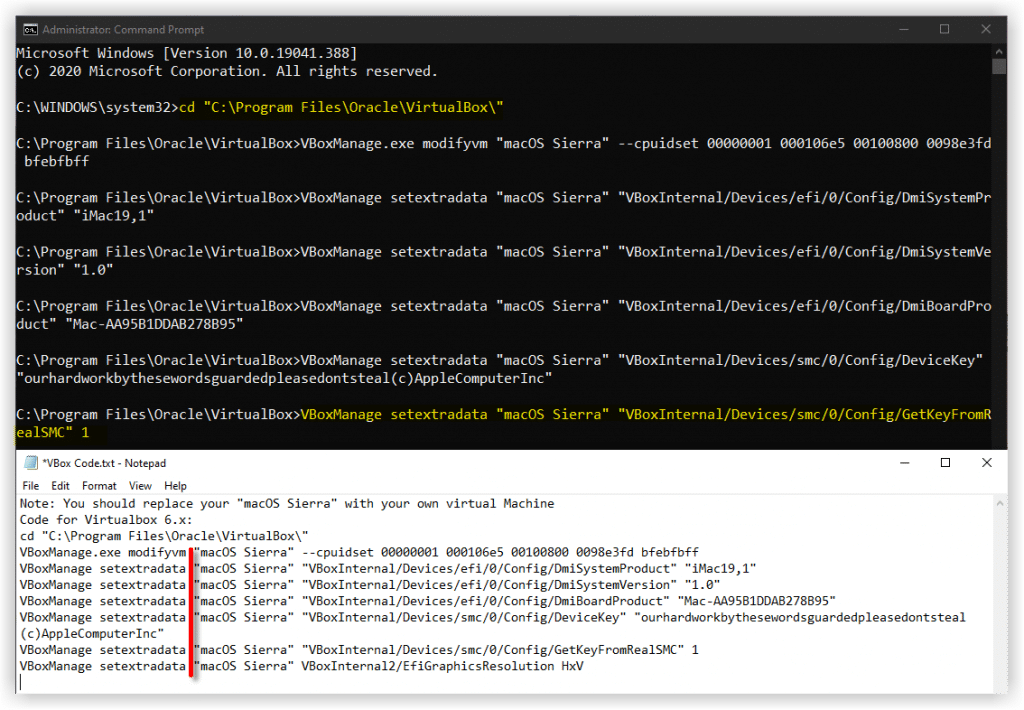
Step 5: Start The Virtual Machine
Open the VirtualBox program, then click on the Start button again. A black screen with a couple of white text will show up on the monitor.
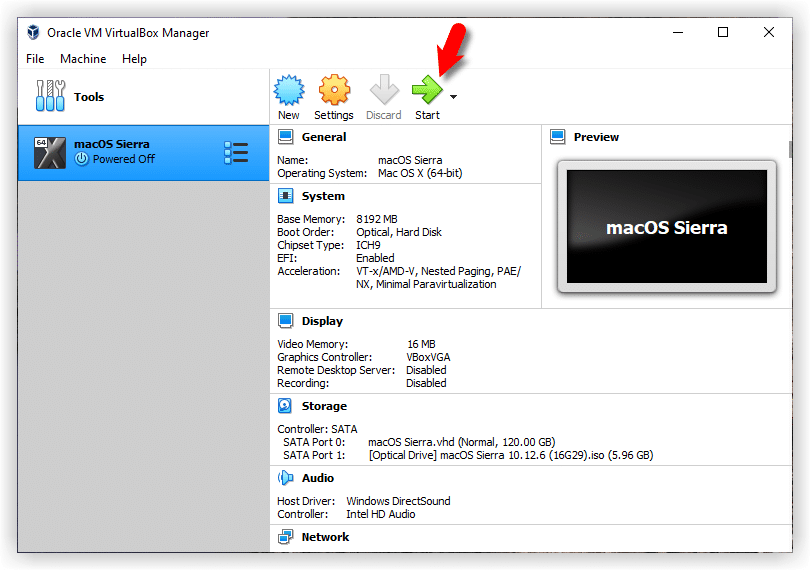
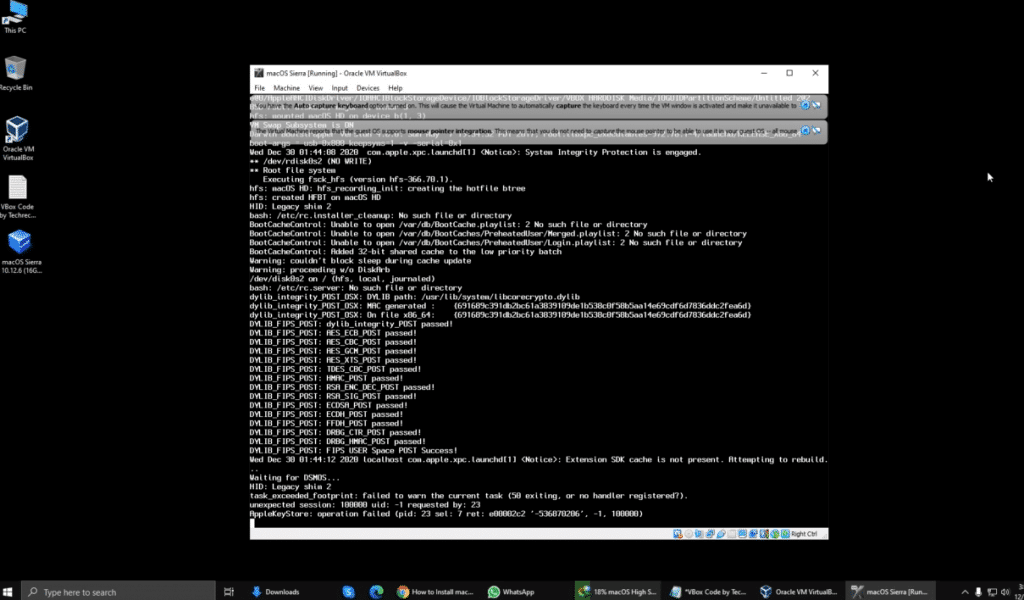
I am sure the process isn’t easy and works for everyone. You might face these common errors when installing MacOS X On VirtualBox On Windows- Here is a complete guide to help you fix those errors. Complete Guide To Fix VirtualBox Errors While Installing Mac OS X
Step 6: Perform A Clean Installation Of MacOS Sierra
When You’ve passed step 6, you can continue with the Clean Installation Of MacOS Sierra.
- Select your own Country and click on Continue.
- Select a Keyboard Design and click on Continue. If you are unhappy with default settings, then it is possible to personalize the Preferences.
- About the ”Data & Privacy” window, then click on Continue.
- Select- Do not transfer any info now.
- Don’t set up Siri for today. Skip it.
- Click Setup Afterwards Do Not Sign-In. It’s possible to add your own Apple ID later.
- Click on Agree to the Requirements and Conditions and click on Continue.
- Fill in the Full title, Account name, and Password, along with Tip, then click on Continue.
- If you would like to personalize Express Setup, it is possible to click Customize Settings and click Proceed.
- About the Analytics window, then click on Continue.
How to share folders on VirtualBox & Vmware? (Windows-MAC) Step by Step Guide
Step 7: Update macOS Sierra to the Latest Version (Optional)
You should do this step if your macOS Sierra is not updated (not required). So, you can update it by following the instructions below.
Click on the Apple logo at the top-left corner of your screen. Select App Store.
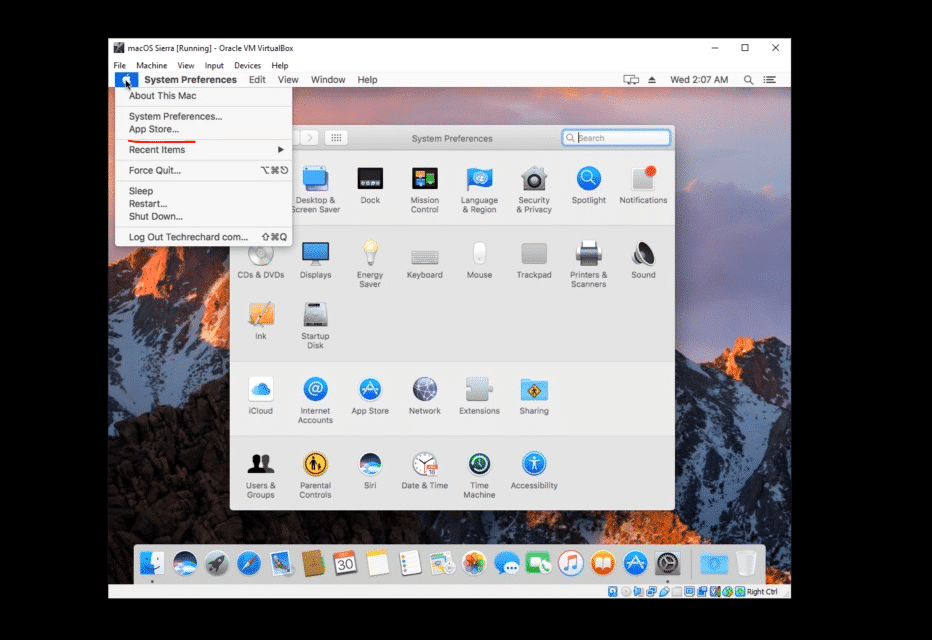
On the App Store window, you’ll see Software Updates are available. Click Check Now/Show Updates.
Just click Update All. Click Download & Restart.
Wait for a couple of minutes so that the update should be installed. It might take 5-15 minutes to download all updates. However, it depends on your internet speed.
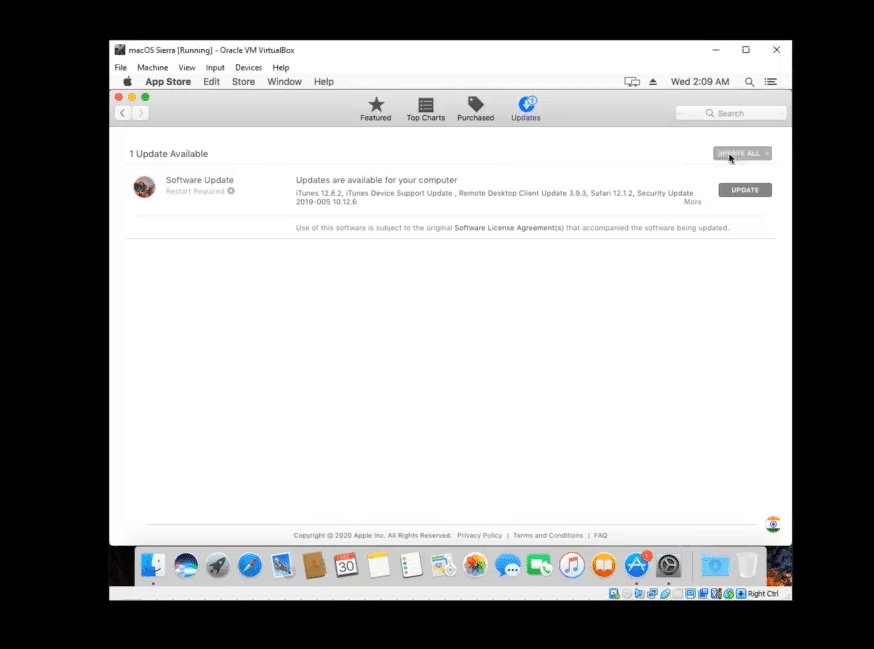
Once the update is downloaded, your system will restart automatically. Again wait for 15-20 minutes for the update installation.
How to share folders on VirtualBox & Vmware? (Windows-MAC) Step by Step Guide
Repair Common Errors
The problem is seeing “[EB|#LOG:EXITBS: START] (AND present DATE/TIME).” Use the control below.
VBoxManage modifyvm “VM Title” --cpu-profile “Intel Xeon X5482 3.20GHz”— is a double dash
Please note that your issue might be different depending upon your location. Please share your error in the comment section below, and we will try to fix it for you.
I am sure the process isn’t easy and works for everyone. You might face these common errors when installing macOS X On VirtualBox On Windows- Here is a complete guide to help you fix those errors. Complete Guide To Fix VirtualBox Errors While Installing Mac OS X
Overview: How To Install MacOS Sierra On VirtualBox On Windows
In conclusion, installing MacOS Sierra on VirtualBox on Windows using a VMDK file is a convenient way to experience the MacOS operating system on a Windows machine. With the proper prerequisites and following the steps outlined in the guide, you can easily set up and run MacOS Sierra in a virtual environment. Just remember to allocate enough resources and adjust the settings to optimize performance. Enjoy using MacOS Sierra on your Windows PC.





