Table of Contents
In this article, we will share the direct links to download macOS Mojave dmg file and install it on a PC.
macOS Mojave is the fifteenth major release of the macOS operating system, developed and released by Apple Inc. in 2018. It is a successor to macOS High Sierra and introduces several new features and improvements. If you want to install macOS Mojave on your Mac, you must have the macOS Mojave DMG file.
In this article, we will discuss what a DMG file is, how to download the macOS Mojave DMG file, and how to create a bootable USB installer for macOS Mojave.
What is a DMG File?
DMG stands for Disk Image, a file format used by Apple for storing disk images on macOS. DMG files are commonly used for software installation packages, and they are similar to ISO files on Windows.
A DMG file contains the contents of a disk, such as an installer for a macOS application. When you double-click on a DMG file, it is mounted as a virtual disk on your Mac, and you can access its contents just like a physical disk.

Download macOS Mojave DMG File from Apple Website
To download the macOS Mojave DMG file, you will need to visit the Apple website or use the App Store on your Mac. Here are the steps to follow:
- Open the App Store on your Mac and search for “macOS Mojave” in the search bar.
- Click on the “Get” button next to macOS Mojave, and it will start downloading.
- Once the download is complete, the macOS Mojave installer will open automatically. If it does not, you can find it in your Applications folder.
- Do not proceed with the installation yet. Instead, close the installer by clicking on the “Quit macOS Mojave Installer” option in the menu bar.
- Now, you will need to locate the macOS Mojave DMG file, which is located in the /Applications folder. The file name is “Install macOS Mojave.app”.
Direct Download macOS Mojave DMG File
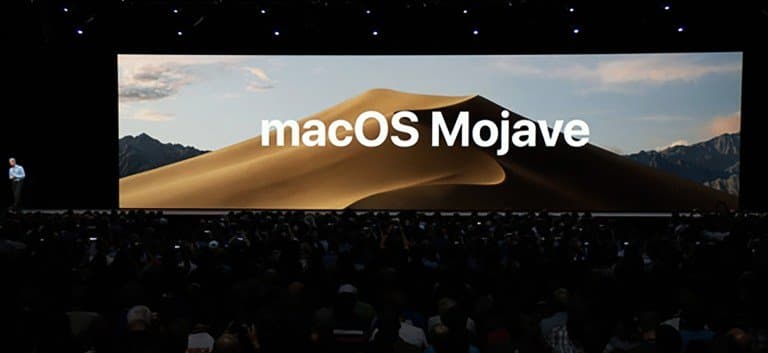
macOS Mojave DMG File 10.14 Details
Product: macOS Mojave V10.14.3 dmg to get Mac
Size of macOS Mojave dmg File: 6 GB
DMG Version: 10.14
Setup Extension: dmg
Tools for DMG demanded: Not One
Additionally, if you want to see the Apple (Official) webpage, Click the hyperlink.
System Prerequisites for macOS Mojave 10.14 setup:
Operating procedure: OS 10.11 or afterward or newer
RAM (Memory): 4 GB of RAM is necessary for this particular dmg installment
Storage area: 16 GB of storage is necessary for this dmg installment of PC.
Method Processor Required: Intel Core two Duo or afterward (Core i3, Core i5, Core i7), or Macintosh PC “Workstation.”
Download macOS Mojave DMG file update:
Suppose you are looking for a specific version you cannot find on our website. You can use this guide to Download Specific macOS Versions. Once you have downloaded the installer file, you can use this guide to convert macOS Installer File to DMG.
DISCLAIMER: The macOS Mojave DMG File is created only for testing & educational purposes. We are not responsible if anyone is misusing the macOS Mojave DMG File.
Newly updated
TESTED VERSION OF macOS Mojave DMG File
The DMG file is around 5.36 GB, so you need a good internet connection to download macOS Mojave DMG file. So, here is a tool that you can use to speed up the download process. Internet Download Manager tool that will help you enhance your downloading speed. You can download the full version here.
- IDM 6.27 Build 2 Registered (32bit + 64bit Patch) [Techrechard.com] – This file is password-protected, and the password is www.techrechard.com. You can extract this file using WinRAR download free and support: WinRAR (win-rar.com).
UN-TESTED VERSION OF macOS Mojave DMG File
- Download macOS Mojave DMG file FINAL (One Full – Google Drive) – In this section, we’ve created the Mojave DMG within the compressed file, which saves files from oversize and saves from the virus.
- Download macOS Mojave DMG file FINAL (7 of 7 – Google Drive) – No worries, whether you have a fast, reliable, slow, or limited connection. You can always use the Mojave DMG in parts.
Creating a Bootable USB Installer for macOS Mojave
Once you have downloaded the macOS Mojave DMG file, you can create a bootable USB installer for macOS Mojave. This is useful if you need to install macOS Mojave on multiple Macs or if you need to perform a clean install of macOS Mojave.
To create a bootable USB installer, you will need a USB drive with at least 8 GB of storage and a Mac running macOS High Sierra or later. Here are the steps to follow:
- Insert the USB drive into your Mac and format it using the Disk Utility app. Choose “Mac OS Extended (Journaled)” as the format and “GUID Partition Map” as the scheme.
- Open Terminal, which you can find in the Utilities folder within the Applications folder.
- Type the following command in Terminal: sudo /Applications/Install\ macOS\ Mojave.app/Contents/Resources/createinstallmedia –volume /Volumes/USB –nointeraction
- Press Enter and then type in your admin password when prompted.
- Creating a bootable USB installer will begin, and it may take several minutes to complete.
- Once complete, your USB drive will be a bootable installer for macOS Mojave.
Install macOS Mojave on PC & VMware & VirtualBox.
To put in macOS Mojave on PC, VMware & VirtualBox. You must primarily download the macOS Mojave dmg file 10.14.3 or fresh updates.
Install macOS Mojave On VMware On Windows PC
And should you like to set up macOS Mojave on VirtualBox on Windows, follow along well with the bellow post.
Install macOS Mojave On VirtualBox On Windows PC: 5 Easy Steps
You can also watch our video here:
As soon as you’ve successfully downloaded the DMG file of macOS Mojave. Next, you have to create a Bootable USB for macOS Mojave. Then, it’s performed then put in it upon PC-Hackintosh.
Related: How To Install macOS Mojave 10.14 On PC-Hackintosh: 5 Easy Steps
Conclusion: Download macOS Mojave DMG File & Install it on PC
I hope you were able to download macOS Mojave DMG File & Install it on your PC. Subsequently, how to create a macOS Mojave Bootable USB. Therefore, if you enjoy this article, provide feedback and subscribe to our site for more updates.
If you get a Quota exceeded error, you can use the Mediafire links provided. If you want to use Google Drive links only, check this- Fix Google Drive Download Limit (Quota Exceeded) Error
Conclusion
In conclusion, the macOS Mojave DMG file is necessary to install macOS Mojave on your Mac. You can download the macOS Mojave DMG file from the Apple website or the App Store, and you can create a bootable USB installer using Terminal. With this guide, you can easily install macOS Mojave and take advantage of its new features and improvements.





