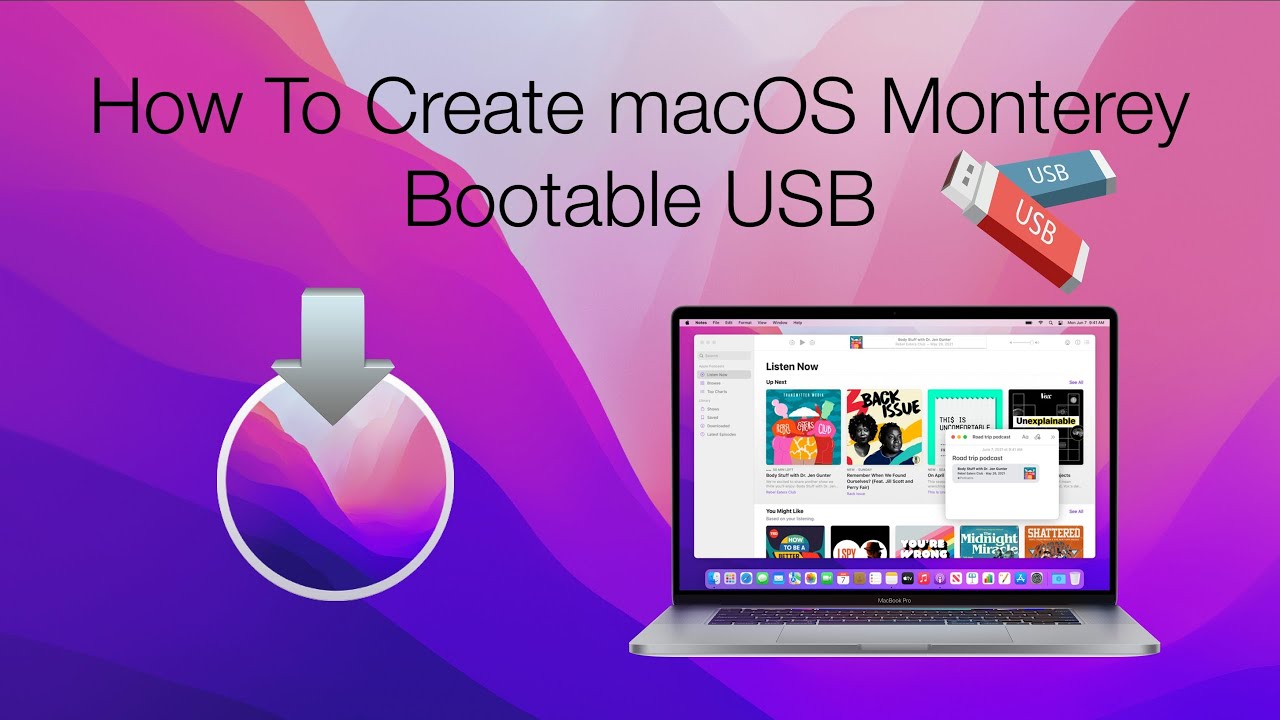Table of Contents
This article will provide you with the easiest way to create a bootable installation media for macOS Monterey. Bootable installation media allows you to clean install any macOS version.
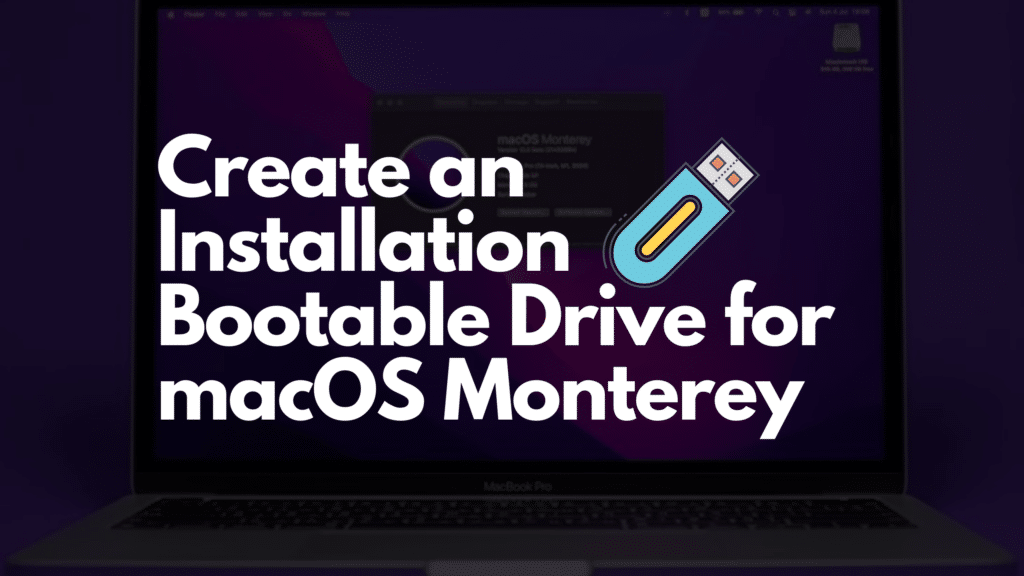
In order to make a bootable drive for macOS Monterey, you’ll require a flash drive that is completely empty and has a minimum capacity of 16 GB. If your Mac has an SD card slot, you may also use an SD card. Another option is to utilize an external hard drive.
NOTE: Before proceeding with this tutorial, we recommend that you check if your Mac supports macOS Monterey.
Before installing macOS Monterey, you should look into this guide- How to prepare your Mac before upgrading to macOS Monterey
Which devices can be upgraded to macOS Monterey
- iMac (2015 and newer)
- iMac Pro (2017 and newer)
- Mac Pro (2013 and newer)
- Mac mini (2014 and more)
- MacBook Pro (2015 and newer)
- MacBook Air (2015 and more)
- MacBook (2016 and newer)
How to Create an Installation Bootable Drive for macOS 12 Monterey
1. Download the macOS Monterey installer on your system. For this, open your Safari browser and google search: download macOS Monterey and click on the first link. (You can also click this link: macOS Monterey on the Mac App Store (apple.com)). As soon as you click this link, you will see that the Apple Store has popped up. See the screenshot below for reference.
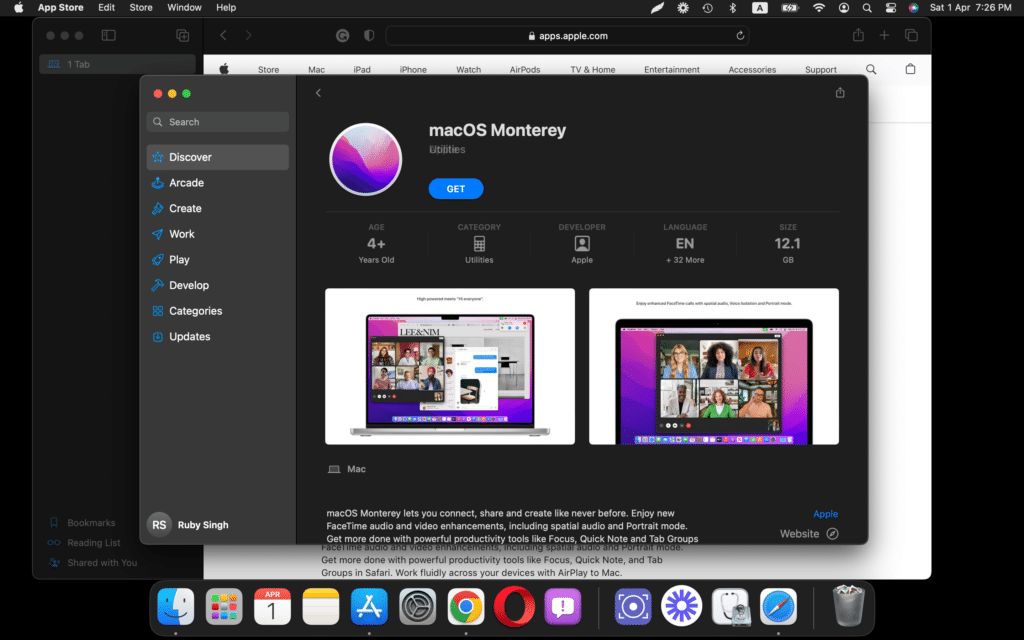
2. Now, click the GET button and wait for the download to complete.
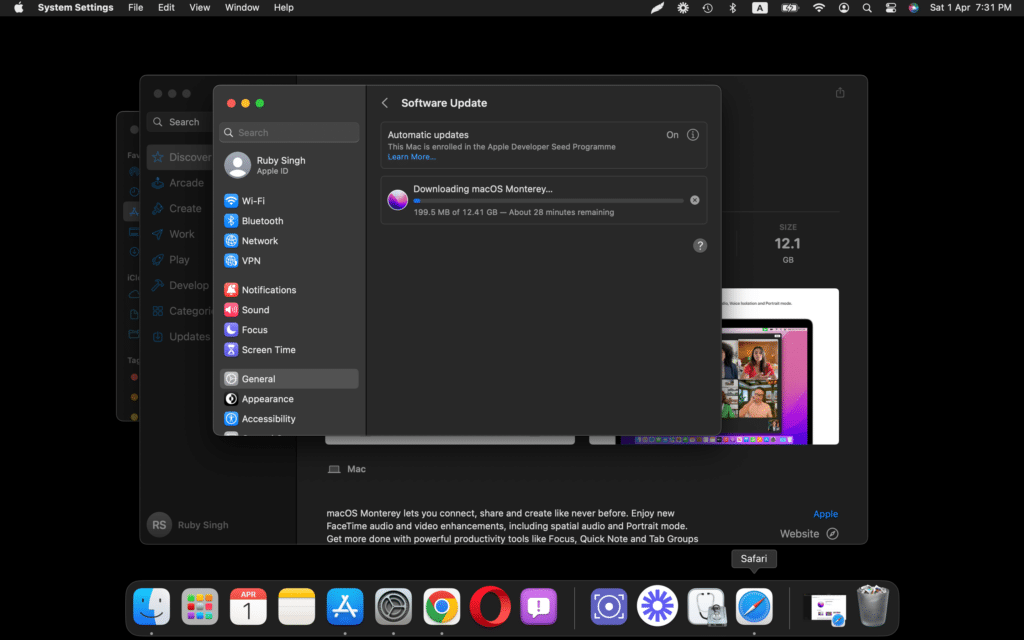
3. After the download, your Mac will launch the macOS Monterey installer. For now, close it, go to finder > application, and verify that the installer is present. (Install macOS Monterey).
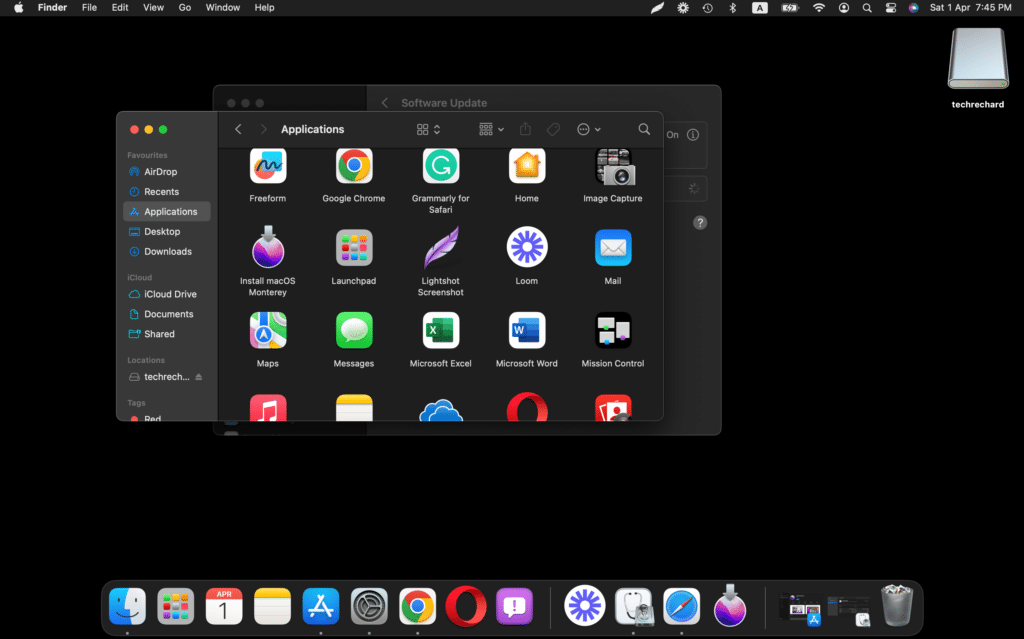
4. Insert your pen drive and open Disk Utility. Now select your pen drive and click Erase. Select Mac OS Extended (Journaled) as the format.
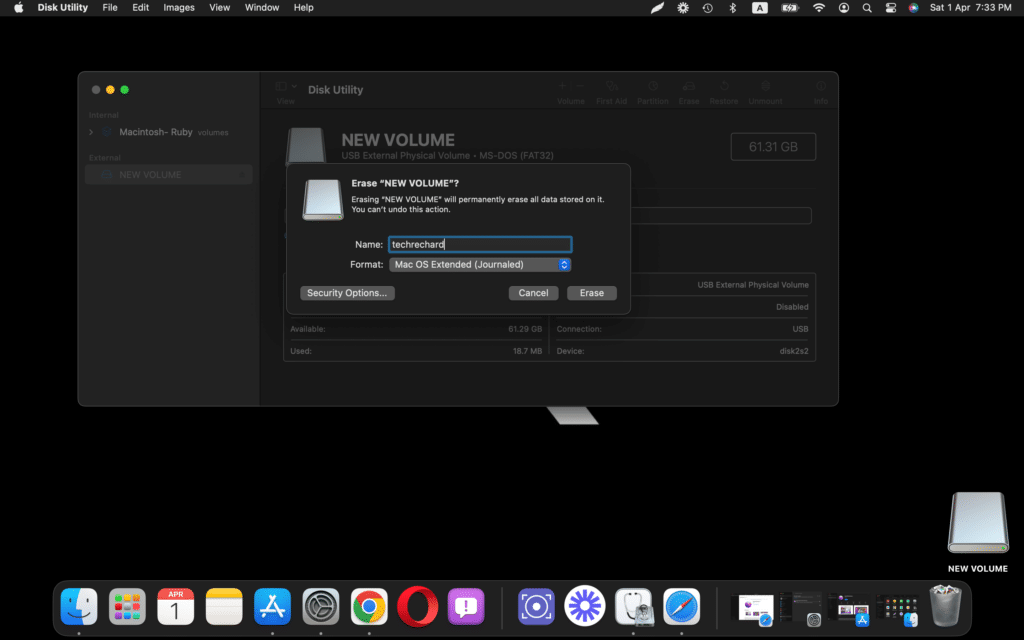
5. Click Launchpad and search for Terminal and open it. Copy-paste the following code into the terminal. Make sure you replace MyVolume with the name of your pen drive. In my case, it is techrechard.
sudo /Applications/Install\ macOS\ Monterey.app/Contents/Resources/createinstallmedia --volume /Volumes/MyVolume
6. Press Enter and enter your password when prompted.
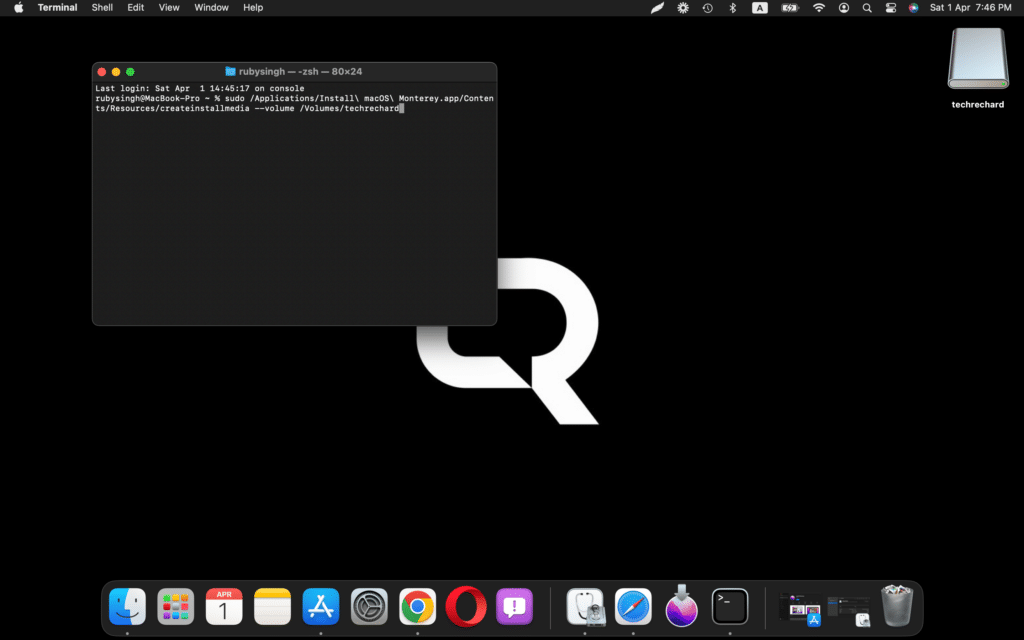
The Install macOS Monterey should appear on your desktop. Wait for the process to finish. Congratulations!
You can successfully created macOS Monterey Bootable Installation Media.
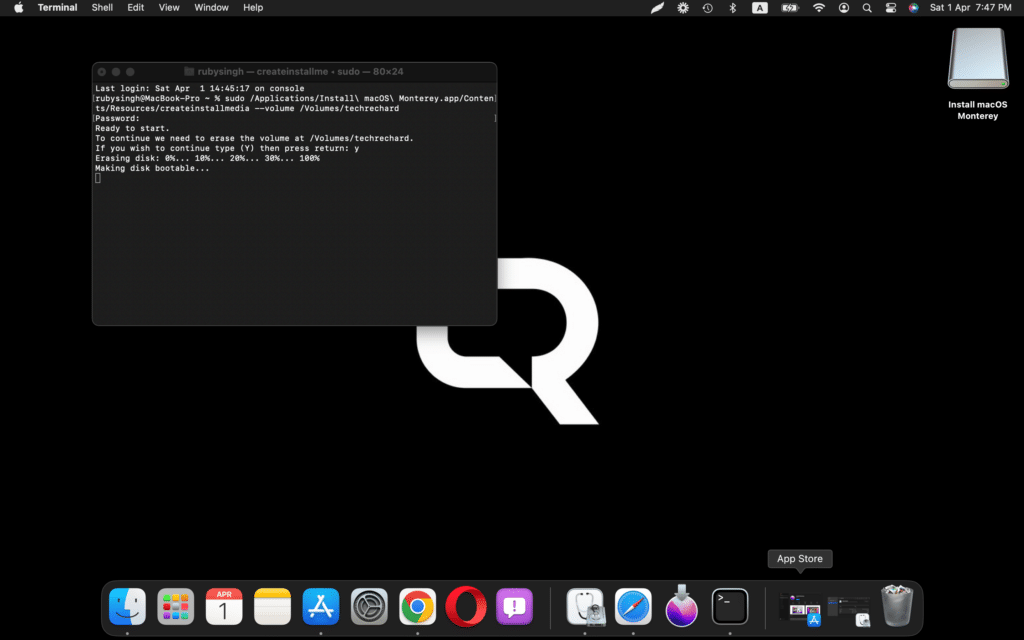
Clen install macOS Monterey using Bootable Installation Media
If you are using an Intel-based MacBook:
- Connect the USB flash drive to your Intel Mac.
- Restart your Mac and immediately press and hold the OPTION key.
- Select the Install macOS Monterey installer from the startup menu.
If you are using an Apple Silicon/M1 MacBook.
- Connect the USB flash drive to your ARM Mac.
- Turn on your Mac by holding down the power button, and keep holding the button until the startup menu appears.
- Select Install macOS Monterey installer from the startup menu.
The installer itself runs the same on all kinds of Macs.
You can see the video tutorial here:
Now you can enjoy the new features of macOS Monterey on your device!
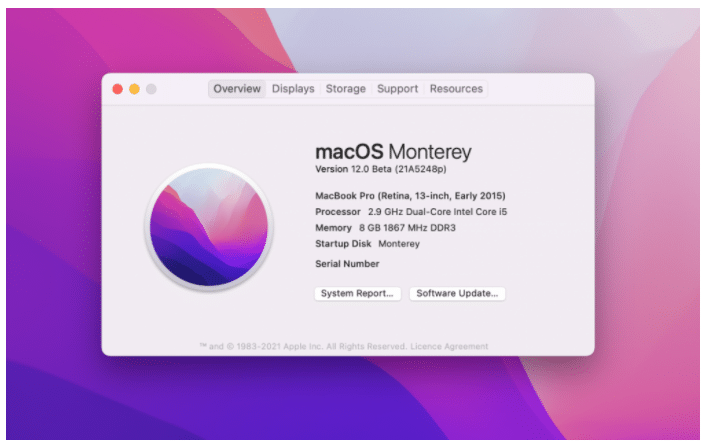
Conclusion: Create an Installation Bootable Drive for macOS 12 Monterey
I hope this article on How to Create an Installation Bootable Drive for macOS 12 Monterey was simple and easy. If you face any issues, you can comment below. Also, here are some common errors that you might face after installation- How to Fix Common macOS Monterey Errors