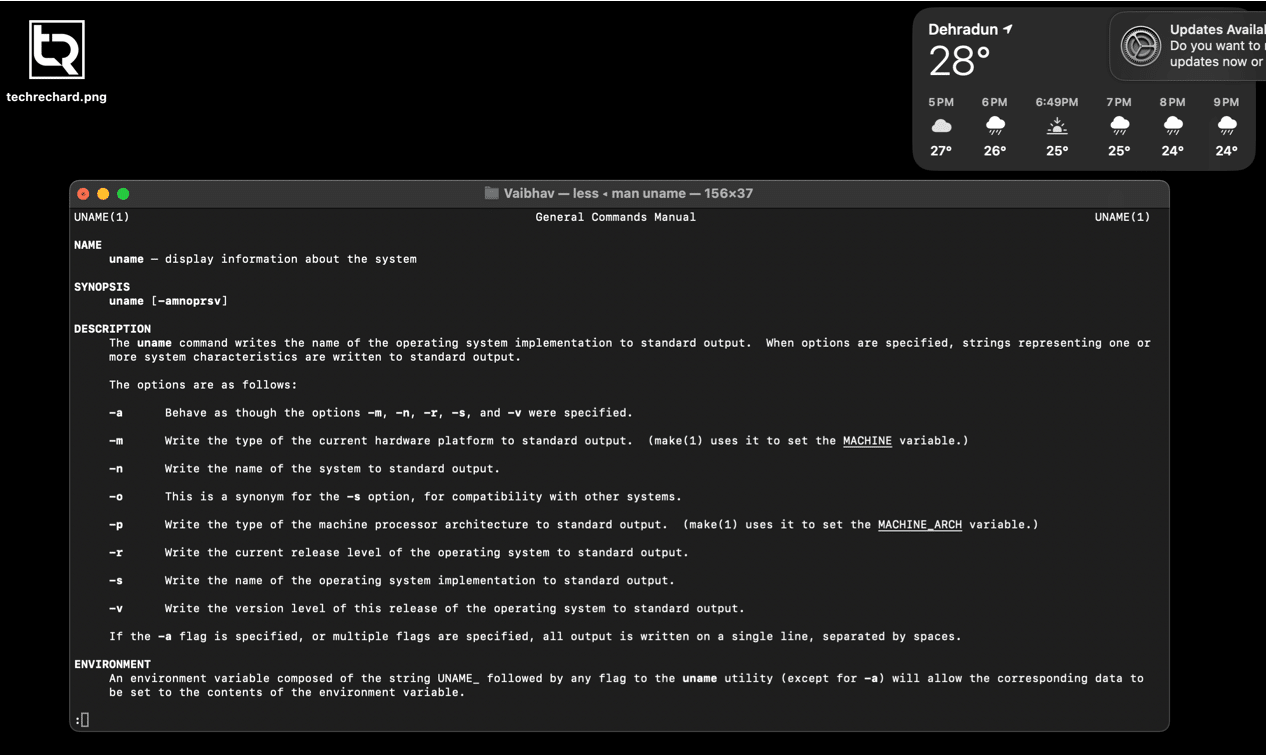Table of Contents
macOS offers many tools that allow users to peek under the hood and gather intricate details about their system. While Apple’s System Information app is a known staple for many, the Terminal houses its own set of robust commands for the more technically inclined. One such command is uname. Here, we unravel how to harness the power uname to fetch system details from the Terminal.
Apple System Information vs Terminal
Apple’s System Information app is the go-to for many when seeking a snapshot of their Mac’s configuration. It’s user-friendly, graphical, and comprehensive. But, for those familiar with the Terminal, the uname command provides a direct, concise way to ascertain details, especially about the Darwin macOS kernel.
Getting Started with uname
To fetch a brief overview of your macOS system using uname:
- Open Terminal: Navigate to the Terminal app on your Mac.
- Enter the Command: Type
unameand hit the Enter key. This provides a default output displaying the OS name.
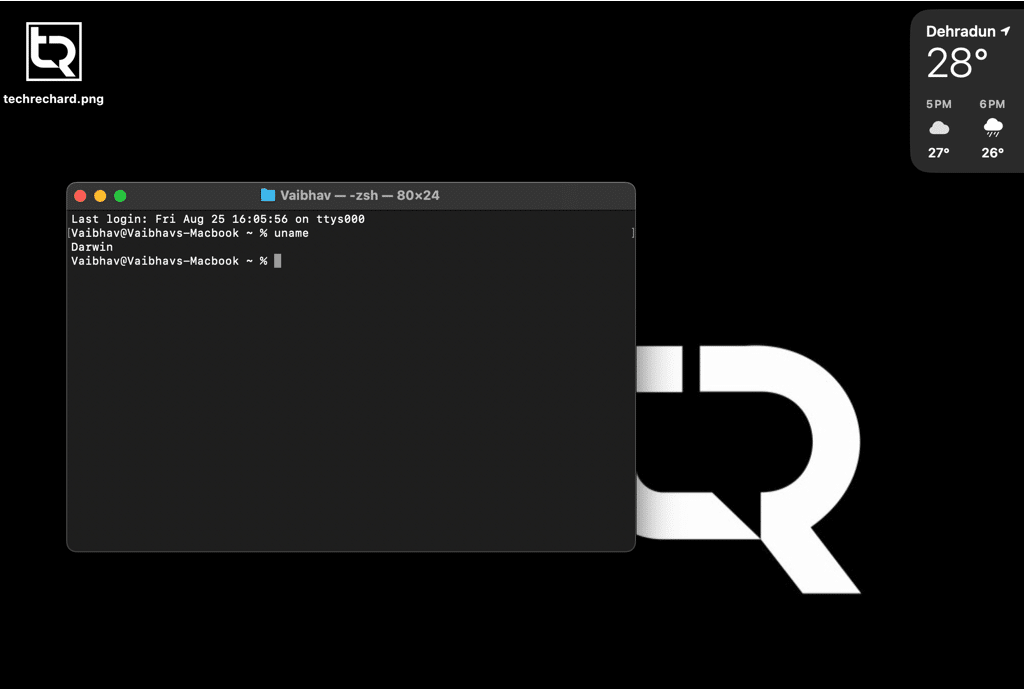
To extract detailed information:
- Command for Comprehensive Info: Type
uname -a(where-astands for “all”). This command spills out an all-encompassing one-liner with information like the OS name, version, hardware platform type, processor architecture, and release level.
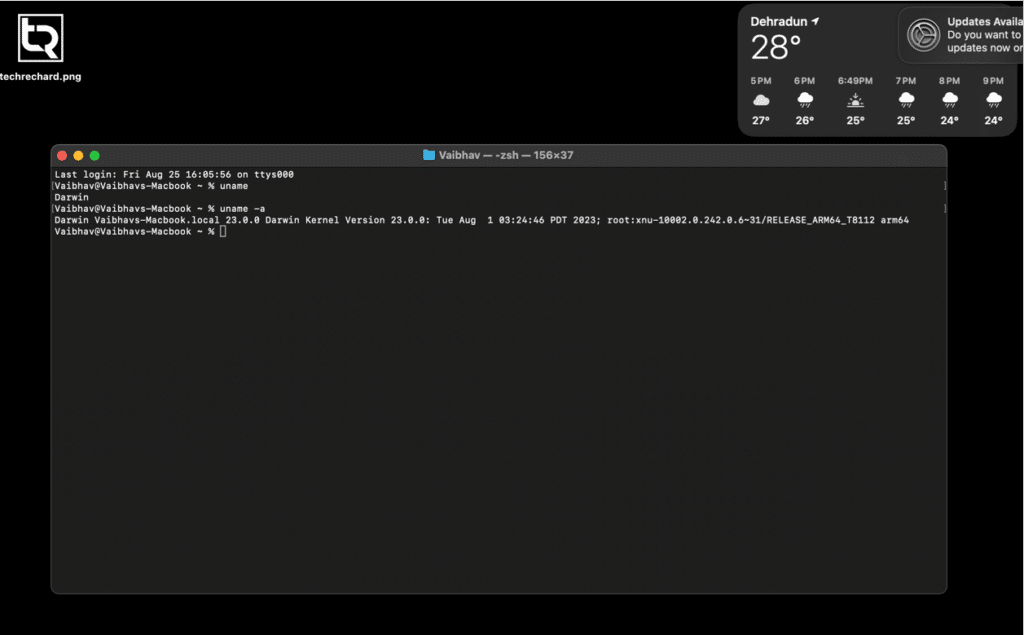
- Specialized Flags: You can also break down the output by utilizing specific flags. Examples include:
-mfor the machine hardware name.-nfor the network node hostname.-ofor the operating system.-pfor the processor type.
Each flag will provide a snippet of the full output, targeting specific system details.
Diving Deeper with uname
For those keen on understanding every nook and cranny of the uname command, the Terminal offers an extensive manual:
Accessing the Manual: Type man uname and press the “Return” key. This pulls up the full documentation, offering a comprehensive breakdown of the command, its flags, and its capabilities.
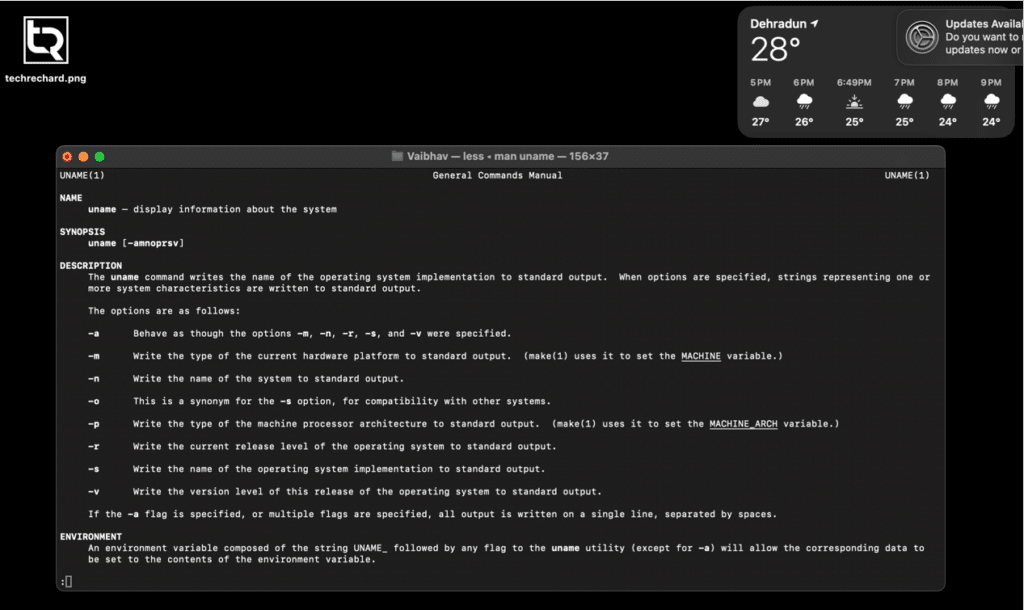
Conclusion
While graphical interfaces like the System Information app are handy for many macOS users, the Terminal’s uname command offers a swift and detailed alternative. Whether you’re a developer, IT professional, or just a curious user, understanding and using uname can be a valuable addition to your macOS toolkit.