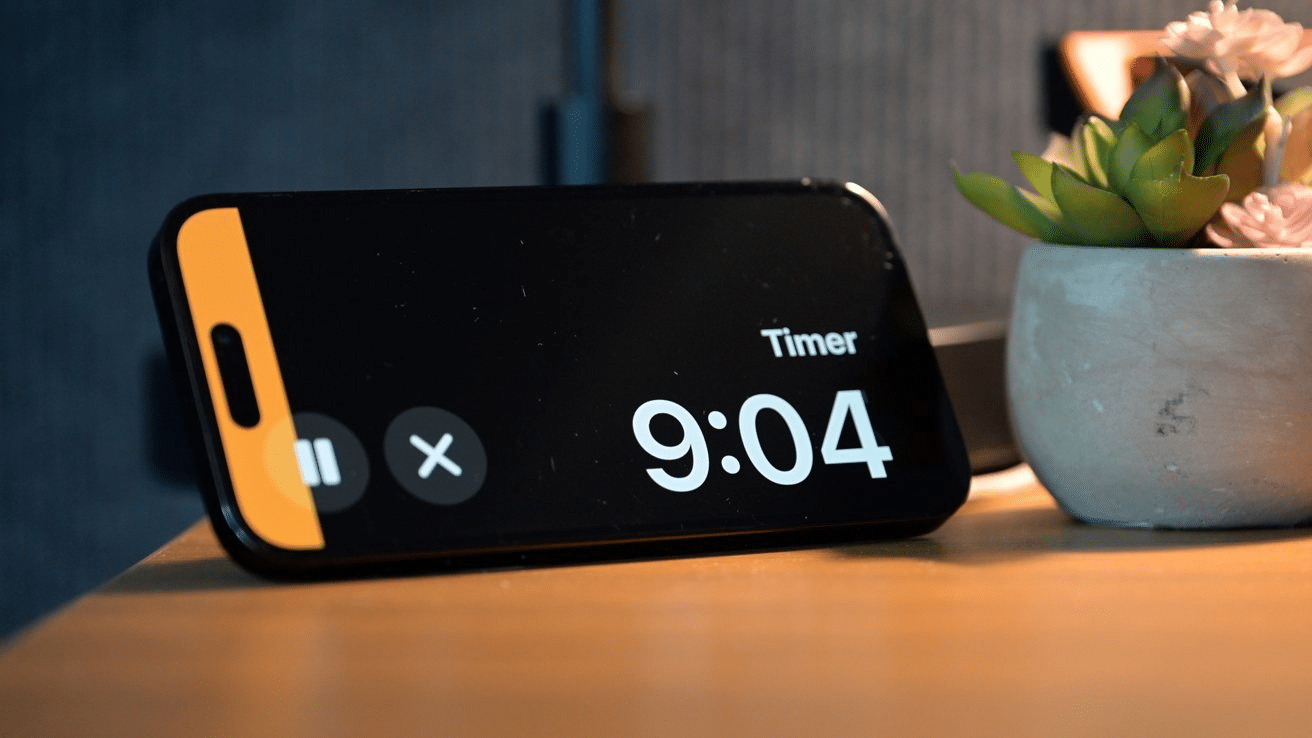Table of Contents
With the release of iOS 17, Apple introduced several exciting features, and one of them is StandBy mode. This feature, currently available in beta for developers, offers a unique way to utilize your iPhone while charging horizontally. In this article, we will explore everything you need to know about StandBy mode and provide guidance on making the most of this feature.
What is StandBy Mode in iOS 17?
StandBy mode is a new addition to iOS 17 that transforms your iPhone into a useful device even when it’s not actively used. When your iPhone is placed on a docking station or stand and connected to a charger, StandBy mode displays widgets, helpful information, notes, time, and photos.
This mode is designed to be energy-efficient and only activates when your iPhone is charging. It also protects data, as your photos remain hidden until you unlock your device.

Enabling and Using Standby Mode
By default, StandBy mode is already enabled after you install iOS 17. However, if you prefer to turn it off, you can do so. Follow these steps:
- Open the Settings app on your iPhone.
- Navigate to StandBy mode.
- Toggle off the StandBy switch.
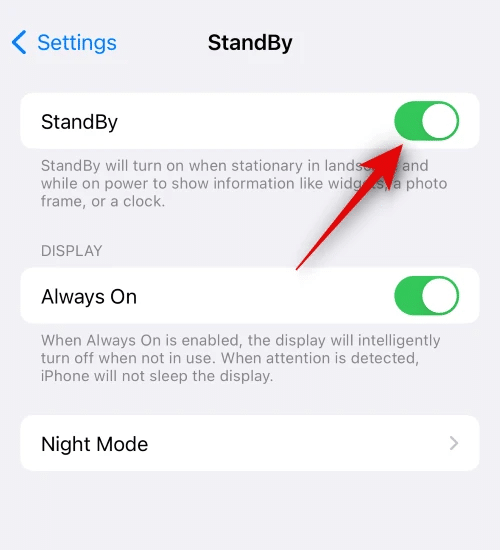
To use StandBy mode, connect your iPhone to a wireless or wired charger. Then, place your device in landscape orientation (horizontally) and hold it for a few seconds. StandBy mode will automatically activate.
Customizing Standby Mode
StandBy mode offers customization options to personalize your experience. You can customize widgets, choose a different album for photo display, and select a clock style. Here’s how to configure each aspect:
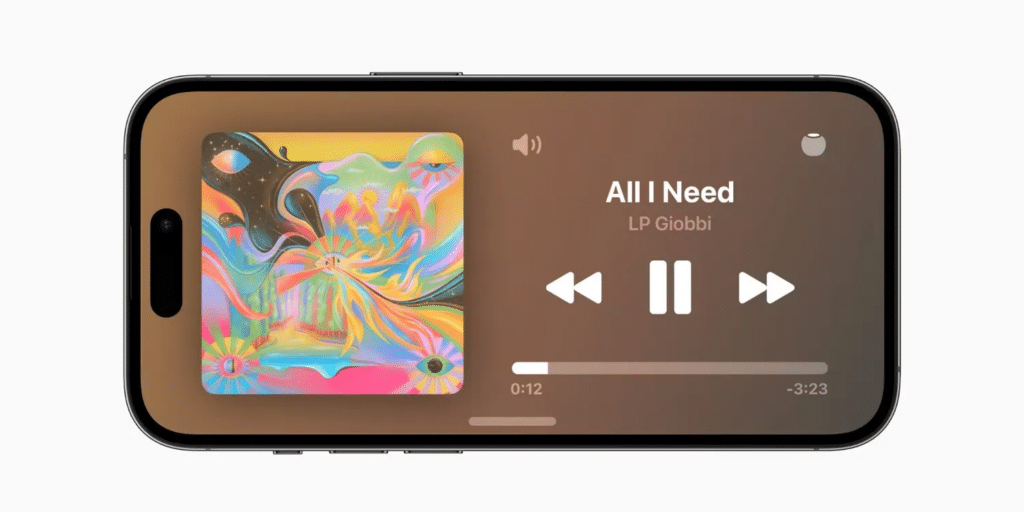
- Customizing Widgets:
- Touch and hold the left or right side of the screen, depending on your preference.
- Tap the plus button (+) in the upper left corner to add new widgets.
- To rearrange existing widgets, touch and hold the widget you want to move, then drag it to the desired location.

- Setting up Photo Albums:
- While in photo playback mode, touch and hold a photo to enter edit mode.
- Tap the plus (+) button in the upper left corner to select a different album. By default, the Featured album is displayed.
- Swipe up and down to switch between available photo album options.
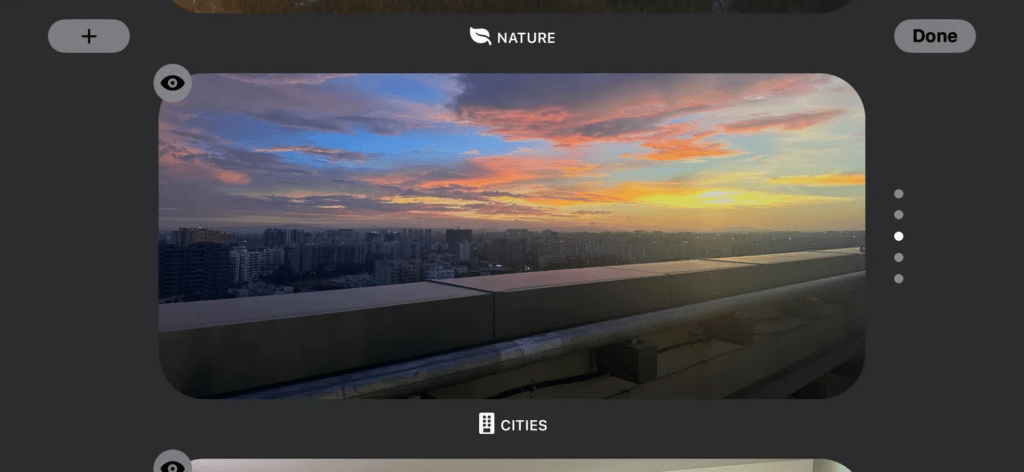
- Adjusting Clock Appearance:
- Press and hold your watch face in clock view to select a different style.
- Choose from digital, analog, world, solar, or floating dial options.
- After selecting a clock style, press the round button in the lower-right corner to customize the displayed items’ color.
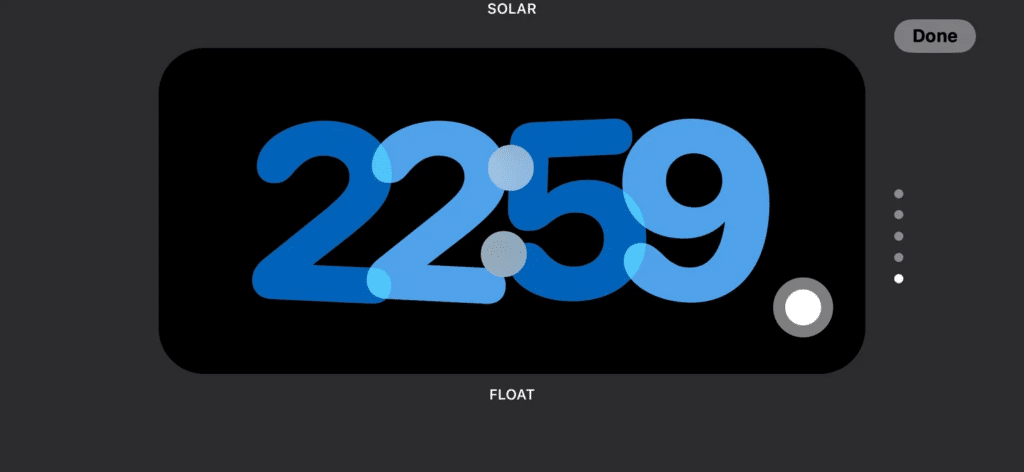
The Advantages of Standby Mode
StandBy mode offers several advantages for iPhone users:
- Quick access to information such as weather, notes, and time.
- An interesting desktop application that adds functionality to your charging iPhone.
- Transforming your iPhone into a useful screen while it charges.
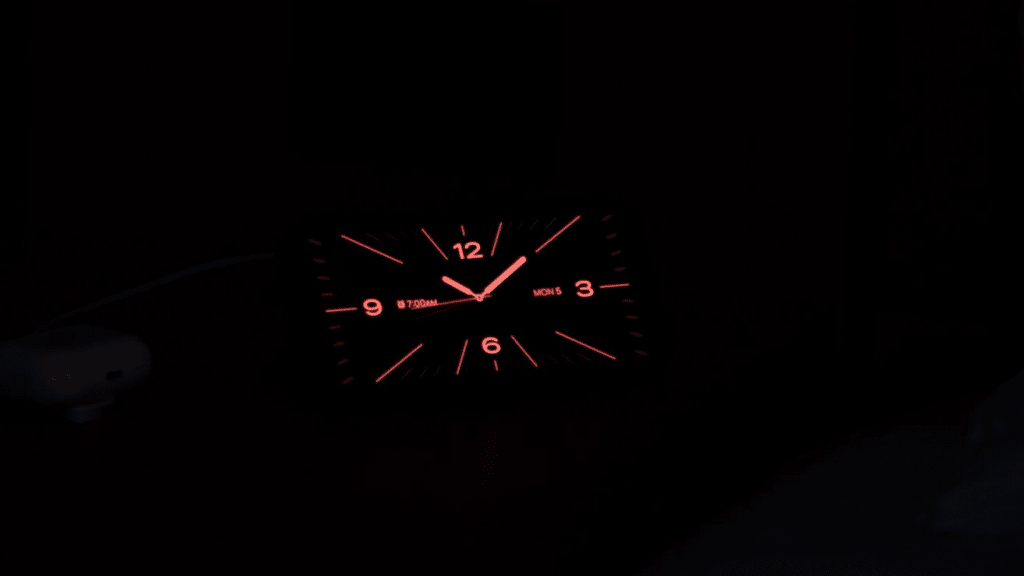
As Apple continues to refine the StandBy mode, we can expect the addition of new features and widgets to enhance its capabilities.
Conclusion
StandBy mode in iOS 17 brings a new level of utility to your iPhone while charging. You can make the most of your device’s standby time by enabling and customizing this feature. Stay tuned to our blog for more informative articles and news updates on iOS 17.