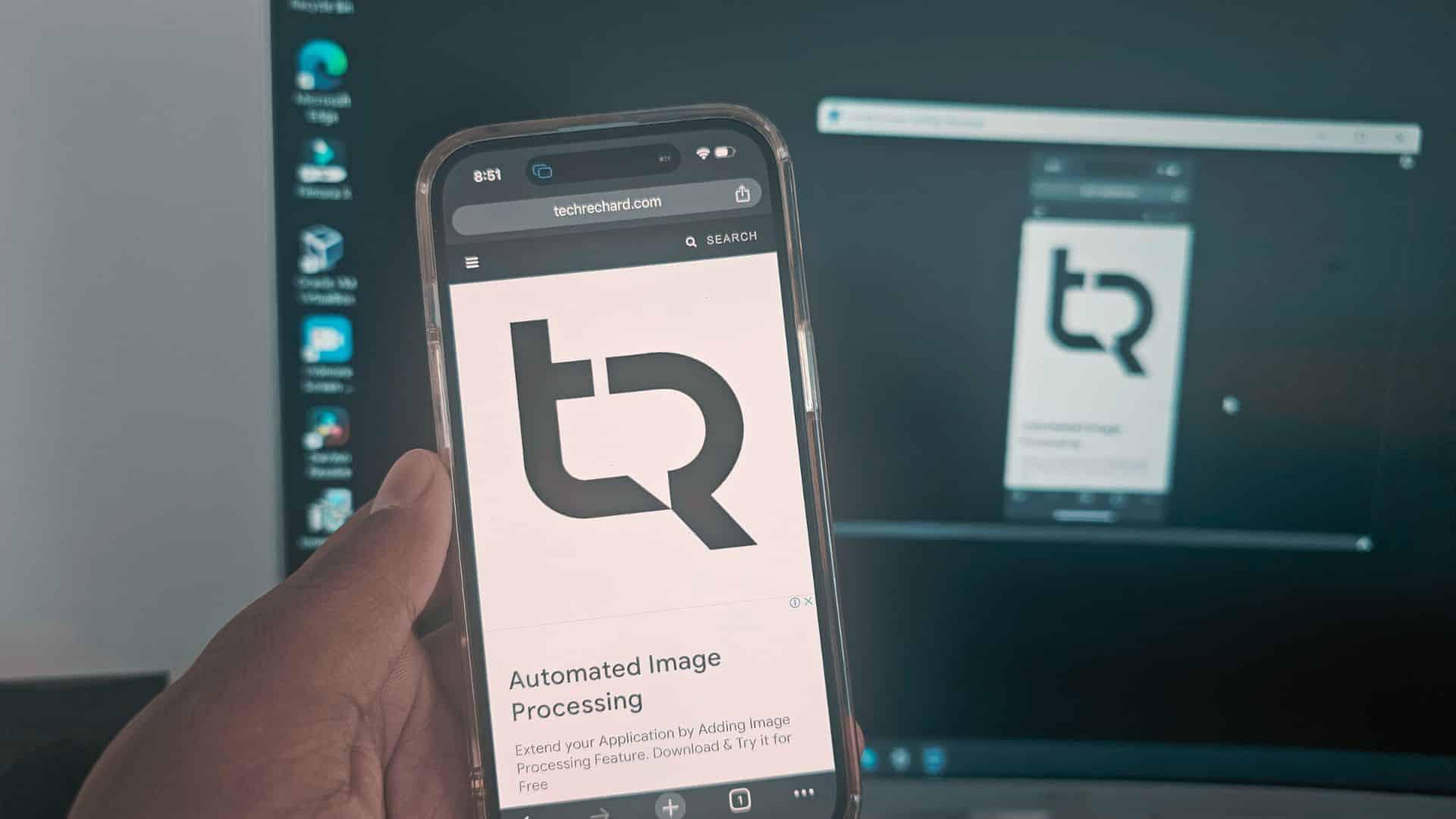In this article, we will learn How to Cast iPhone or iPad Screen to Windows PC.
With AirPlay, you can easily cast your iPhone or iPad screen to your Mac or Apple TV. But what if you only have a Windows PC? You can cast the screen of your iPhone to it as well, and we will tell you how to do it below.
LonelyScreen is a free and simple AirPlay receiver for PC. With it, you can cast the contents of your iPhone or iPad screen to your Windows computer, and you don’t need to install an additional mobile app.
Cast iPhone Screen to Windows PC
Step 1: To begin, first, download LonelyScreen and install it on your computer.
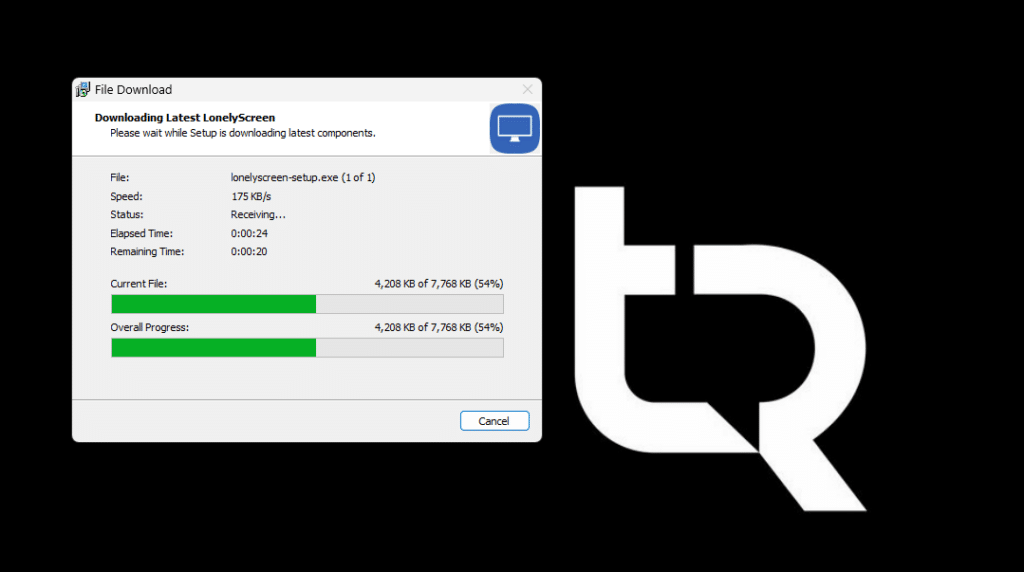
Step 2: While installing the program, you might see a window if you have antivirus software. In this window, you’ll need to choose the types of networks that LonelyScreen can connect with.
Step 3: Once installed, LonelyScreen will start automatically, and in the dialog box, you will need to select Fix It (Administrator).
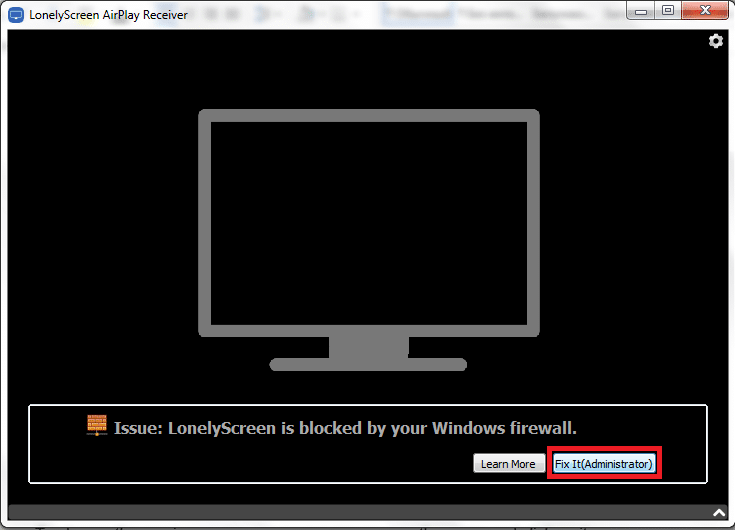
Step 4: If the antivirus window pops up again, select Yes to allow LonelyScreen to receive information.
Step 5: After that, the main LonelyScreen will appear. The receiver name is “LonelyScreen” by default. It will be displayed on your iOS device if you go to Screen Mirroring. To change the name, click on it.
Step 6: Enter your desired name and click “Save“.
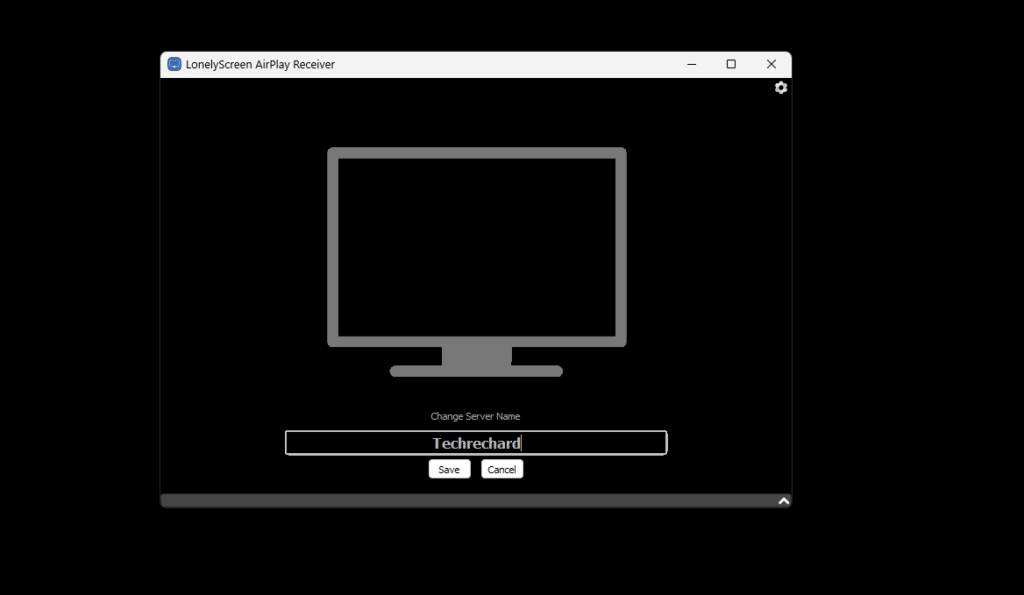
Step 7: Now you need to set up your iOS device. To do this, it must be connected to the same Wi-Fi network as your computer. You can minimize LonelyScreen but don’t close the program.
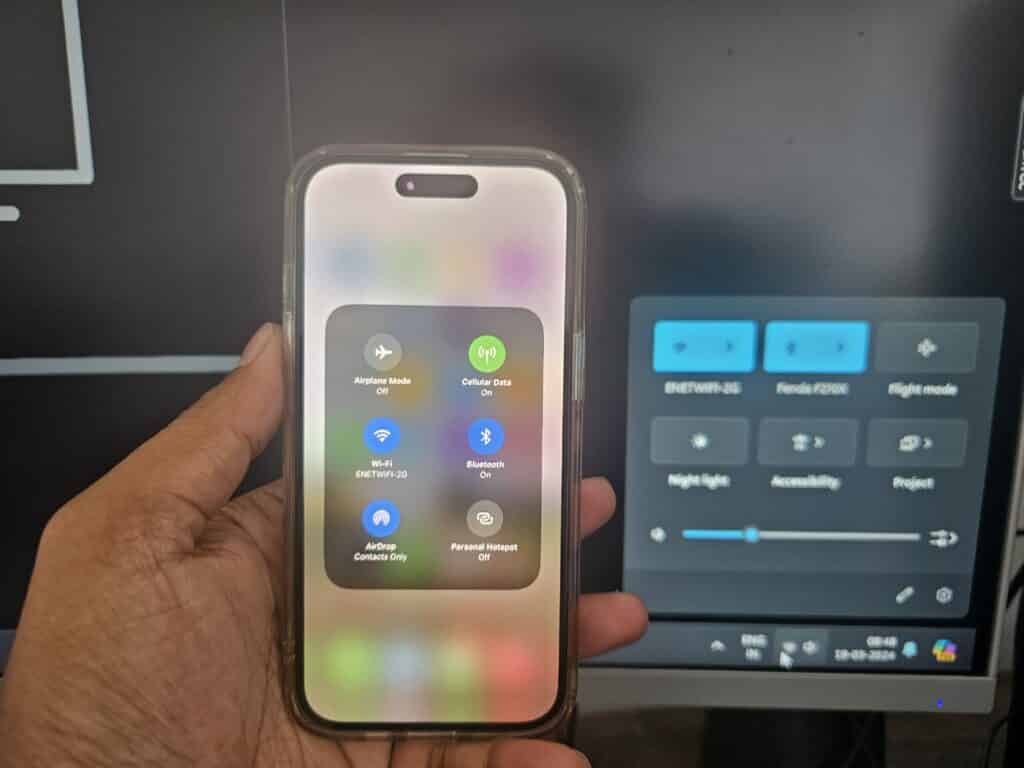
Step 8: Open Control Center on your device and tap the Mirror /Cast icon.
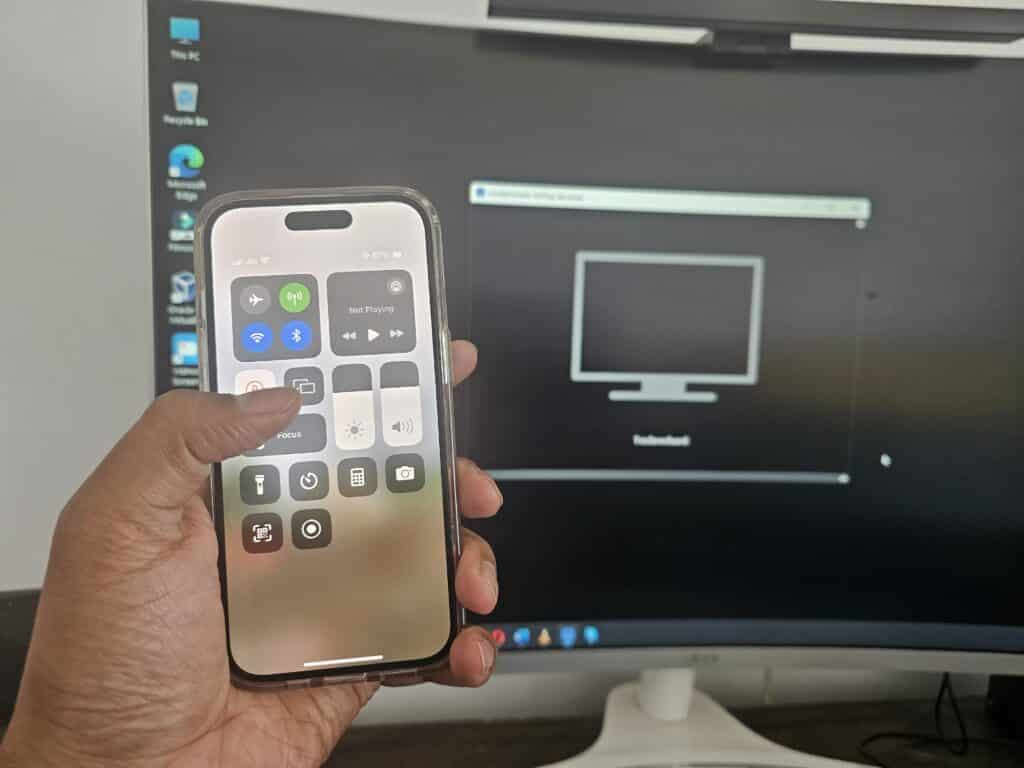
Step 9: In the list of available devices, there will be “LonelyScreen” or a name of your choice (In my case- Techrechard). Tap on it to start casting your screen.
If Cast iPhone Screen to Windows PC fails, try running the LonelyScreen application as an administrator.
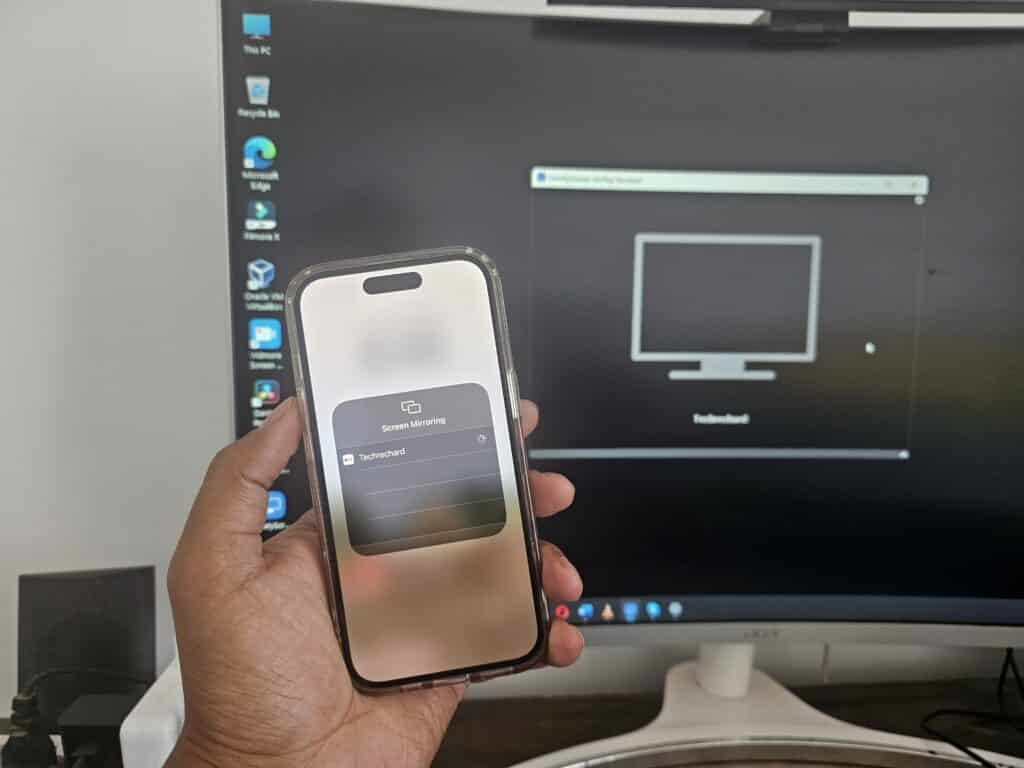
After that, the Mirror/Cast icon will turn white. This means that the broadcast is running.
From now on, everything that appears on the screen of your iOS device will also be displayed in the LonelyScreen window on your computer, including audio. You can resize the window to make the image larger.
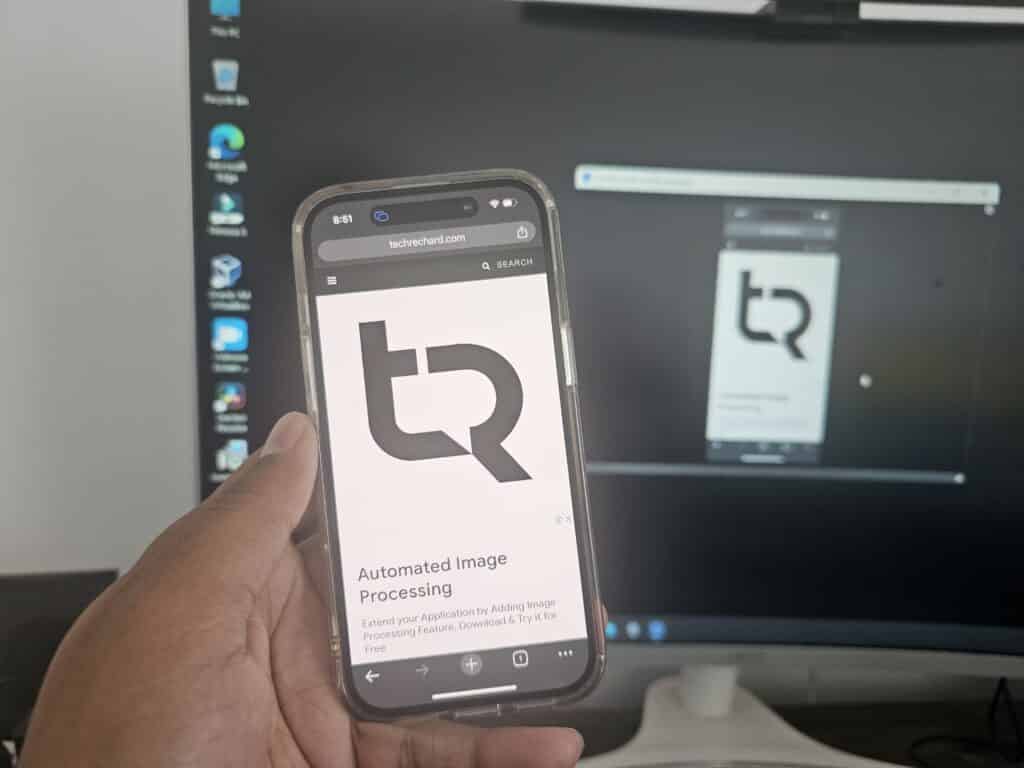
Step 10: To end the broadcast, close the LonelyScreen program by clicking on the gear icon and selecting Exit LonelyScreen.
Here is a complete video tutorial for the same:
Conclusion: Cast iPhone Screen to Windows PC
In conclusion, casting your iPhone screen on your Windows PC is now easier than ever with tools like LonelyScreen. By following the simple steps outlined above, you can effortlessly share your mobile device’s content on a larger screen, opening up new possibilities for presentations, entertainment, and productivity.
Enjoy the convenience and flexibility of mirroring your iPhone screen onto your PC, whether for work or play.