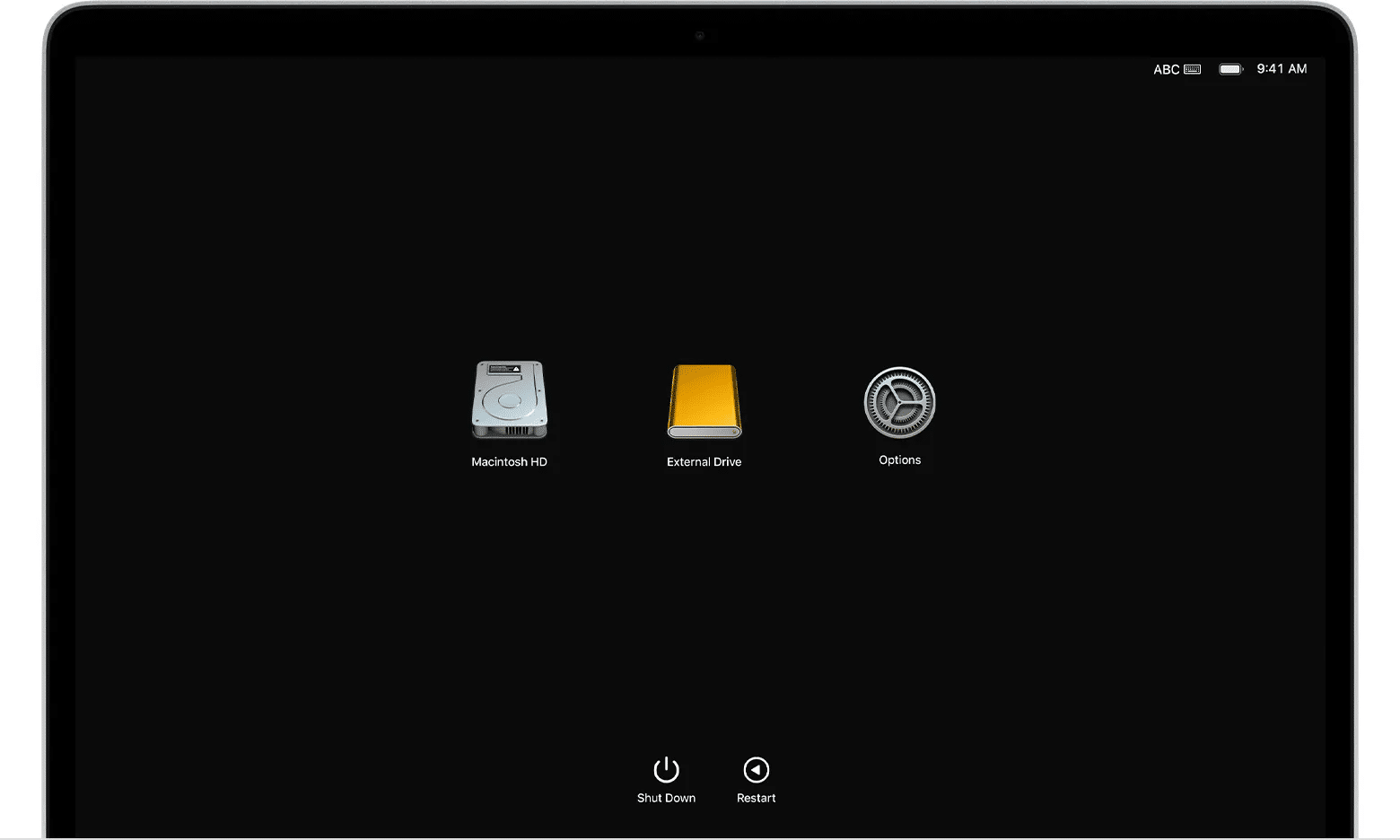Table of Contents
When it’s time to part ways with your macOS Catalina-powered Mac, ensuring its privacy and optimal performance for the next user becomes paramount. This guide provides a comprehensive understanding of the different types of resets available, including the highly effective macOS Catalina factory reset, empowering you to make informed decisions regarding your Mac’s reset process. Whether you’re looking to address glitches, restore performance, or prepare your Mac for resale, this guide equips you with the needed knowledge.
Understanding the Need for Resets
Modern computer systems are a delicate interplay of hardware and software components. While macOS Catalina is generally known for its reliability, occasional issues can still surface. It’s important to note that not every challenge demands a complete system reset. Often, practical solutions suggested by tech resources like SoftwareTested can effectively address minor problems, negating the need for a reset. However, a reset might be a viable solution in cases of persistent issues like glitches or performance concerns.
Before embarking on a reset journey, it’s imperative to underscore the criticality of backing up all data. This proactive step ensures the preservation of vital files and cherished memories. By taking the extra effort to secure essential photos, documents, and memories through a comprehensive backup process, you establish a resilient safety net. This measure guarantees data security even after a reset and facilitates a smoother transition.
Nevertheless, it’s crucial to approach the reset process with caution. While it can often resolve issues, there’s an inherent risk in making significant changes to your system. Therefore, it’s vital to mention that individuals who follow the guide do so at their own risk. Every computer ecosystem is unique, and unforeseen complications can arise during resetting. It’s advisable to fully comprehend the implications of a system reset and consider seeking professional assistance if any uncertainties arise. By acknowledging potential risks and taking necessary precautions, users can approach the reset process more informally and navigate the endeavor responsibly.
Exploring Different Reset Methods for macOS Catalina
Resetting the System Management Controller
At the core of your Mac’s hardware functionality lies the System Management Controller (SMC). This pivotal component manages various aspects of your system’s behavior, including power and thermal management. Resetting the SMC becomes necessary when encountering anomalies such as erratic fan behavior, sleep disturbances, or unusual LED light patterns on Mac desktops.
To address these issues, follow these steps:
- Ensure your Mac is completely powered off.
- Press and hold Shift + Control + Option + Power simultaneously for 10 seconds.
- Release the keys and power on your Mac.
By orchestrating this process, you initiate the recalibration of the SMC, often leading to the resolution of hardware-related issues and ensuring optimal performance.
Resetting NVRAM/PRAM for System Settings
The Non-Volatile Random-Access Memory (NVRAM) or Parameter RAM (PRAM) is instrumental in storing essential system settings, encompassing screen brightness, speaker volume, and time zone preferences. Erratic settings or display irregularities indicate the need for an NVRAM/PRAM reset.
Follow these steps for an NVRAM/PRAM reset:
- Perform a complete shutdown of your Mac.
- Power on your Mac and simultaneously press and hold Command + Option + P + R keys.
- Hold the keys until your Mac restarts, and you hear the startup sound twice.
- After the dual startup sound, release the keys. Your Mac will boot up normally, and you can restore your preferred settings.
This reset refreshes the stored settings in the NVRAM/PRAM, often resolving issues related to settings inconsistencies and enhancing overall system stability.
MacOS Catalina Factory Reset: Erasing All Data
The factory reset is a comprehensive option for restoring your Mac to its original state, effectively wiping all personal data and applications. This choice is pertinent when selling your Mac or resolving complex software issues that standard troubleshooting methods can’t address. However, it’s crucial to underscore the importance of creating a backup of your files before proceeding, given that the factory reset is irreversible.
The detailed steps of a factory reset include:
- Restart your Mac and hold down the Command + R keys to enter Recovery Mode, which offers troubleshooting and restoration options.
- Access Disk Utility within Recovery Mode, select your primary drive (usually named “Macintosh HD”), and initiate the “Erase” process. This wipes all data from the drive, ensuring a clean slate for reinstallation.
- After erasing, exit Disk Utility and choose “Reinstall macOS.” This step downloads and reinstalls the macOS version that originally came with your Mac.
Embrace this reset option only after a thorough data backup. The factory reset carries permanent implications, making data preservation imperative. This approach ensures data integrity while restoring your Mac’s operating system.
Troubleshooting and Common Issues
While resets can often resolve various issues, navigating the process might not always be straightforward. Here’s how to effectively deal with potential complications and ensure a smoother troubleshooting experience:
- Unsuccessful Reset Endeavors: The reset process might experience a pause or delay. Allow your Mac to fully power down and give it a few moments before attempting the reset again. A brief interval can eliminate transient issues.
- Unforeseen Errors: Stay calm if you encounter unexpected error codes or messages during resetting. Consult official Apple resources, such as Apple’s support website or user forums, to find solutions. Additionally, reach out to Apple Support for expert guidance.
- Issues Post-Reset: If problems persist after a reset, seek professional assistance. Visit an Apple Store or an authorized service provider to have your Mac examined. Technicians can diagnose underlying hardware issues or complex software problems contributing to the troubles.
Alternatives to Full Resets
Before opting for a comprehensive reset, consider alternative measures that address issues without erasing all data and settings. These alternatives provide focused solutions and can save you from the extensive reset process. Here are some options:
- Safe Mode Diagnostics: Boot into Safe Mode by restarting your Mac and holding down the Shift key during startup until the Apple logo appears. Safe Mode disables certain software and extensions, helping identify if the problem is related to third-party software or drivers.
- Disk Utility Repairs: Access Disk Utility through Recovery Mode and select your disk. Use “First Aid” to scan and repair disk-related issues, from file system errors to disk permissions.
- Third-party Utility Software: Third-party applications like CleanMyMac or Outbyte MacAries specialize in optimizing and maintaining your Mac’s performance. They can scan your system, identify areas for improvement, and provide tools to enhance performance.
Conclusion
In conclusion, this guide provides a structured approach to resetting macOS Catalina. Whether you’re addressing glitches, restoring performance, or preparing your Mac for resale, following these steps will help you make informed decisions and confidently navigate the reset process. You can ensure your Mac’s optimal performance for its next chapter by prioritizing data security, functionality, and a seamless transition.
Note: This guide is for informational purposes only. Follow these instructions at your own risk. Always consult official resources or professionals for technical issues.