Table of Contents
In this article, we will learn some methods on How to Speed Up macOS Catalina. We have been testing macOS Catalina for over 2 years now. Over time, you tend to see a decreased speed of your macOS. So, we personally tested these 7 methods to Speed Up macOS Catalina.
Here are some Common macOS Catalina Problems and Solutions: 11 Key Errors and their Fix
Every new release of the operating system or application is a big expectation for all of us. As these releases don’t come alone, they bring innovations, improvements, and features eliminated.
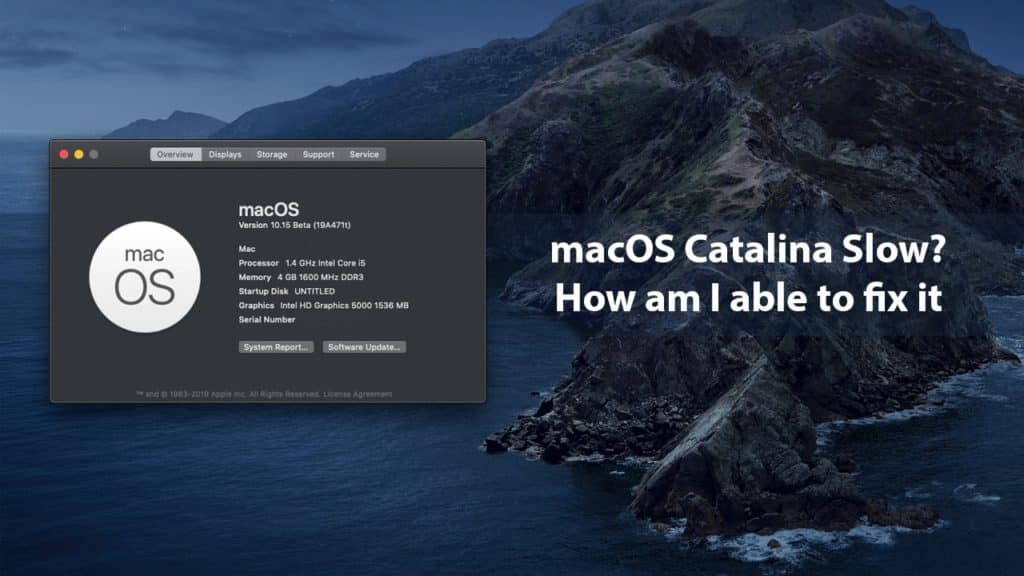
However, there will always be an essential aspect of the operating system’s optimal operation as a whole, and this is storage on the hard drive. With the introduction of new SDD hard drives on macOS computers, storage on our computers has shrunk significantly. SSDs are a costly affair for now, but they show an improved performance over HDDs.
Related: How to change the working of the function keys in Catalina?
SSDs improve many other features, such as security and speed reading and writing. However, if you are an extreme user, you save many files such as images, music, or movies. In general, you effectively use the hard drive. We encourage you to continue reading this guide because we will explain How to Speed Up macOS Catalina. This accelerates the challenges of Apple’s new operating system called macOS Catalina.
You can also read: Wi-Fi Not Working on MAC? What to do? 3 Problem Fixes
1. How to use macOS Catalina’s integrated memory optimization feature and Speed Up macOS Catalina
Step 1
From High Sierra, we’ve seen how the operating system integrates a feature designed to help us manage space on the macOS hard drive, and it’s a storage optimization feature that focuses on specific areas, such as:
- Icloud
- Trash
- Total disk space
- System Element Administration
To access this feature and see how it works in action, we need to click on the Apple logo and choose “About This Mac”:
Step 2
It will appear in the next window, where we have to click on the Storage tab. There we have to press the “Manage” button.
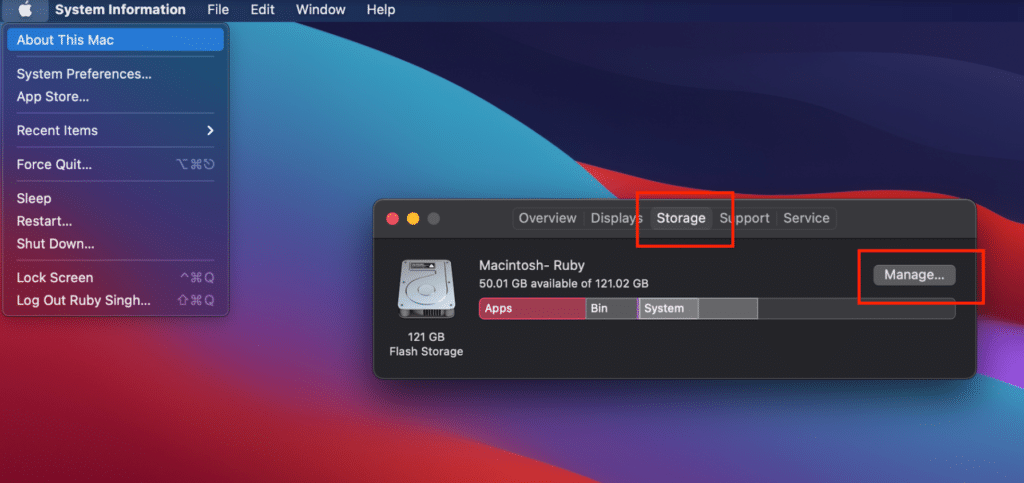
Step 3
In the main space optimization window, we will find segmented as follows:
Recommendation section:
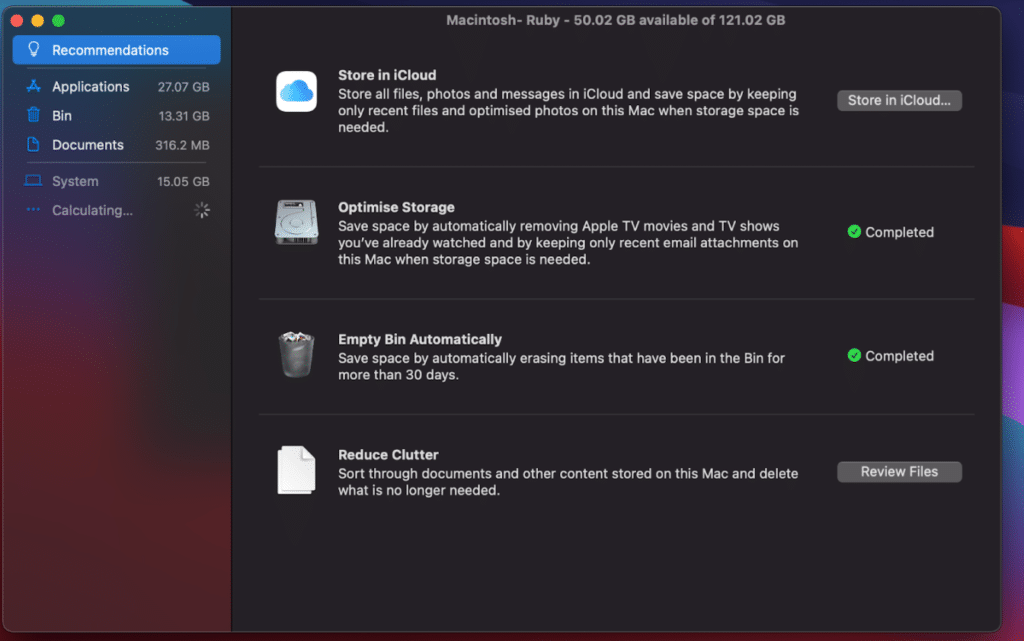
This section is divided into 4 different variants and is one of the most used, as most of the storage here is centralized, where you can use the following:
- Store in iCloud. We can use our Apple ID’s free 5GB to save items such as messages, photos, music, and more in the cloud. So they don’t stay directly on the hard drive and use more memory. But, this will need you to buy a paid plan.
- Storage Optimization. In this section, we can customize that iTunes, TV, and others that we’ve already seen and therefore took place have been removed from the system, and with this activation, we’ll only see attached mail files.
- The “Automatic Garbage Cleanup” section allows us to activate the automatic removal function of each object that takes 30 or more days, so of course, it happened to you and me when we forgot to remove the garbage.
- The “Reduce clutter” section allows you to access the presentation of files in the system to see their size and determine whether they are essential for storage.
Step 4
In the main optimization item in macOS Catalina, but other sections like how we can navigate through them to see the contents of each:
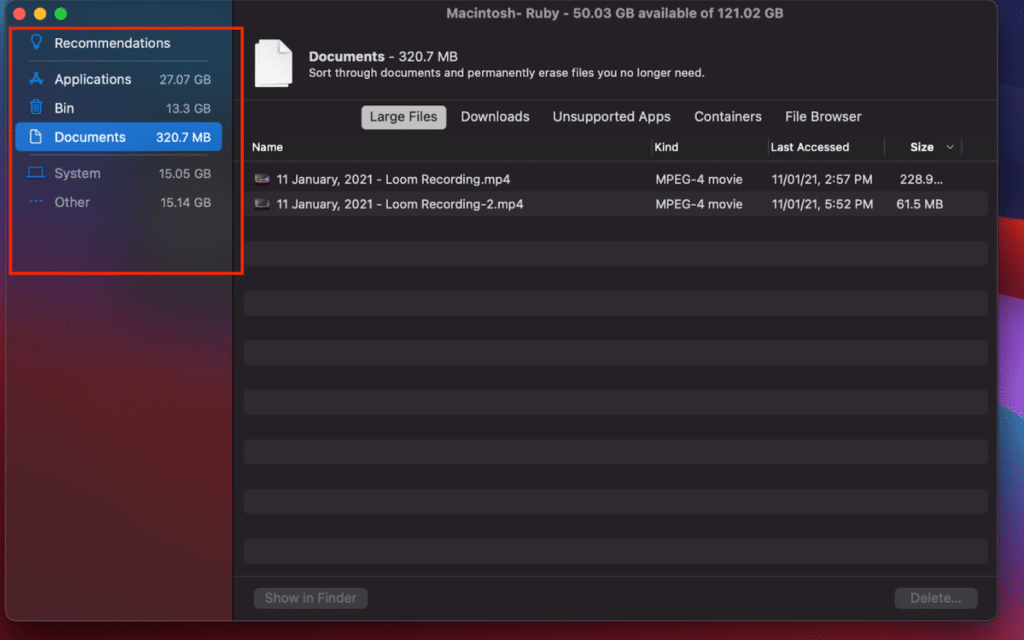
Step 5
From this point of administration, we can free up space, thereby speeding up your macOS Catalina. We select files or applications that are virtually unused and pressing the “Delete” button at the bottom:
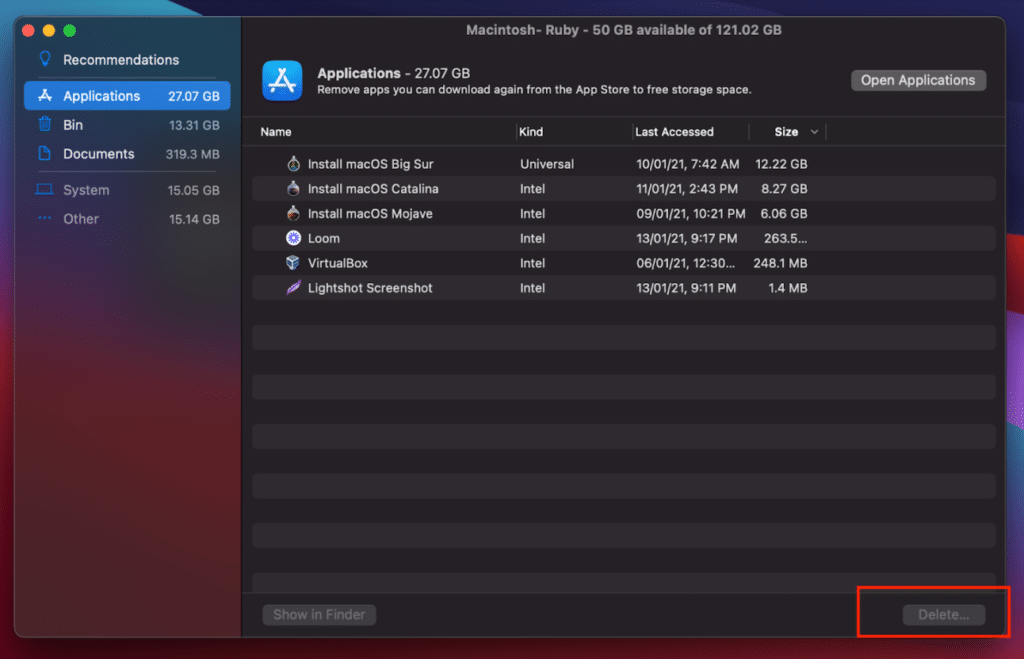
Step 6
This action will show the following warning:
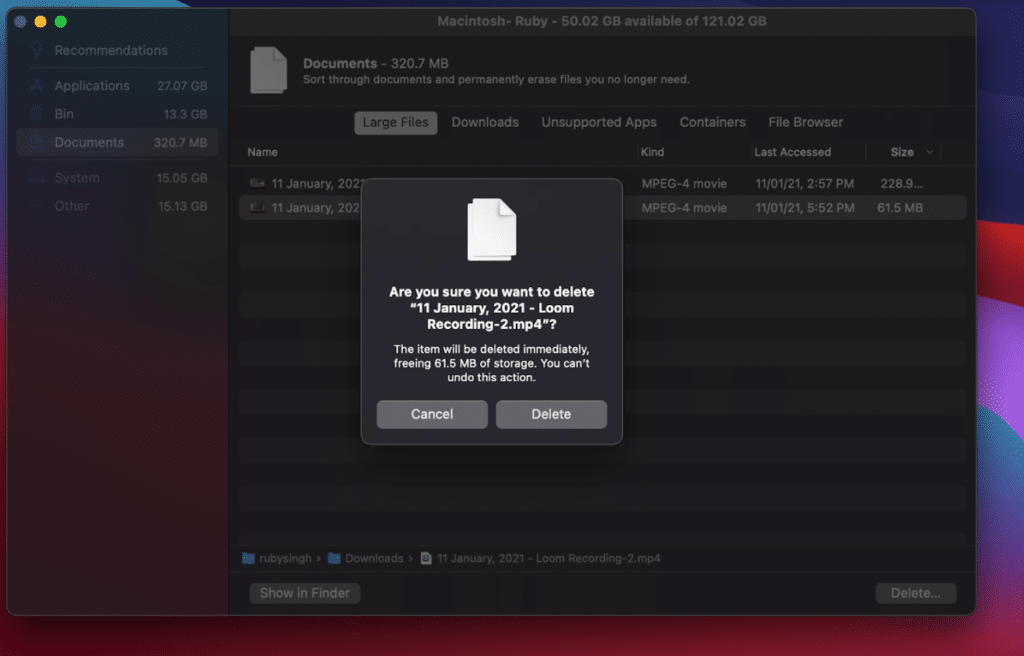
This is the most used method because default macOS Catalina offers it for cleaning tasks and system improvement. This will certainly help you Speed Up macOS Catalina.
2. How to clean macOS Catalina on the hard drive to Speed Up macOS Catalina
The process of how to Speed Up macOS Catalina is to clean up files or applications not used in the system, optimize reading and writing processes, and improve internal processes. To do this, we can use two methods, the first – to delete files manually with Finder and then remove the basket.
However, many operating system files are secure, so the Finder method is not always adequate. That’s why we often have to resort to third-party apps, and it’s better than using one of the most famous apps, such as CleanMyMac, which you’ll find here:
Speed Up macOS Catalina: Using Cleanmymac app
This app is compatible with Catalina macOS, and its function is to intelligently and deep-reading the hard drive to show how space is used. It works for hidden files.
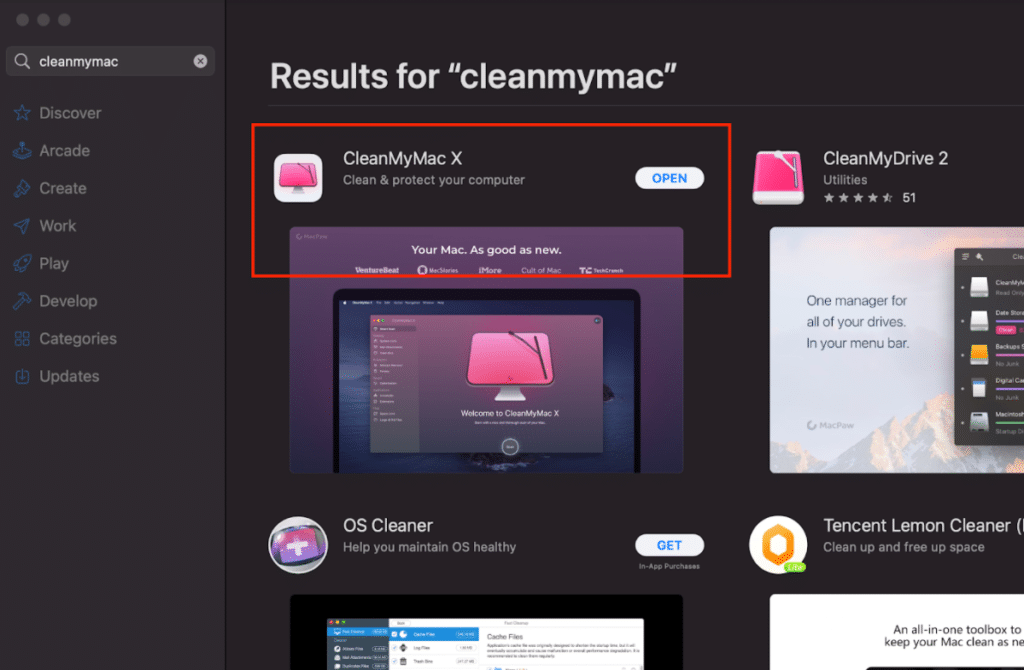
Step 1
After installing the app, we’ll see the following:
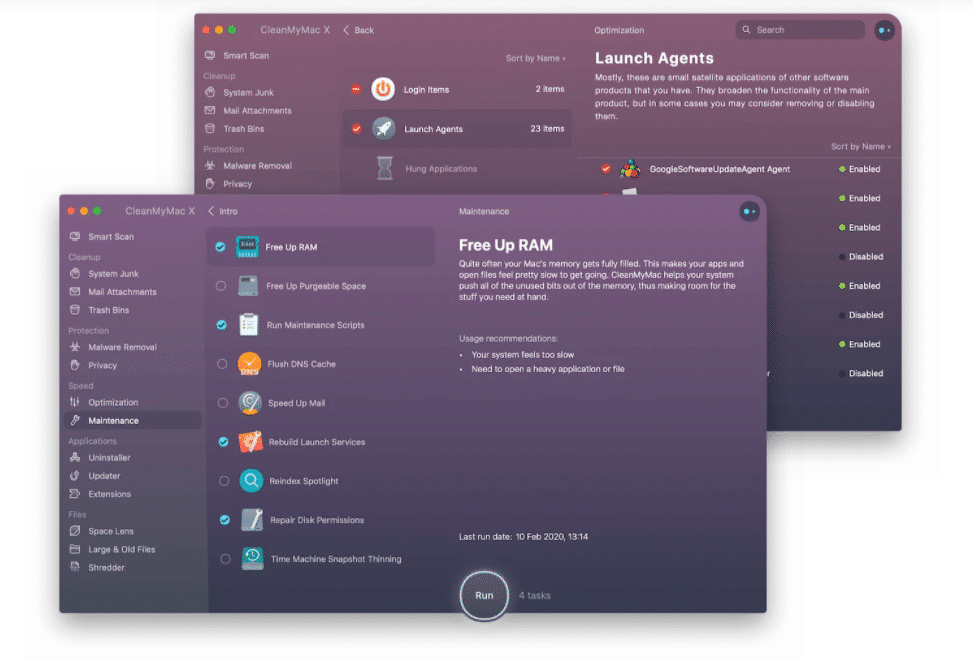
Step 2
There we go to Smart Analysis, and we can click the Analysis button to run the utility. It will require access to some files and click Grant Access.
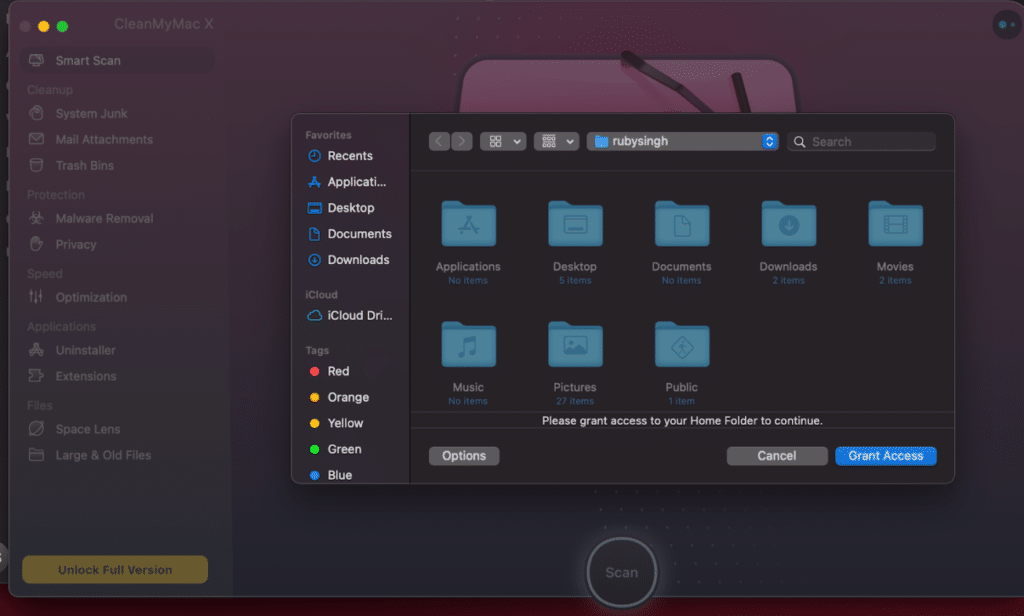
Step 3
Once the analysis process is complete, we can access the details to check which items have been selected as debris and better control them.
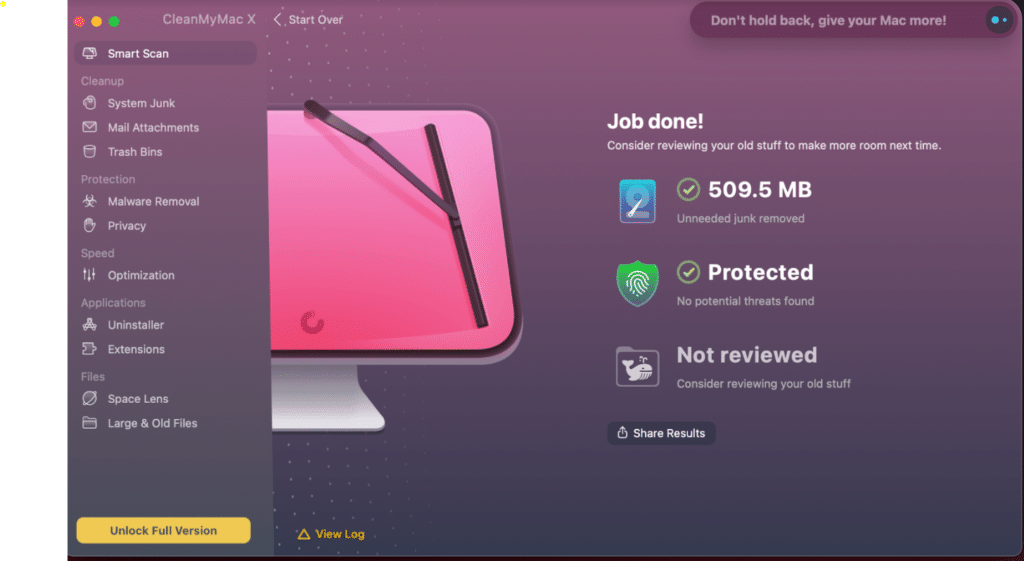
Step 4
Finally, we can click “Clear” to erase these items in a few seconds and speed up macOS Catalina.
3. How to manage MacOS Catalina apps and Speed Up macOS Catalina
macOS Catalina includes a feature for detailed analysis of hardware resource consumption, such as processor, memory, drive, network, and energy, in real-time, each of which plays an essential role in the system’s performance. In general, so access to this utility and process verification will never be abandoned. This is one of the finest methods to Speed Up macOS Catalina.
Step 1
To open the activity monitor, we can use one of the following methods:
- Using the Spotlight and searching Activity Monitor
- Use the keys ⇧ ⌘ U, and then select the utility
- Go/Utilities/Activity Monitor
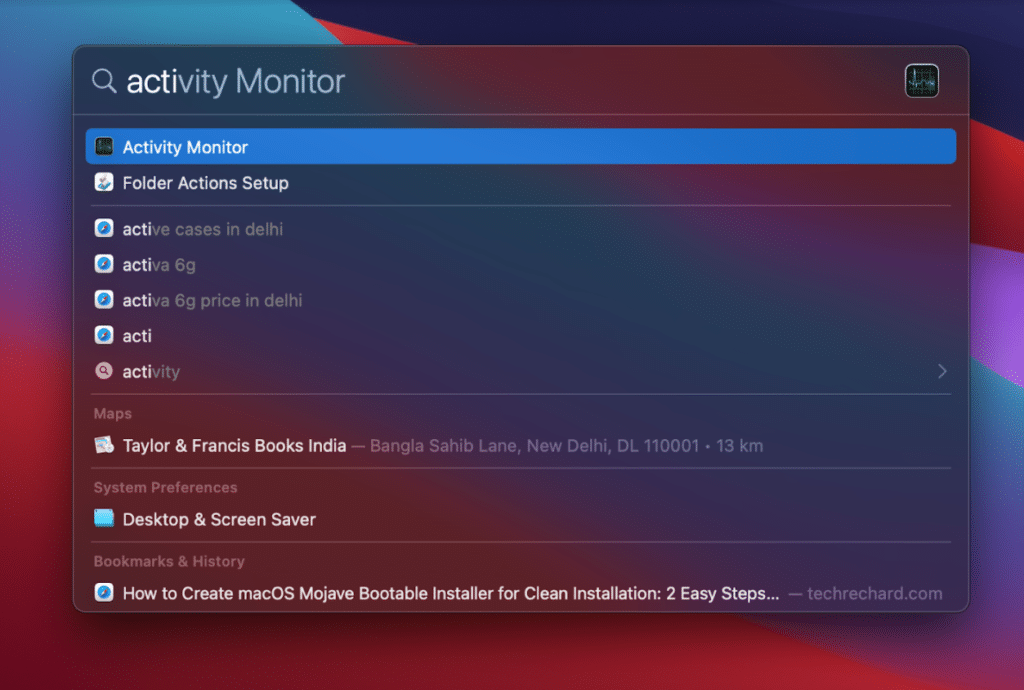
Step 2
When the default column is shown, we’ll see the processor, where we can click on this column to sort the CPU’s resource consumption from high to low:
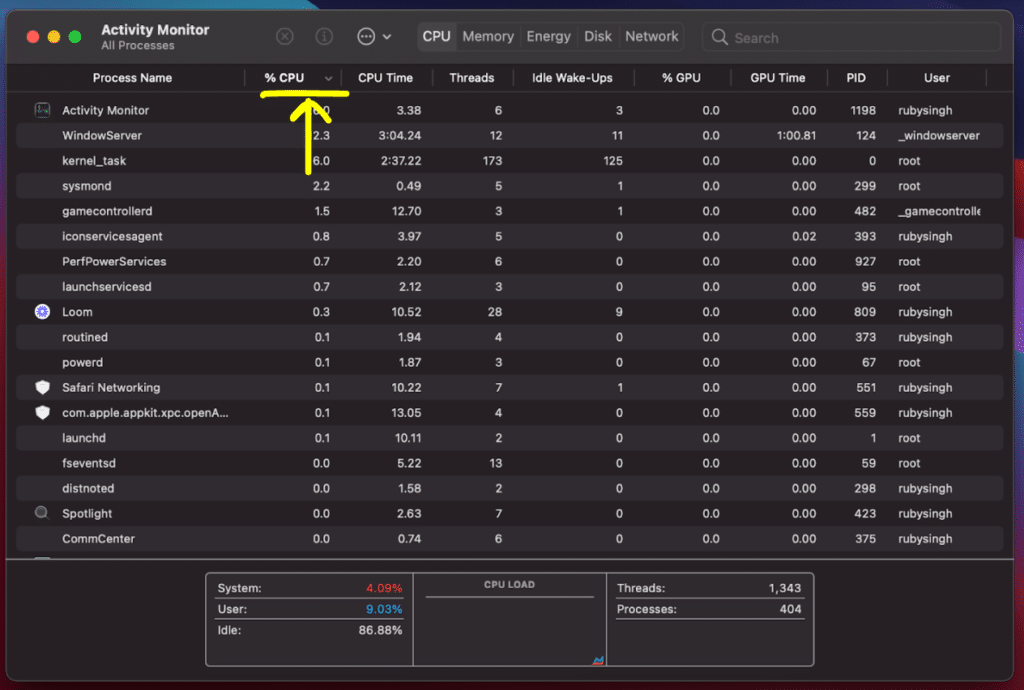
Step 3
The same process can be applied to other sections (memory, energy, drive, and network). Then you select the unnecessary processes that are consuming high CPU % and stop them by clicking Stop.
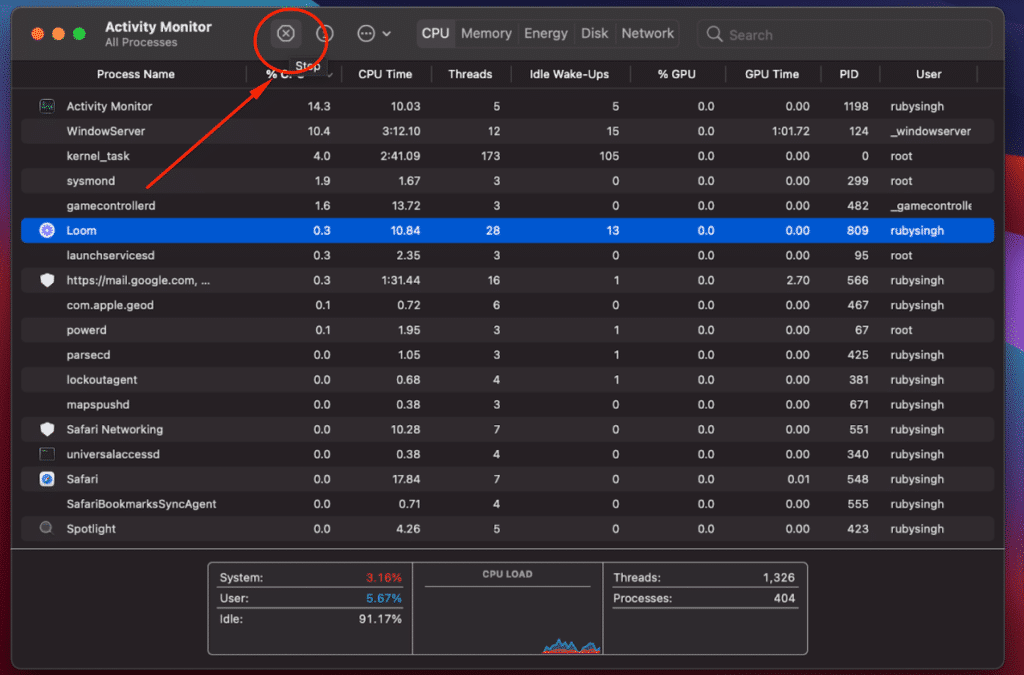
Step 4
It must be remembered that at the bottom of each section, we have access to a graph on which to visualize each process in specific detail.
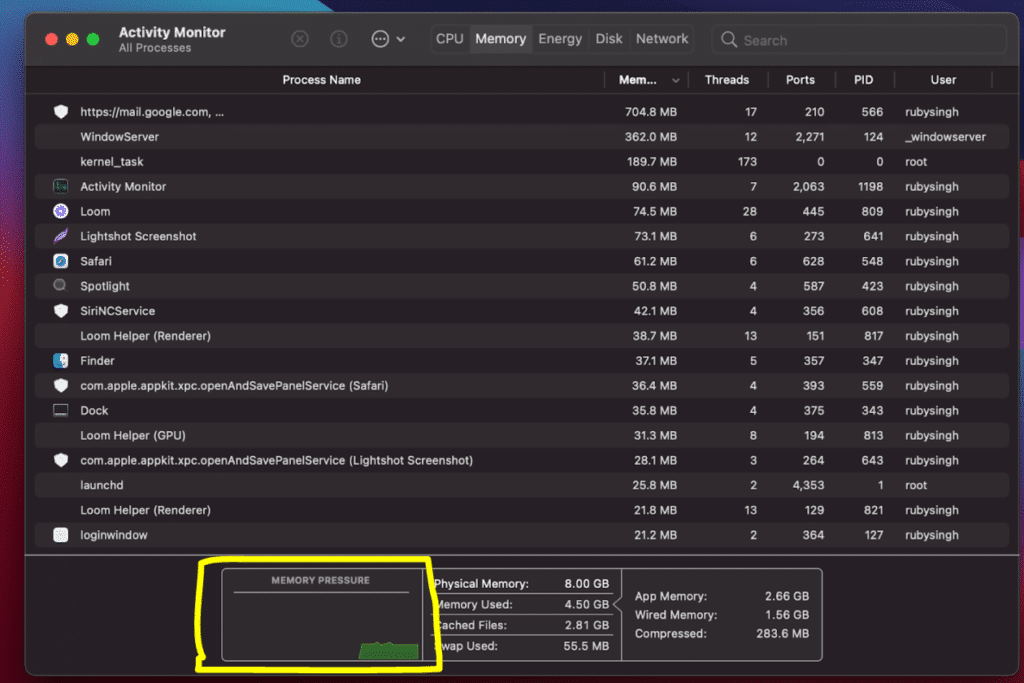
Once you are done with this method, you will certainly experience an accelerated speed. This is an important method to Speed Up macOS Catalina.
You can also read: Accountsd: How to Fix High CPU Usage on Mac? 3 Possible Fix
4. How to manage the user interface in macOS Catalina and Speed Up macOS Catalina
We’re not lying. We all like the innovative, modern aspect and, if possible, in 3D, but behind it is the high consumption of system resources. Therefore, if your device has the basics of installing or updating macOS Catalina, you will likely feel in the Ice Age and, from time to time, hang in the system. Therefore, macOS Catalina allows us to edit some configurations related to the system’s graphical environment, improving its stability and Speed Up macOS Catalina. If you disable these configurations you will definitely Speed Up macOS Catalina.
Step 1
To do this, we’ll have access to System Settings, where we’ll see the following:
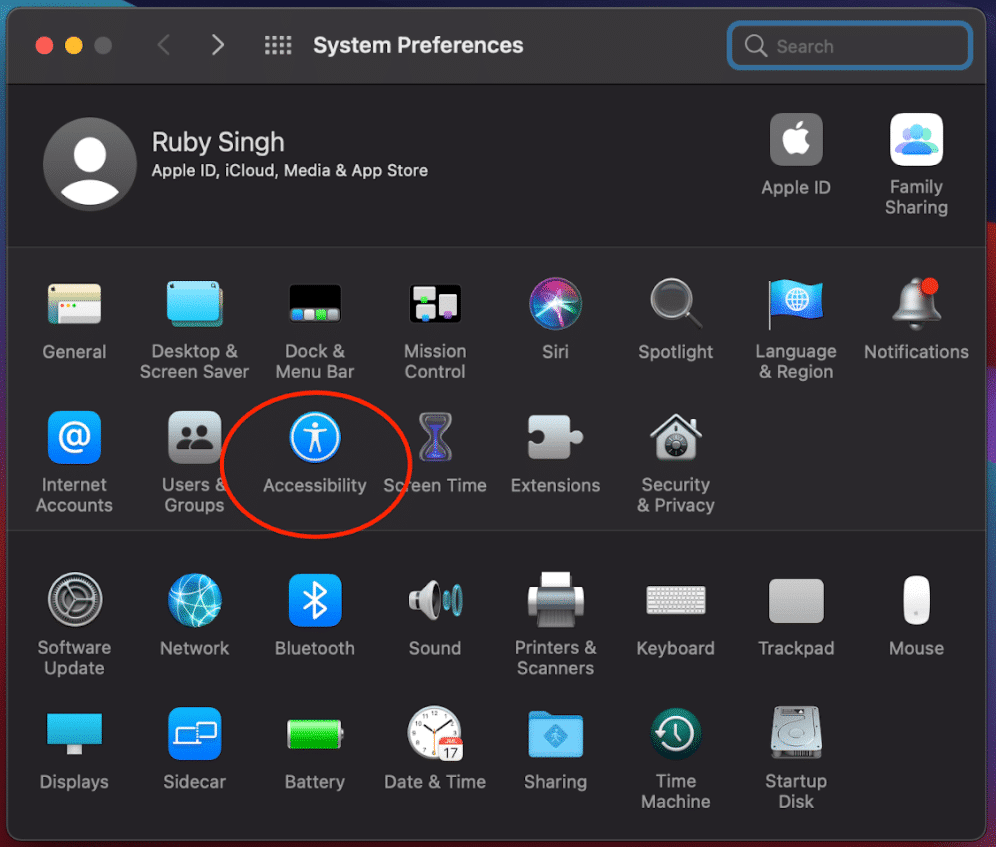
Step 2
We click on the “Accessibility” category and then go to the “Display” section, where we have to tick the following fields:
- Reduce movement
- Reduce transparency
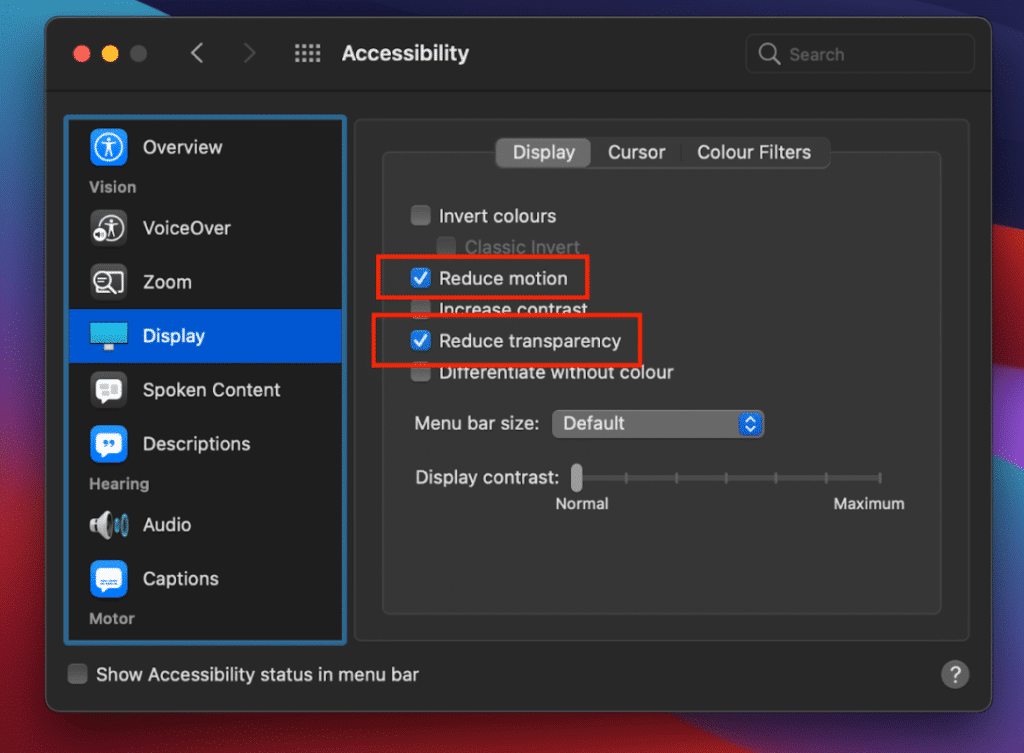
Step 3
Change is noticeable. If we use defaults, we’ll see the following:
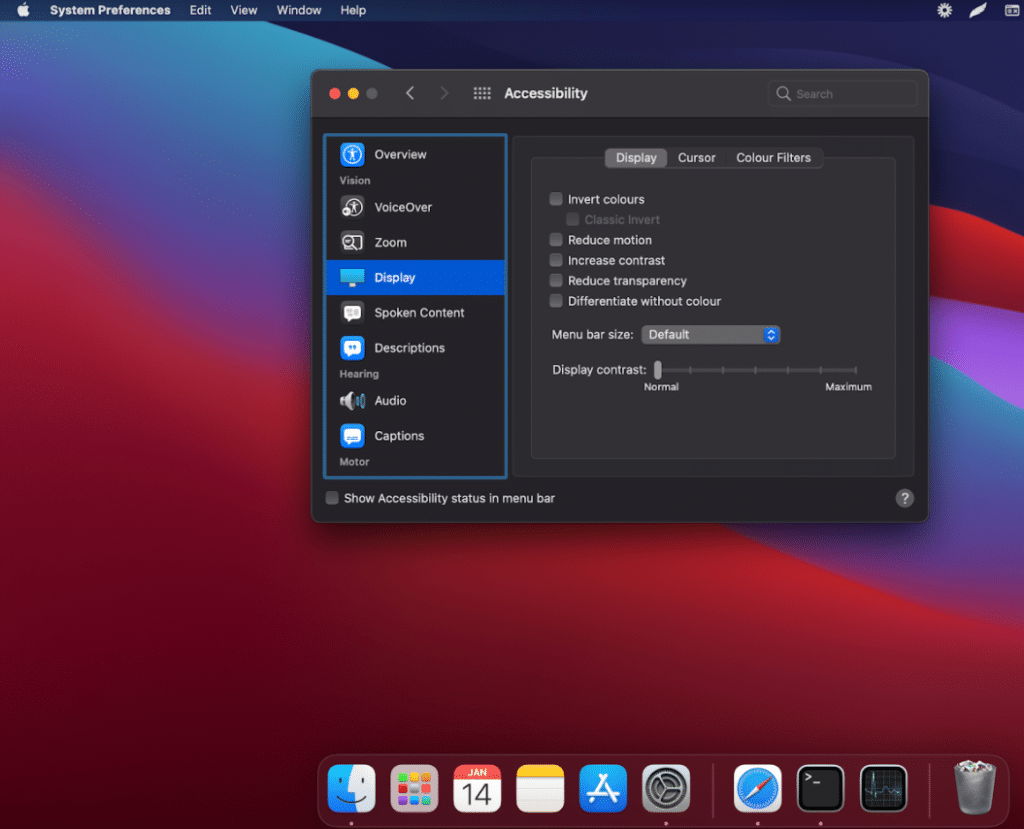
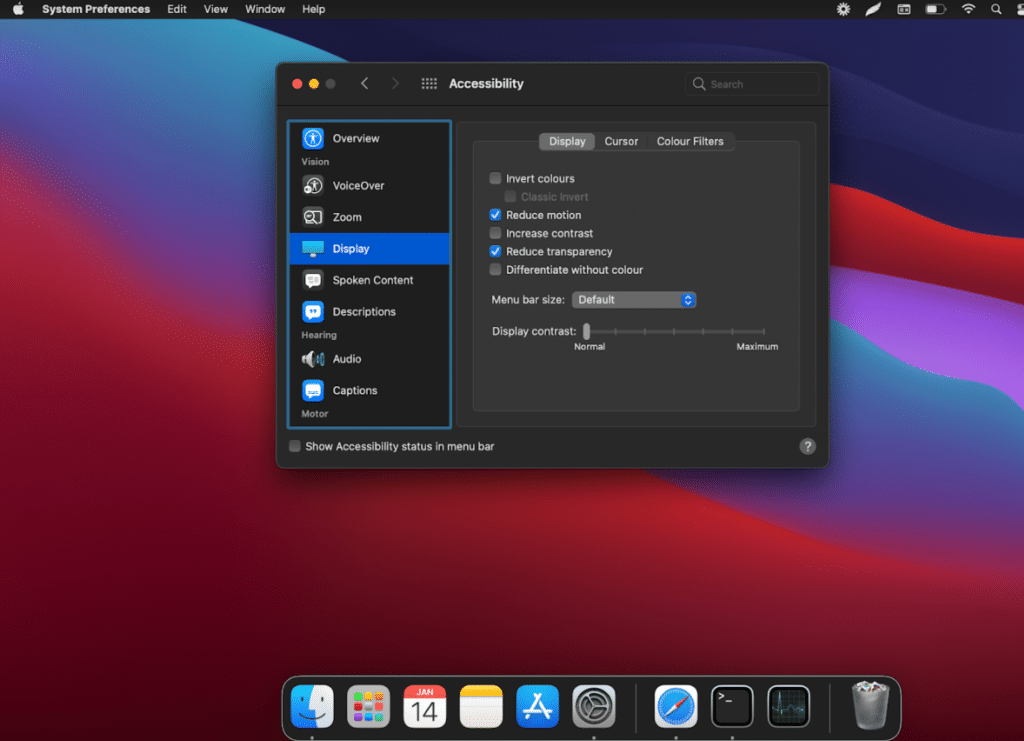
5. How to manage programs that start at the launch of macOS Catalina and Speed Up macOS Catalina
Many of the programs and apps we install in macOS Catalina are configured to run when the system starts automatically. This causes a double task of resources, as they have to download not only the system’s processes and services but also the applications.
You can also read: Mac stuck on the splash screen. What to do?
Step 1
We can check and disable this by going into System Settings and selecting the “Users and Groups” category:
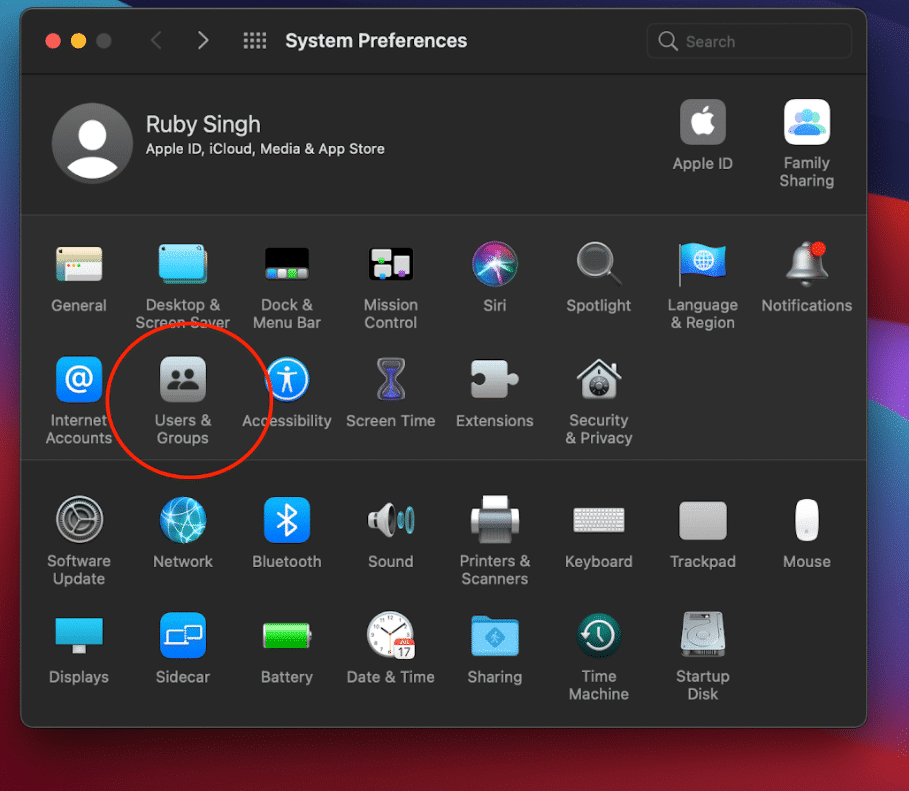
Step 2
In the window that appears, we have to select our user, click the lock icon at the bottom, and enter the administrator password to make changes.
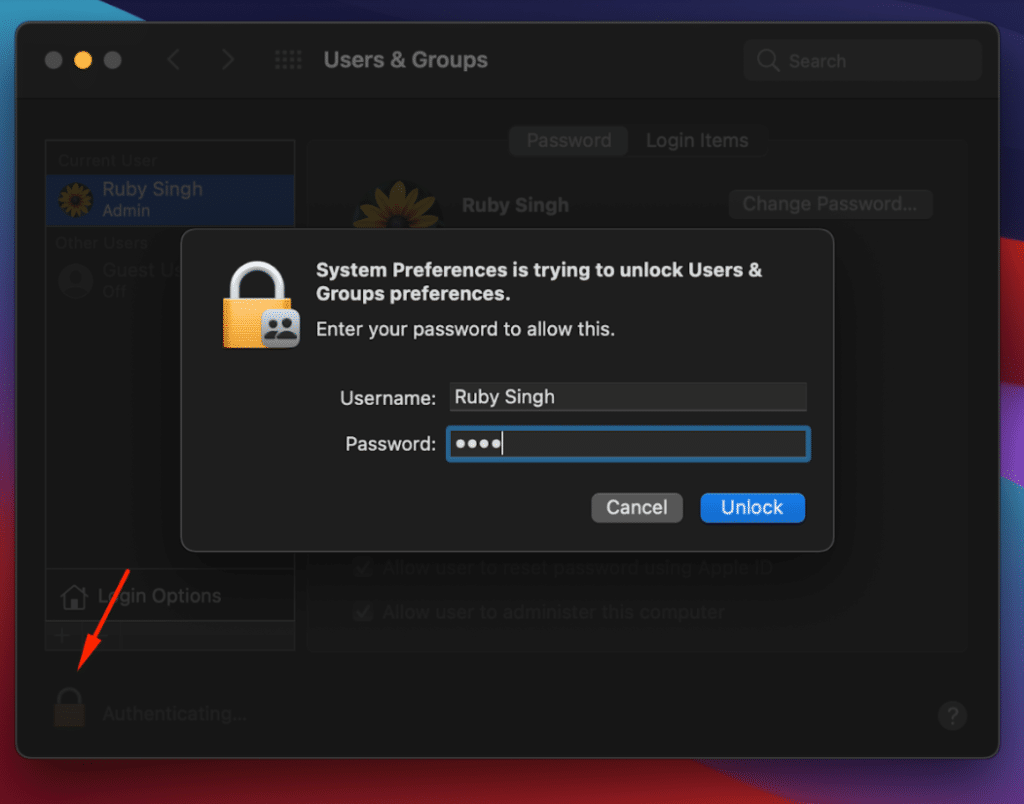
Step 3
Then we’ll move to the Login Items tab, where we’ll see which apps are active for the process:
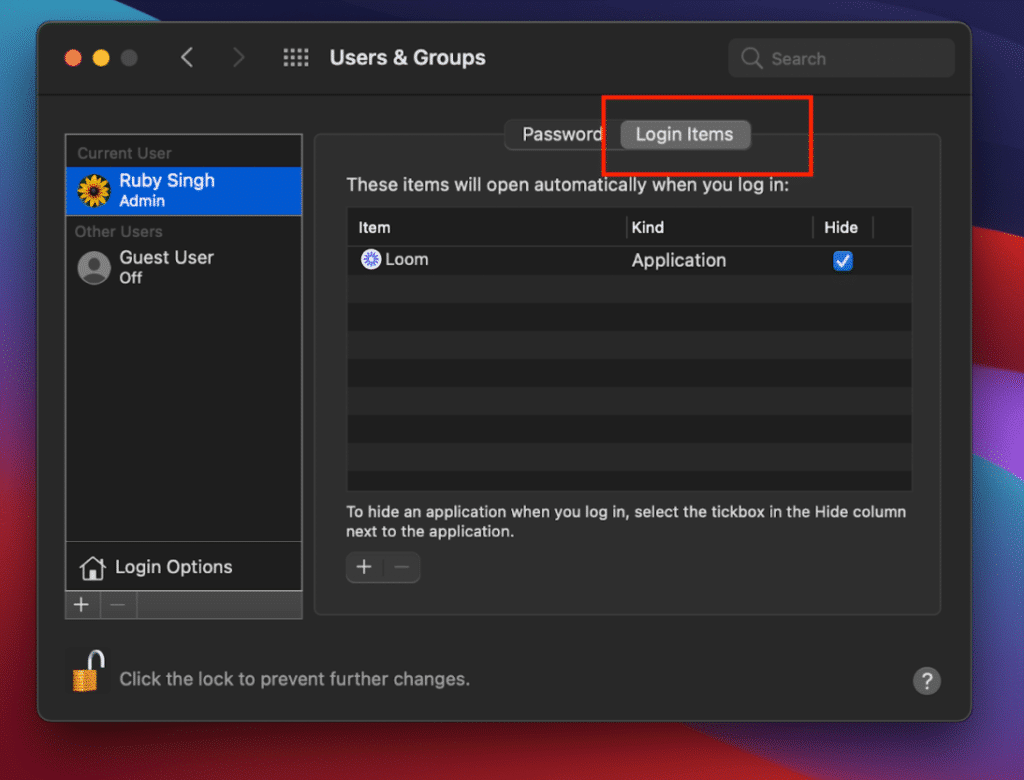
Step 4
To remove one or more apps during launch, we have to select it and click on the icon at the bottom, which will remove that app from the macOS Catalina auto-load:
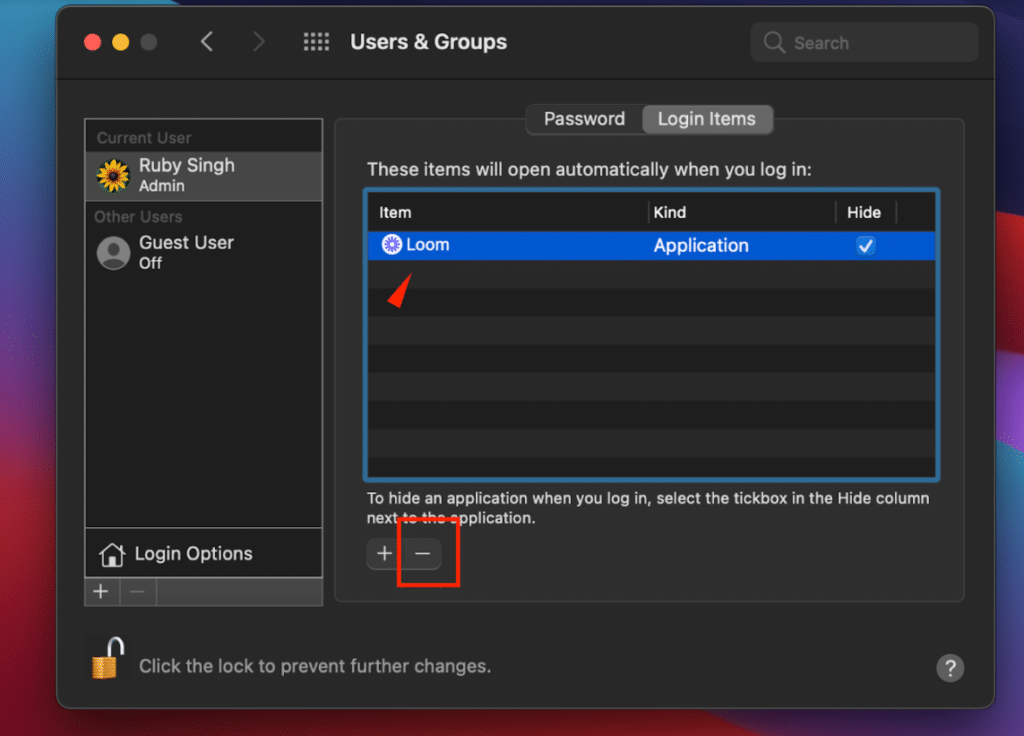
6. Optimize the use of iCloud macOS Catalina
We mentioned earlier that iCloud is a bet in the Apple cloud, and it gives us 5GB for free so we can place different elements of the system, but not on the hard drive.
Step 1
To customize this option, go to System Settings and see the following in macOS Catalina:
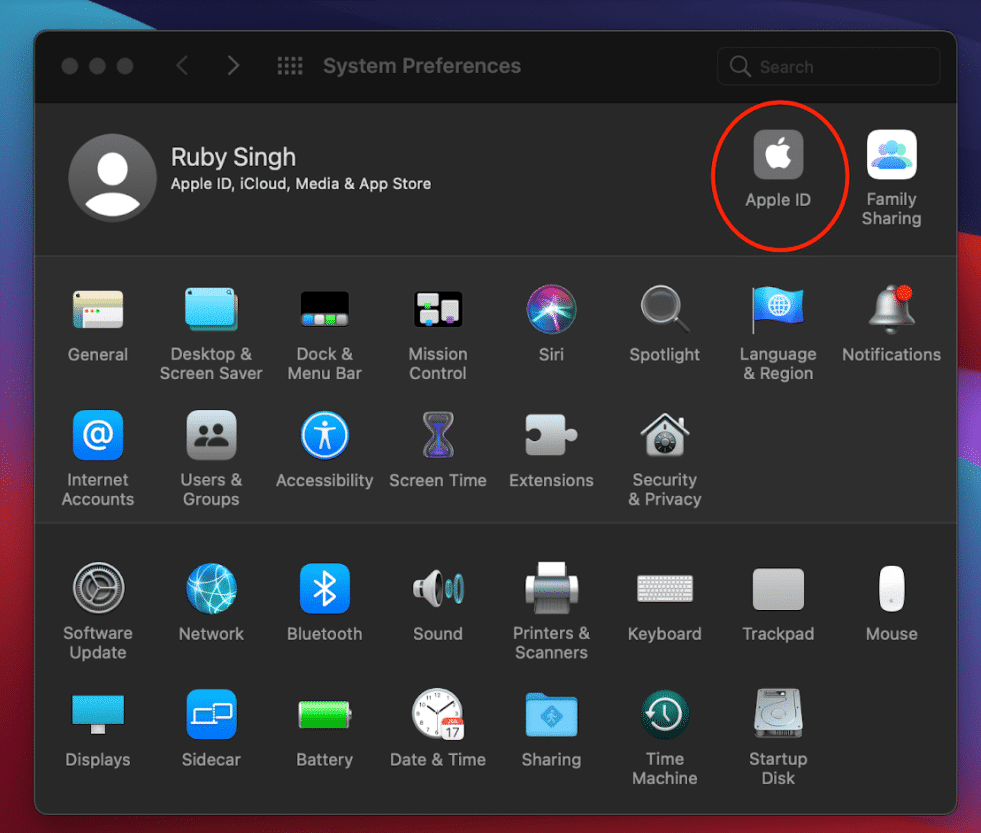
Step 2
Click on the Entry button and then enter Apple ID and the corresponding password. Now browse to iCloud section.
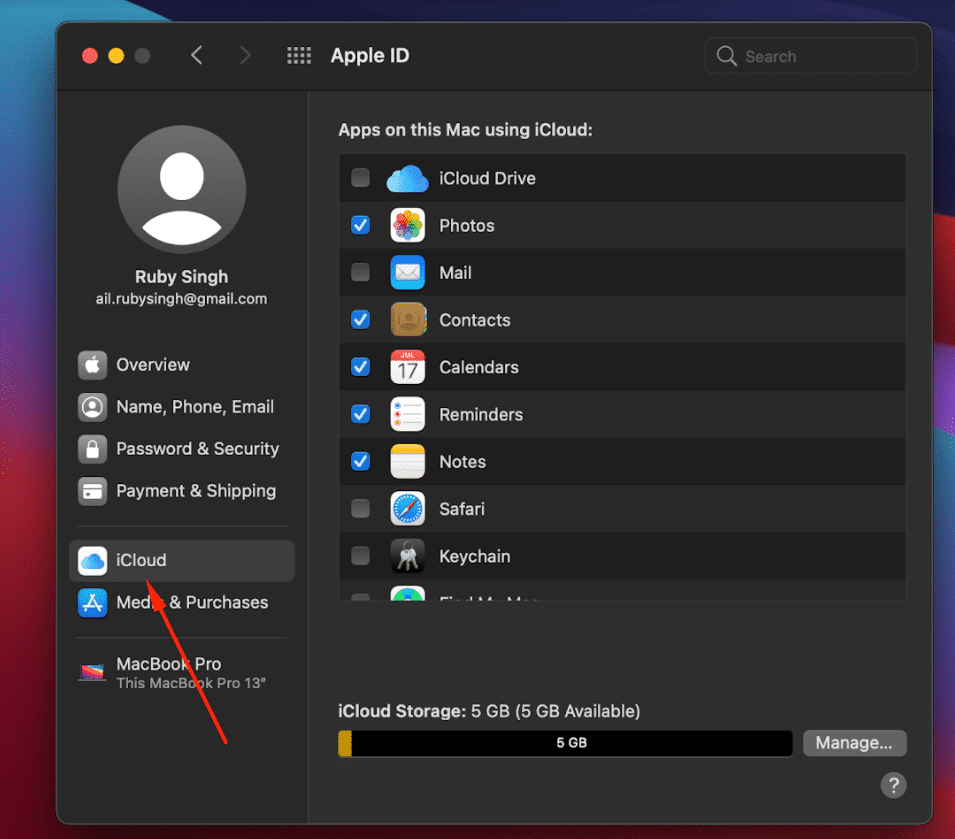
Step 3
Edit items to load into the cloud as needed:
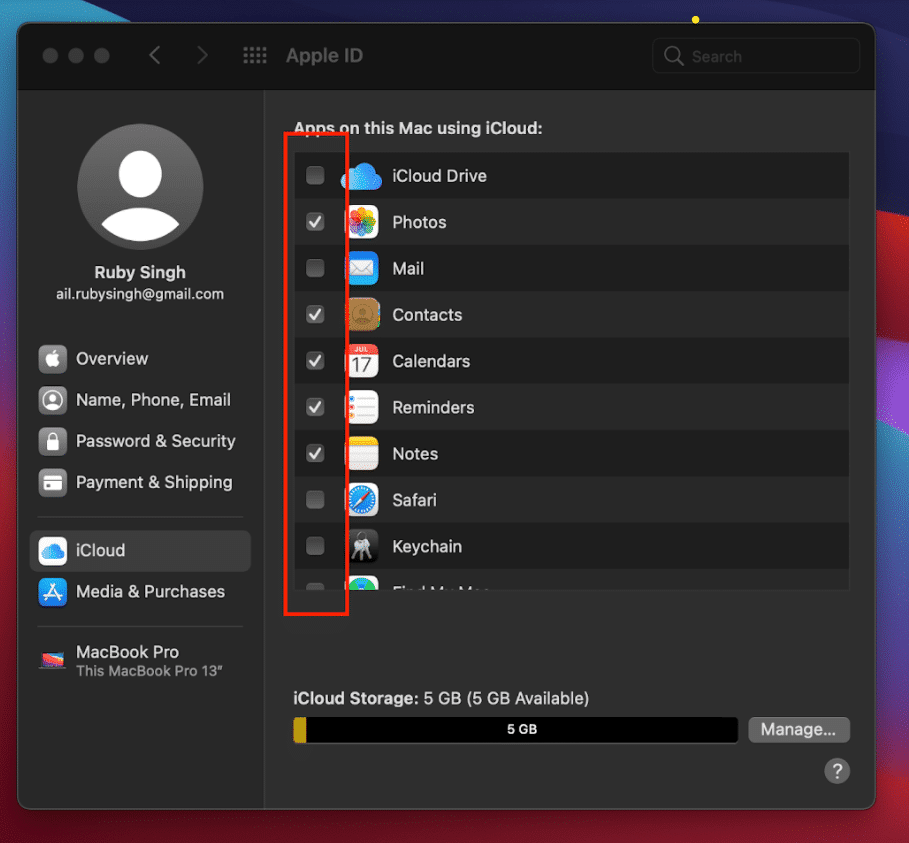
7. Reset SMC and PRAM / NVRAM in MacOS Catalina
SMC RAM and memory are combined to improve system performance, so if we reset SMC memory, we help fix various battery and fan problems. By resetting the NVRAM module, we’ll help you set up the boot drive, screen resolution, and battery life to optimize better and experienced improvements and Speed Up macOS Catalina.
Reset NVRAM
If we want to reset the NVRAM, we’ll need to restart the operating system and press the Command and R-Option keys in the process. When we release the keys, we’ll free that memory.
P + P + R + ⌥
Reset SMC
On the contrary, if we want to reset the SMC, we must first turn off the hardware and leave it off for 15-20 seconds, then press the Shift button q Command q Option q Power for 10 seconds.
⇧ + ⌘ + ⌥ + ON
Spotlight Management
Spotlight is an automatic macOS Catalina search system, which uses indexing technology to get the best results. Therefore, if Spotlight is configured to index all pieces of hardware, it will take longer than usual to re-identify, which will affect normal resource usage and hurt system performance.
To make sure of this, we go to System Settings and click on the Spotlight category, and in the window, we move to the Privacy tab.
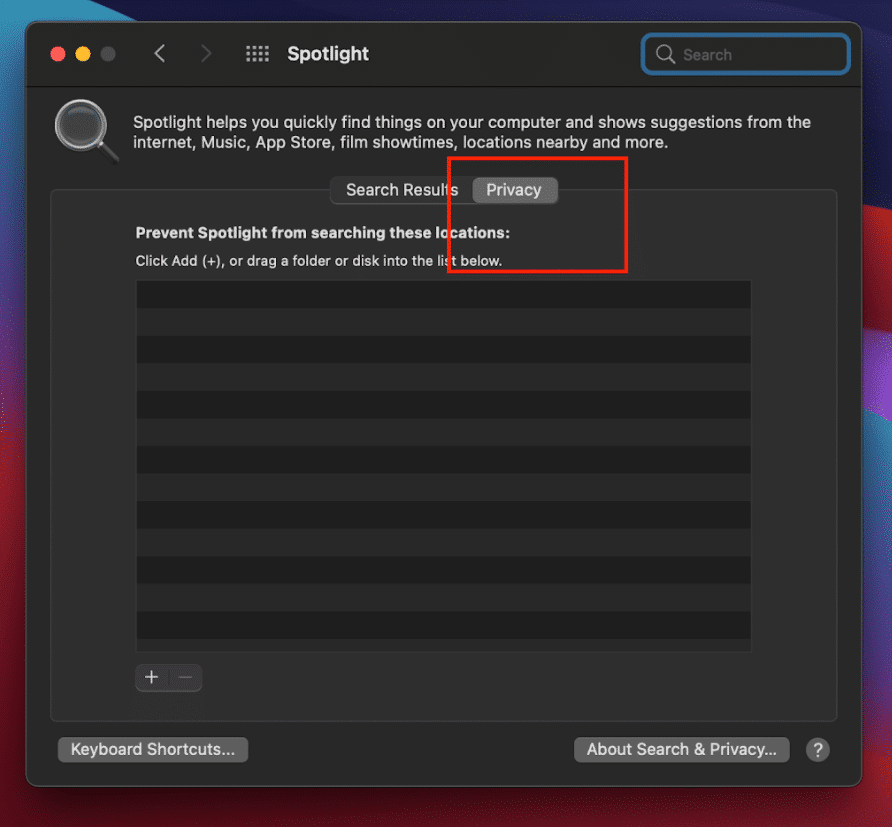
You can now select folders that you don’t want to add to the macOS Catalina indexing process, which helps improve the system’s response time.
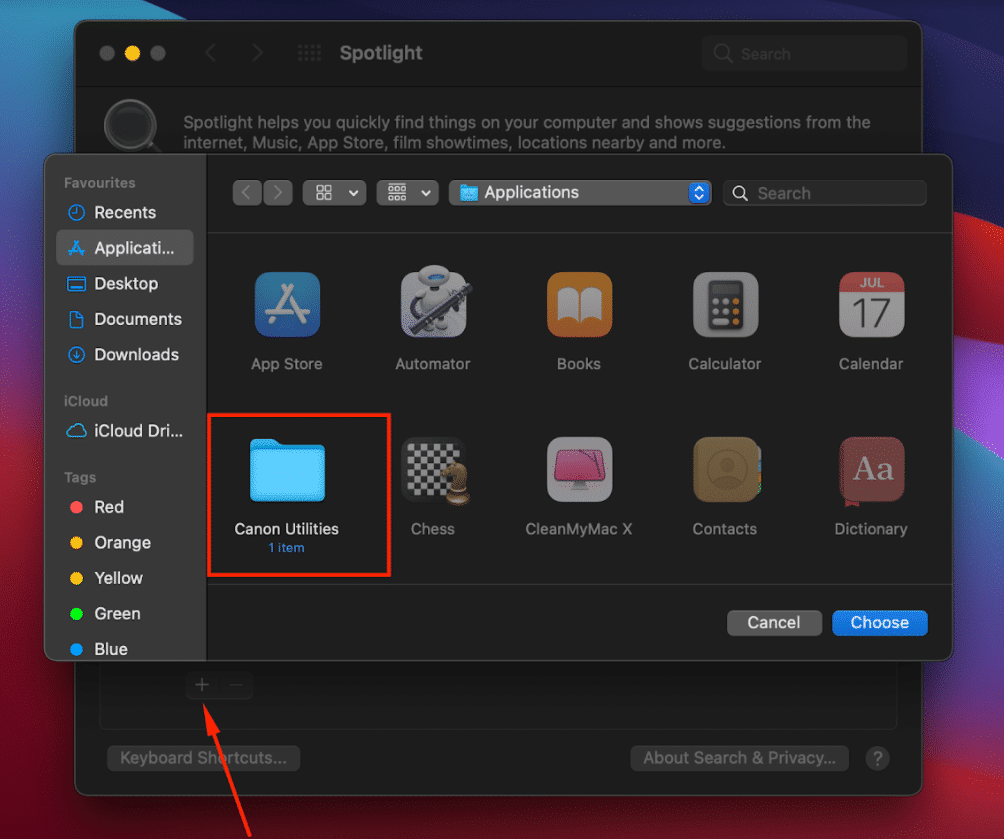
How to Speed Up macOS Catalina? Some more tips:
We will now give you some additional tips on improving the performance of macOS Catalina.
- Start antivirus: Check for malware periodically.
- Turn off your computer all the time: This helps remove temporary files and free up space in VRAM memory.
- Close tabs in browsers: Close unnecessary tabs that we don’t use because they often use processors and memory.
- Regular updates: Whenever new updates are available to both the operating system and applications.
- Remove unused programs and add-ons from the system: They can negatively affect the system’s speed.
You can see a few tips on How to Speed Up macOS Catalina, and each one will help you enjoy a much faster macOS Catalina experience. If you face any issues, you can comment down below, and we will make sure it is fixed on priority.





