Table of Contents
In this article, we will learn How To Install macOS Monterey On Vmware On Windows PC.
Apple announced macOS Monterey on October 35th, 2021. The company described it as “the most advanced Mac OS ever.“
The new macOS Monterey update brings a variety of features to the desktop.
Apple has updated the Finder window with a design reminiscent of their mobile operating system to make the desktop interface more intuitive and modern. Users can control how they want to see their folders and files by choosing between grid and list views.
This update includes several new features, such as an app dock, notifications, window management tools, and a few new apps like News.
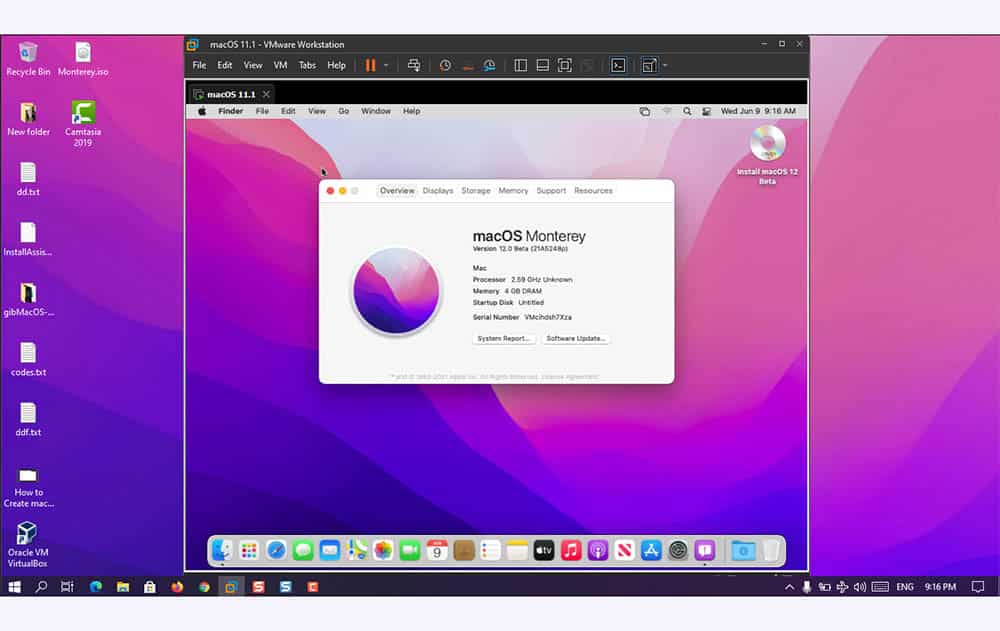
Install macOS Monterey On Vmware On Windows: Step by Step Guide
Step 1: Download required files to Install macOS Monterey On Vmware On Windows.
- Download VMWare from their official website and install it. Vmware workstation is a paid tool. You can use it as a 30-day trial. With the help of VMWare, we will install macOS Monterey On Vmware On Windows.
- Download macOS Unlocker. Here is a complete guide with download links to macOS Unlocker- Download macOS Unlocker
- Download the macOS Monterey ISO File. You can download the latest macOS Monterey ISO file here.
Step 2: Install VMWare and macOS Unlocker.
The first step is to install VMWare Workstation on your Windows PC and then install the macOS unlocker. The steps are pretty simple, just like installing any other software on Windows. You can watch this video that will help you install VMWare and macOS Unlocker on your Windows PC. You have all the download links above, watch this video and install VMWare and macOS Unlocker.
Step 3: Setting up a Virtual Machine to install macOS Monterey On Vmware On Windows
1. Open the VMware and then click on Create a New Virtual Machine.
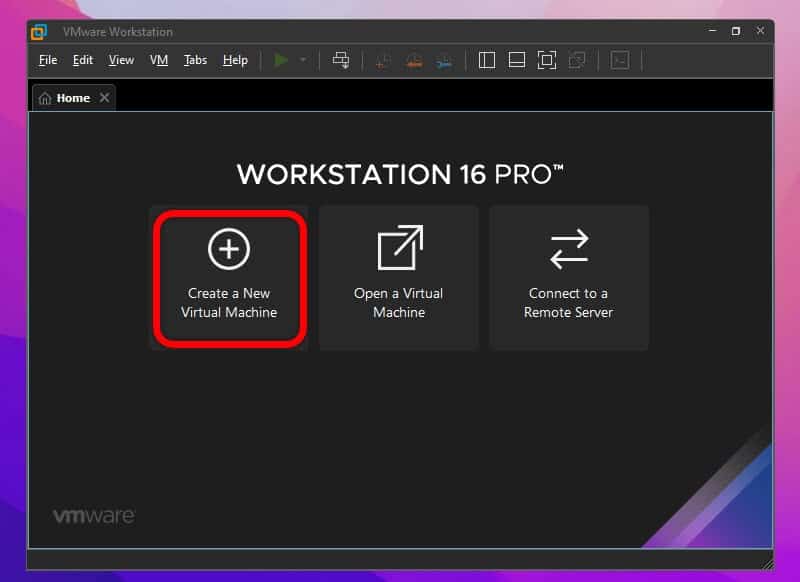
2. Select Typical (recommended).
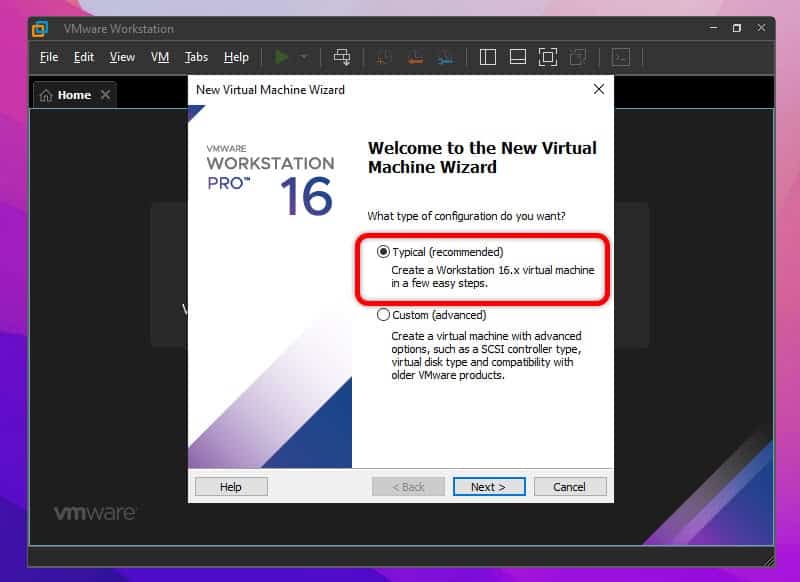
3. Select I will install the operating system later.
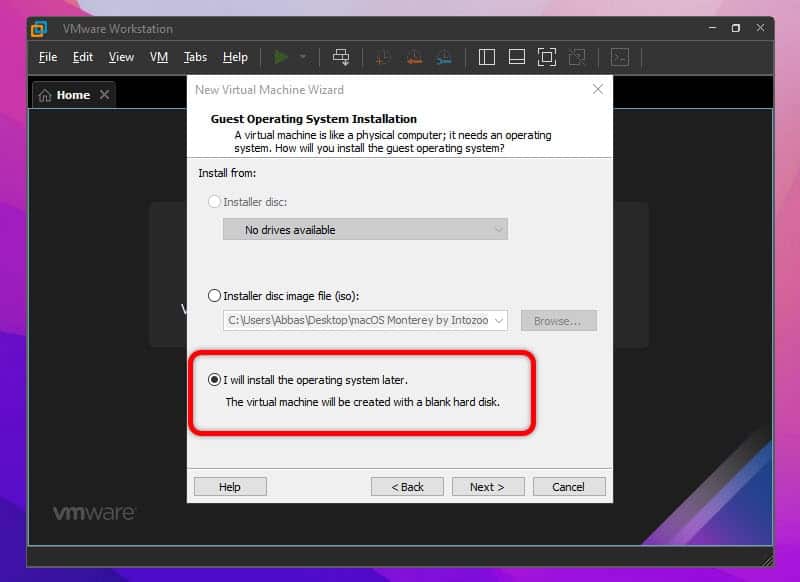
4. Select Apple mac OS X as the guest operating system.
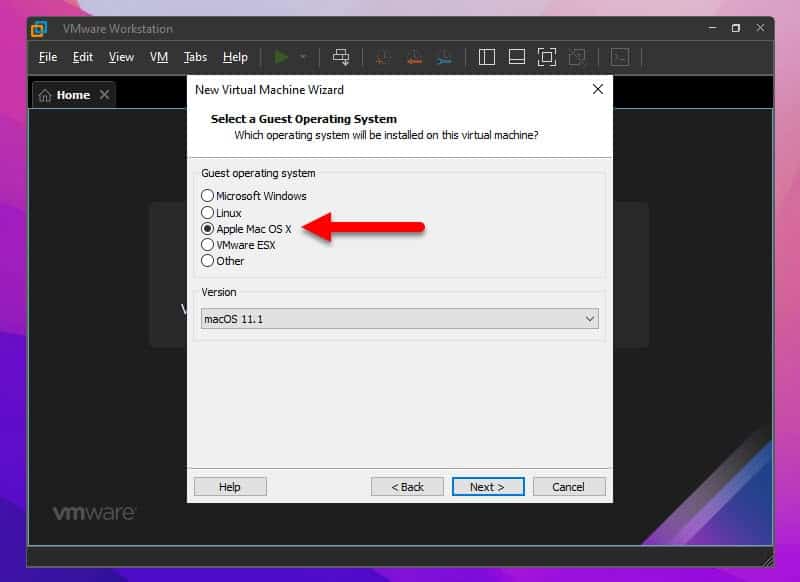
5. Select a Name and Location (path) for your Virtual Machine.
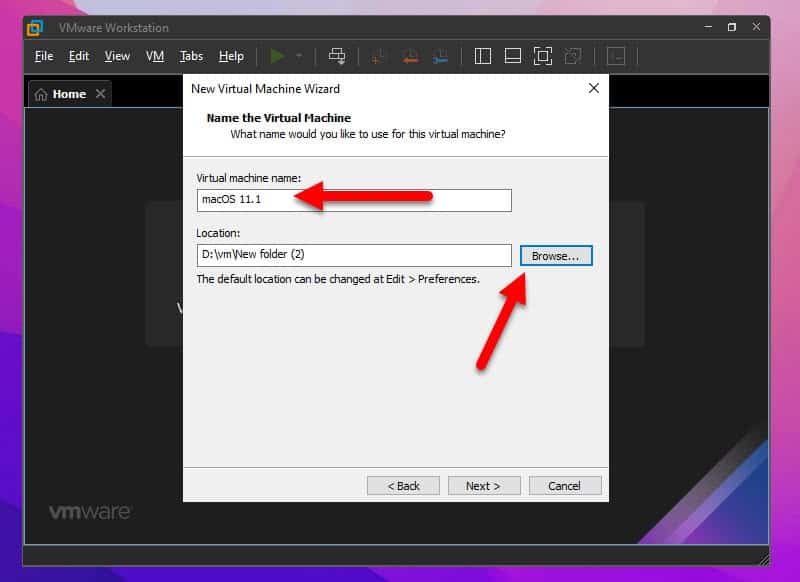
6. Specify the maximum disk size as 200 GB and select Store virtual disk as a single file.
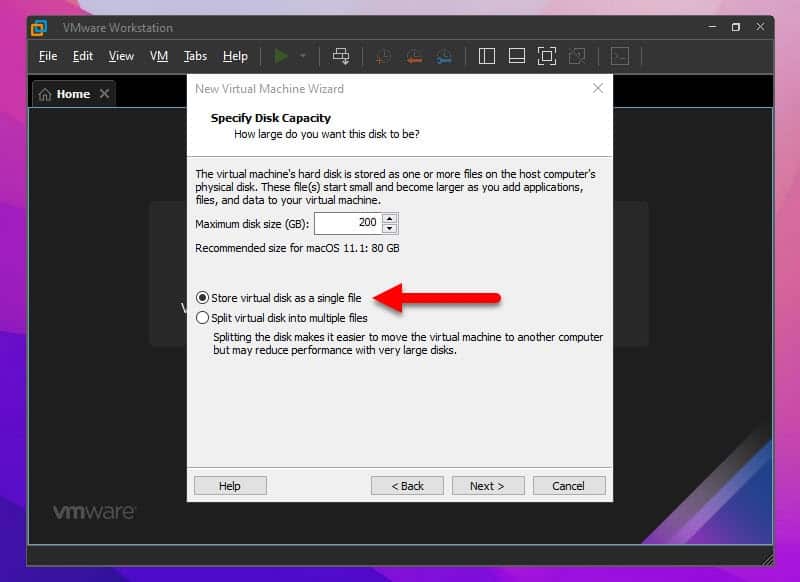
7. Click Customize Hardware.
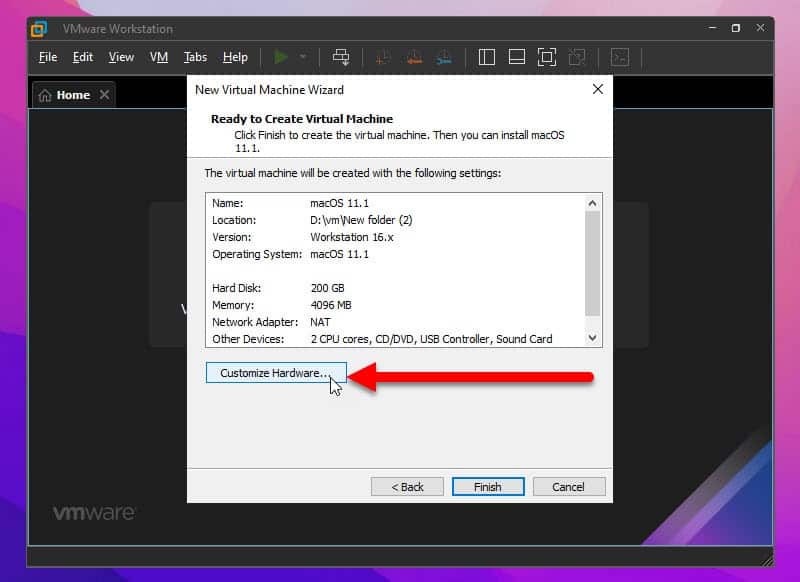
8. Set the following Configurations:
- Memory: 4GB
- Processors: 2
- New CD/DVD (Sata): Auto Detect
- Network Adaptor: NAT
Now, click on Browse and attach your macOS Monterey ISO file here. (You have downloaded this file in step#1). And click Close.
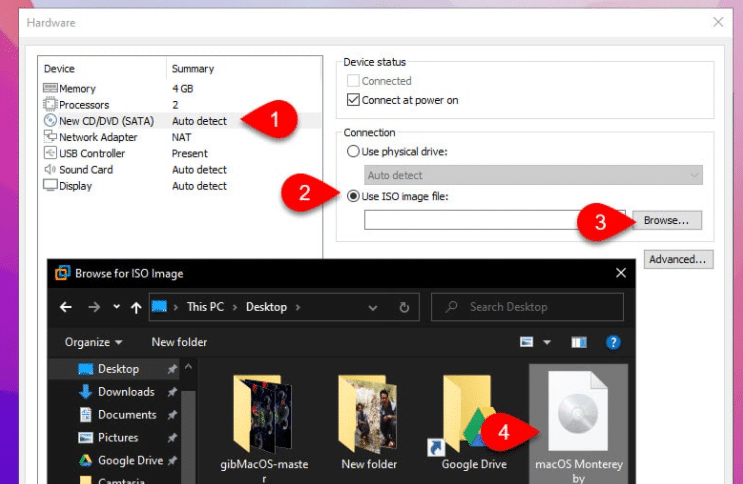
9. Finally, select Finish.
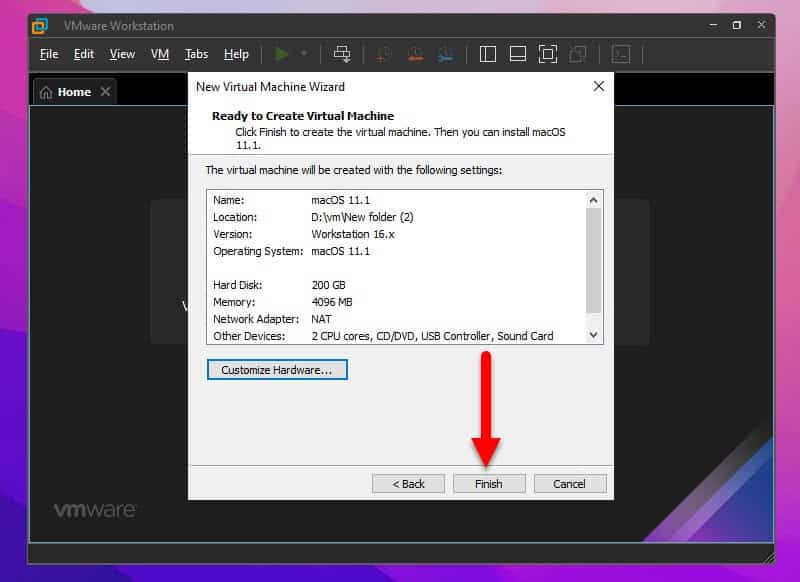
10. The last step is to edit the VMX file that we have just created. So, locate the VM file that you created in point 5. Enable the file extension name from the view menu. Right-click on the VMX file and open with the Notepad.
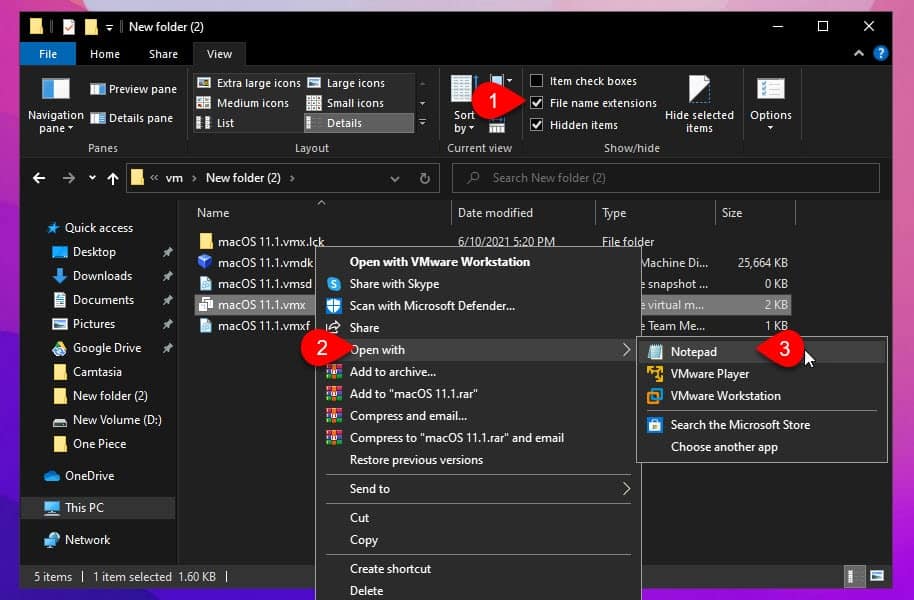
11. Scroll down to the end of the text file and add the following:
smc.version = 0
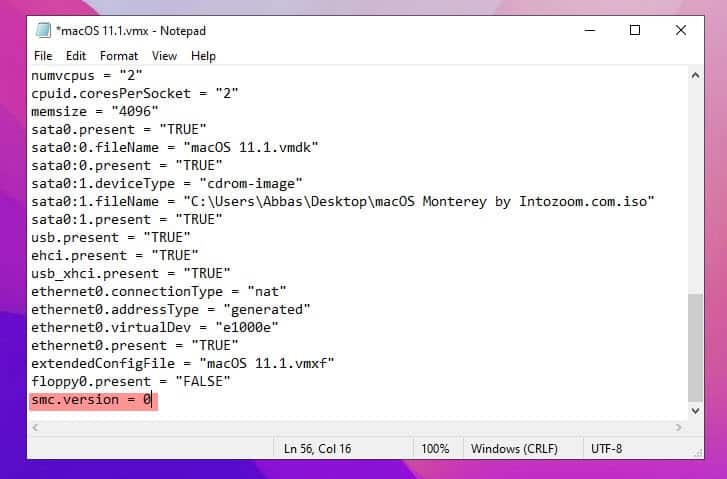
Step 4: Install macOS Monterey On Vmware On Windows
The last step is to Install macOS Monterey On Vmware On Windows. Simply power on the machine and continue with the setup.
1. When you reach a point where you find Disk Utility as the option. Click it.
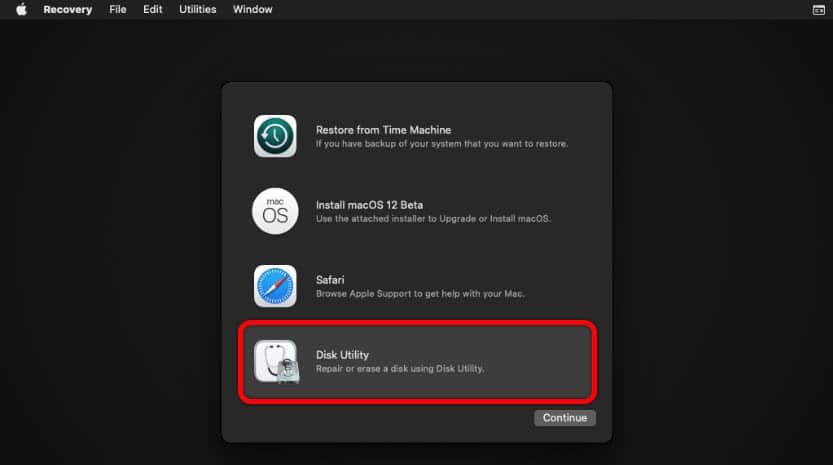
2. You have to select the Virtual Disk, VMware Virtual System, and click on the Erase in the top menu.
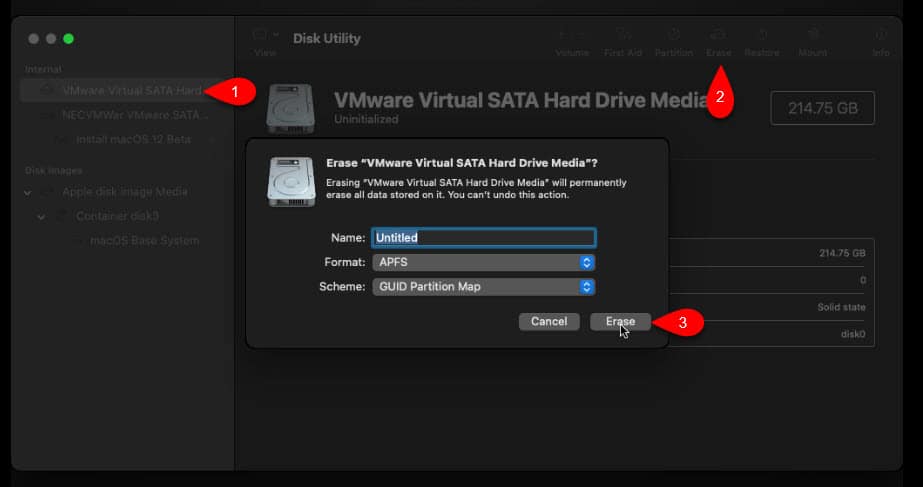
3. Now, Quit the disk utility and follow the simple steps to Install macOS Monterey On Vmware On Windows.
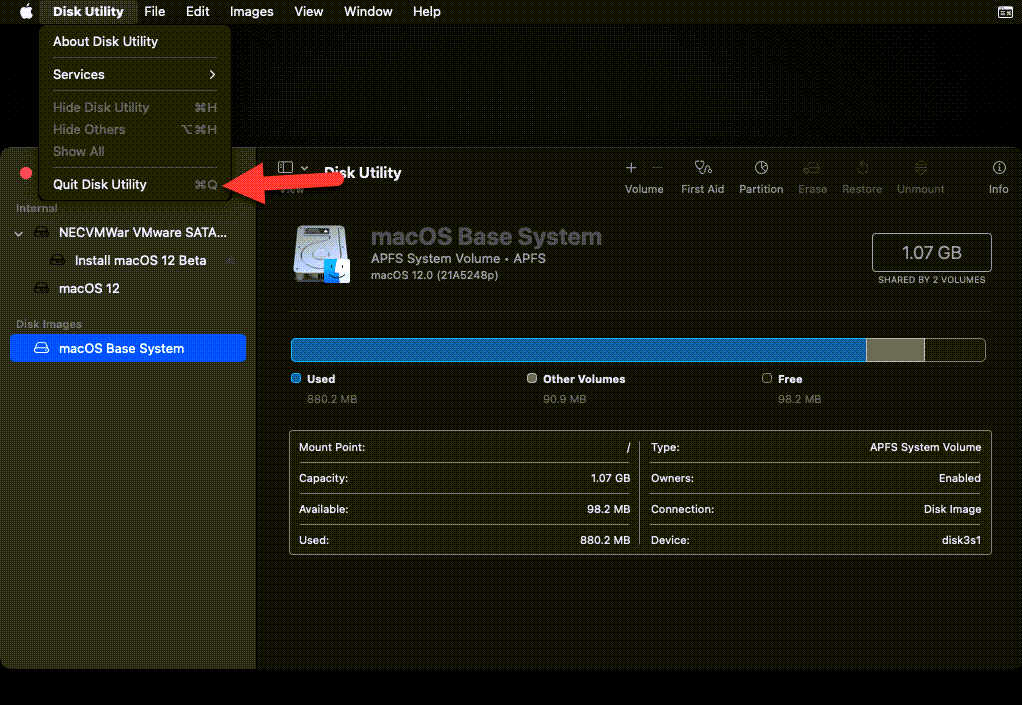
4. Select Install macOS 12 Beta and click Continue.
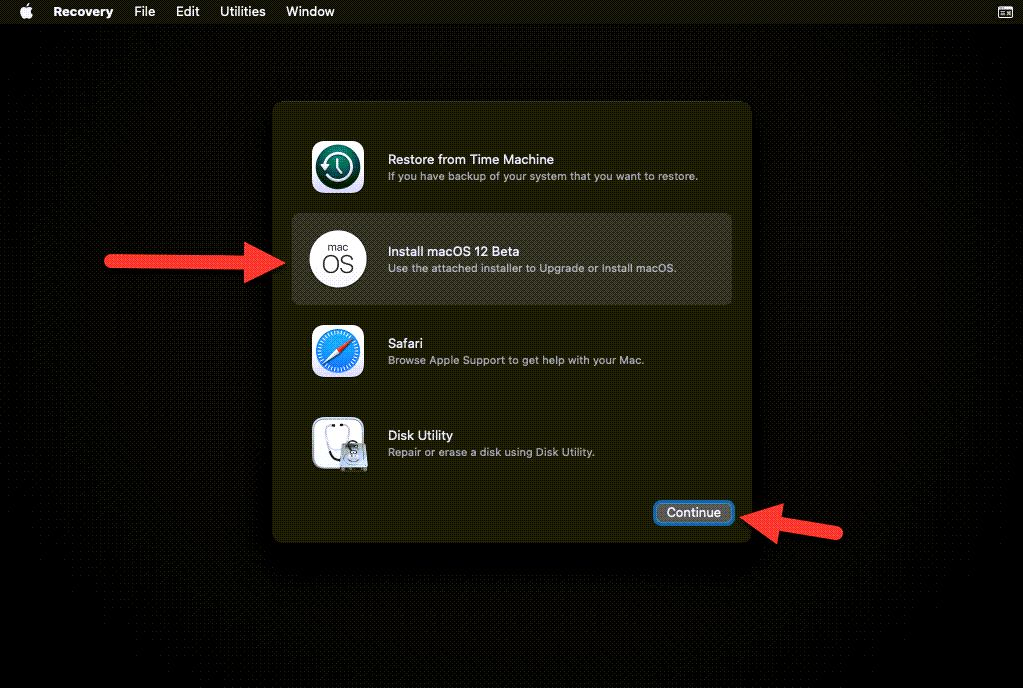
5. You can simply continue with the macOS Monterey installation on VMWare on Windows. The steps are easy. If you are stuck anywhere, please comment below, and we will fix it for you.
Final Step [IMPORTANT]: Avoid macOS Monterey Stuck at a black screen after a restart on VMware
If you want to use macOS Monterey On Vmware On Windows for quite some time. Ensure you follow this guide and avoid macOS Monterey getting Stuck at a black screen after a restart on VMware. Or you might have to re-install the complete macOS Monterey again.
Guide- Avoid macOS Monterey Stuck at a black screen after a restart on VMware
Here is a complete video tutorial:
macOS Monterey On Vmware: Fixing Common Errors
Here are some errors that you can avoid-
How To Fix Network Connection On macOS Monterey On Vmware & Vmware Fusion?
Also, here are some common errors that you might face- How to Fix Common macOS Monterey Errors
Conclusion: How To Install macOS Monterey On Vmware On Windows
I hope this guide on Installing macOS Monterey On Vmware On Windows- Pc was easy. If you face any issues, please comment below.

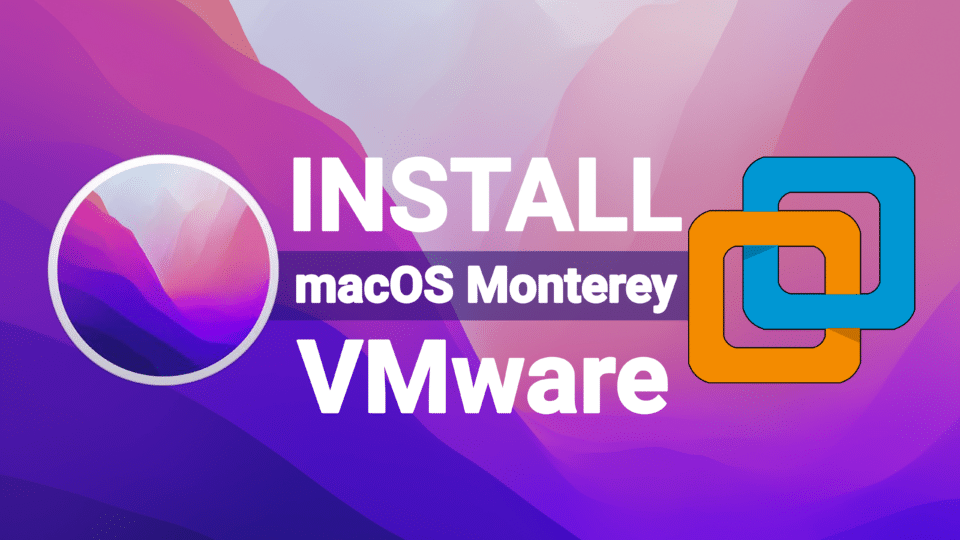




2 Comments
The CPU has been disabled by the guest operating system. Power off or reset the virtual machine
You can use this guide: https://techrechard.com/how-to-fix-the-cpu-has-been-disabled-by-the-guest-operating-system/