Table of Contents
In this article, we will learn How to Jailbreak iOS on Windows. However, Jailbreak iOS on MAC is a much simpler process. If you have one, go for it. Here is the guide you can use: How to Jailbreak iOS on macOS
Apple has made iOS secure enough to prevent any outside party from hacking into it. However, that does not mean that iOS cannot be jailbroken. Jailbreaking iOS allows you to use more apps and install unsigned applications on your device.
Jailbreak iOS is the first thing you must do to bypass an activation lock. All tools on the market are not compatible with Windows OS. But you can create an environment manually. Read this tutorial to learn how to create an environment to jailbreak iOS on Windows and bypass that activation lock!
Note: This guide is for Windows users. Jailbreaking with a Mac is much easier, so you have one. We would advise you to use MAC. Here is the guide you can use: How to Jailbreak iOS on macOS

Things needed to Jailbreak iOS on Windows
The use of pirated apps may come with certain risks, like the risk of not receiving future Apple security updates. If you don’t want to take this risk, please stay in control and do not jailbreak your iDevice.
To Jailbreak iOS on Windows:
- Windows 7 or higher
- USB drive with more than 2 GB.
- Download checkn1x-amd64.iso.
- Download and install rufus tool.
How to Jailbreak iOS on Windows: Step-by-step guide
Step 1. Burn the ISO to USB drive using Rufus
1. Insert a USB flash drive into the computer. (Greater than 2 GB)
2. Open the Rufus tool that you downloaded above.
3. Press ‘SELECT’ > Select the downloaded checkn1x ISO and click ‘START’.
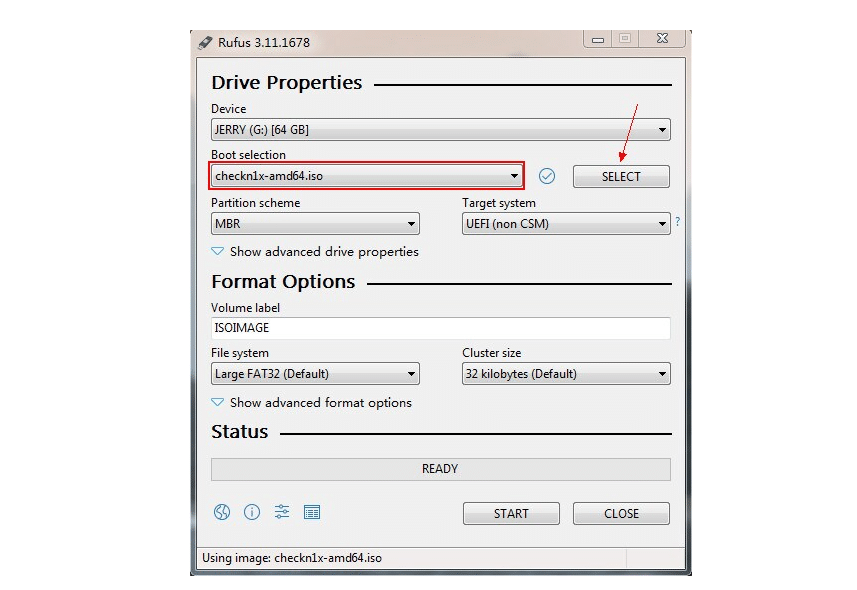
4. Click ‘OK‘ if there is a warning message.
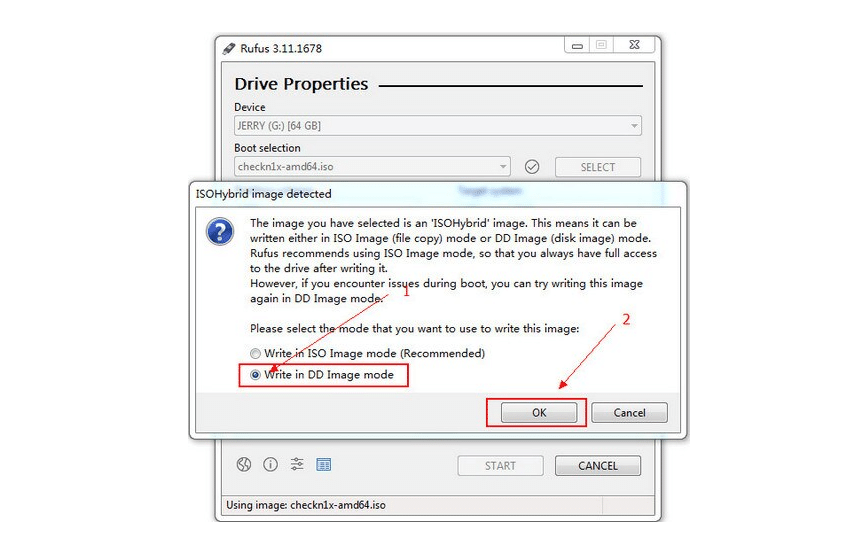
5. The process will take around 2-3 minutes.
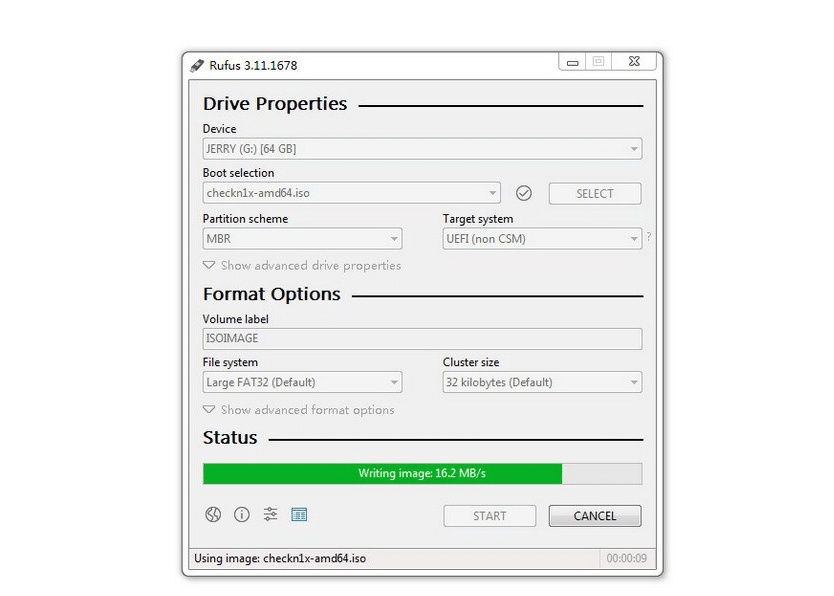
6. Click ‘CLOSE’ when done.
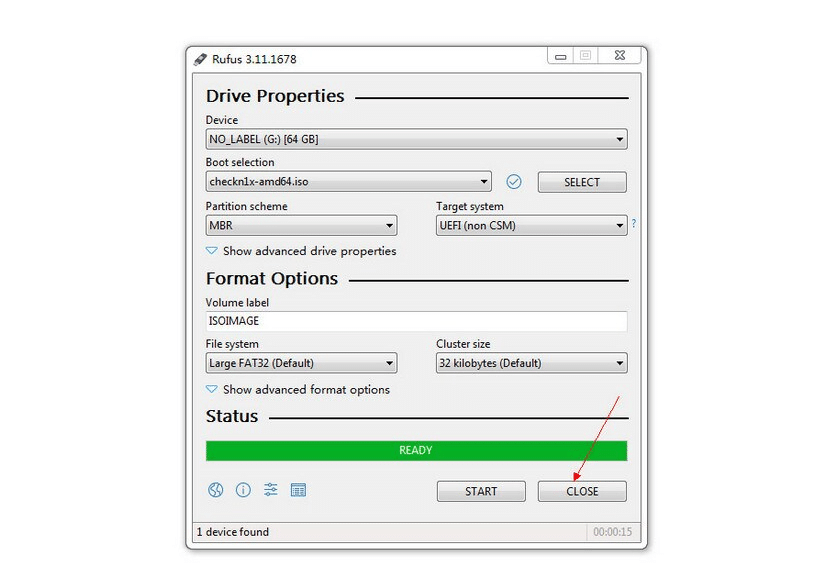
7. Unplug and re-plug your USB flash drive into your computer again, we need to reconnect it to the Windows system after it’s been burned. It might not detect the USB after the burning process.
Step 2. Start checkN1x to jailbreak iOS.
1. Restart your computer and press F12 to enter the Boot Menu. F12 might not work on a few devices. You can check the table below for the right key.
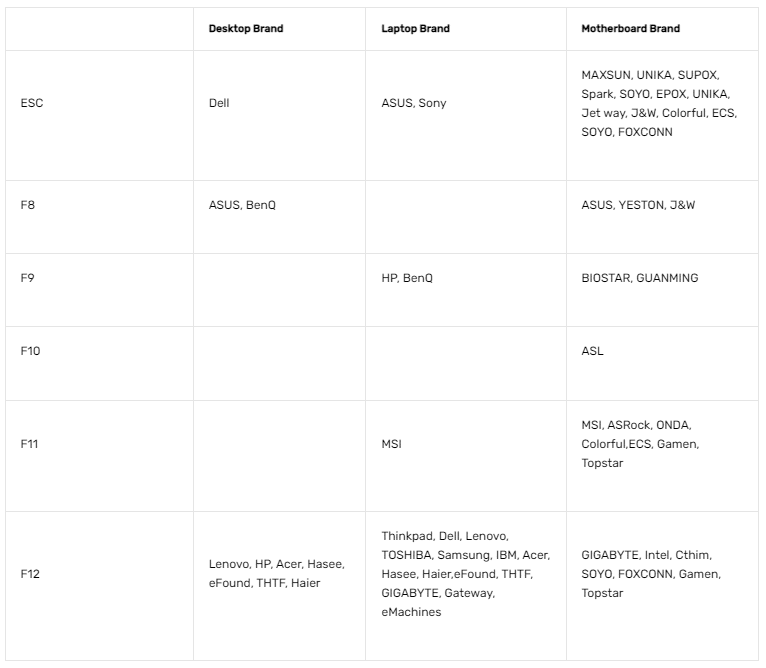
2. Move down to USB flash drive with your arrow keys.
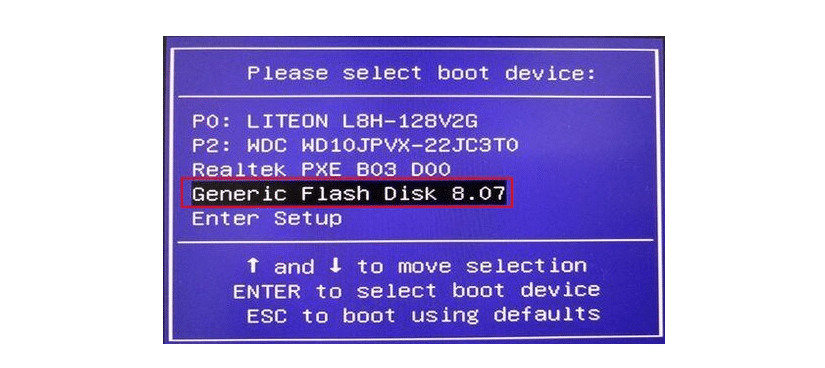
3. You will see the screen as seen in the snapshot below. Now, connect your iOS devices and press ‘Options’ using the keyboard’s arrows.
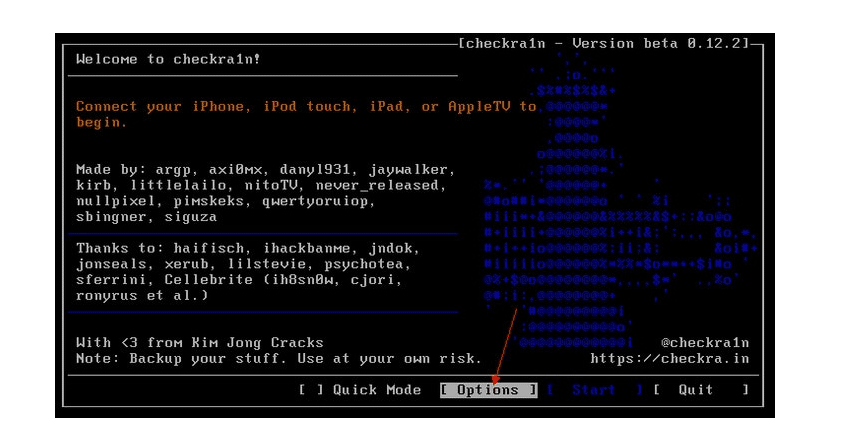
4. Select ‘Allow untested iOS/iPadoS/tvOS versions’. Type ‘Enter’
5. Select ‘Skip All BPR check’. Press ‘Enter.
Note 1: If you have an iPhone 8/8 Plus/X equipped with an iOS 14 system, you need to select the ‘Skip A11 BPR check’ option.
Note 2: You cannot jailbreak iPhone 8/8 Plus/X running iOS 14 (with lock screen password). If you have a lock screen password, please deep-flash the firmware first, and then try to jailbreak again.
6. Select ‘Back’. Press ‘Enter’. Go back to the main interface.
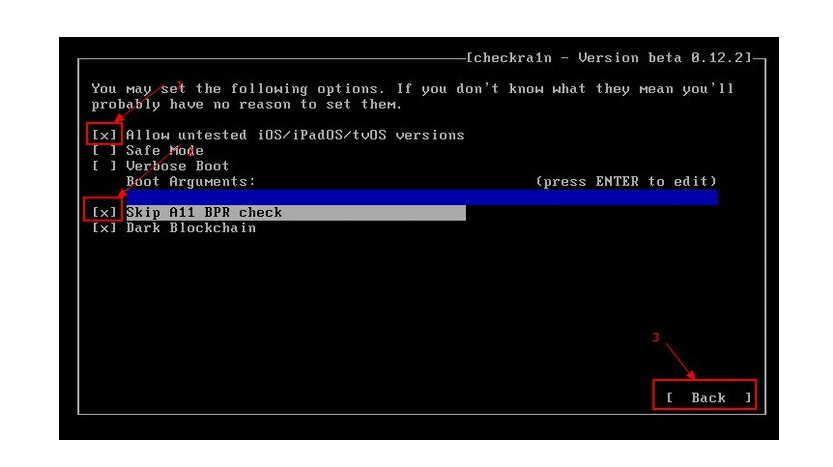
7. Select ‘Start. Press ‘Enter. It starts a jailbreak on your iOS devices.
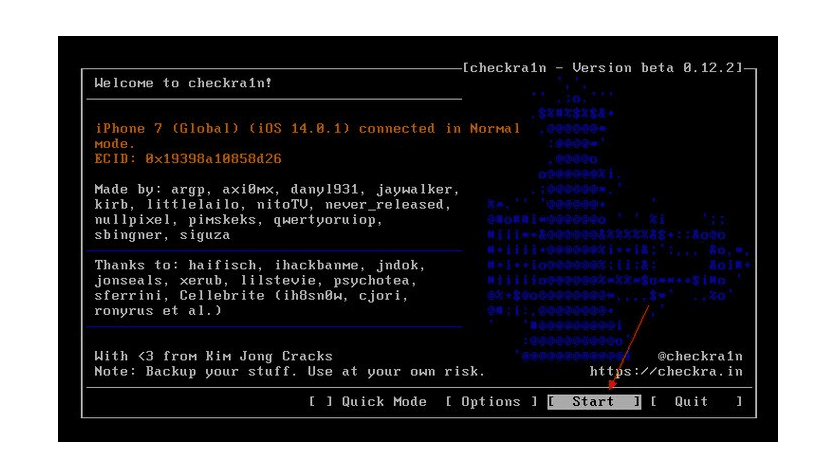
8. Click ‘NEXT‘. Check the screenshot for reference.
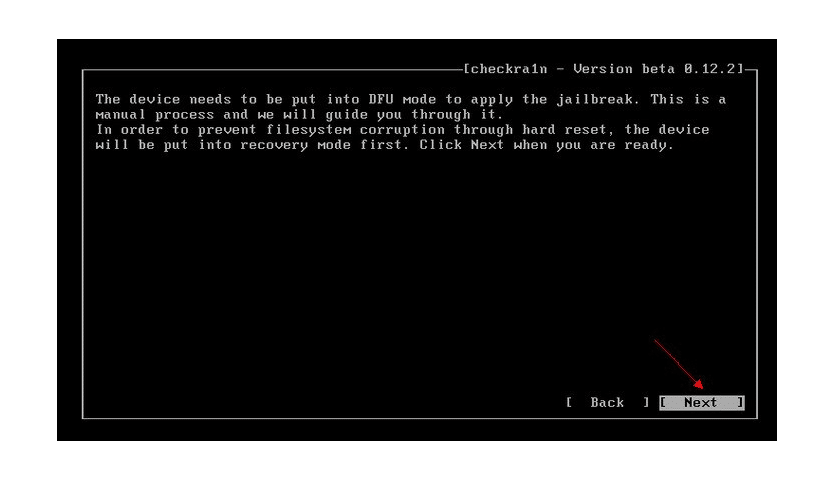
9. Click ‘NEXT‘ again. Check the screenshot for reference.
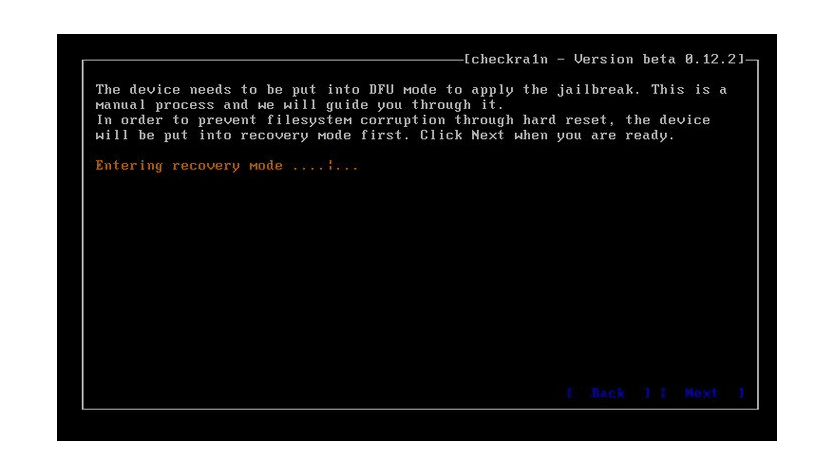
10. Click ‘START‘. Check the screenshot for reference.
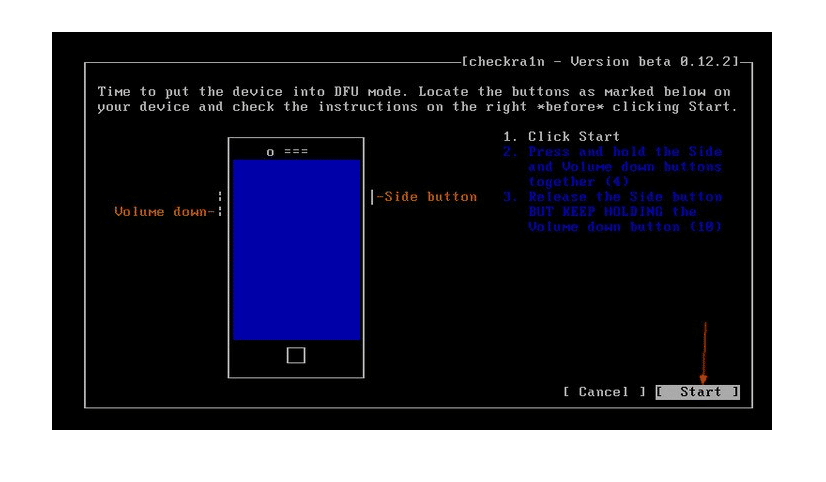
11. Checkn1x will automatically jailbreak the device after the device successfully enters the DFU mode. Select ‘Finish‘ and unplug the USB flash drive.
Make a note of the following:
You can try a couple of help tactics if the jailbreak process is not going as planned.
Note 1: If the jailbreak process fails:
1. Try using a different USB drive, and then try to jailbreak again.
2. Restart your device & laptop/desktop, then try to jailbreak again.
Note 2: For iPhone 8/8 Plus/X devices equipped with iOS 14 system:
If you have an iOS 14 system on your Phone 8, 8 Plus, or X before jailbreaking, they should be inactive (without any lock screen password).
Conclusion: Jailbreak iOS on Windows
I hope this guide on How to Jailbreak iOS on Windows was easy. Now you can follow the steps: How to Bypass iPhone Activation Lock on iOS 15. If you face any issues, please comment down below.





