Table of Contents
In this article, we will help you fix one major problem- Wi-Fi Not Working on MAC! For years, Mac users have experienced Wi-Fi malfunctions. Connection breaks, lack of access to the network, low data speed – if you know all this, do not rush to blame your provider. The source of the problem may be right in front of you. In this article, we’ll look at the most effective options for dealing with Wi-Fi in macOS.
You can also read: How to Fix macOS Big Sur Screen Resolution on VirtualBox: 5 Step Guide

Wi-Fi Not Working FIX 1- A Complete Reset of the Settings
The simplest and most effective method at the same time. In most cases, it helps solve wireless connectivity problems once and for all. Well, or until you put the next macOS update.
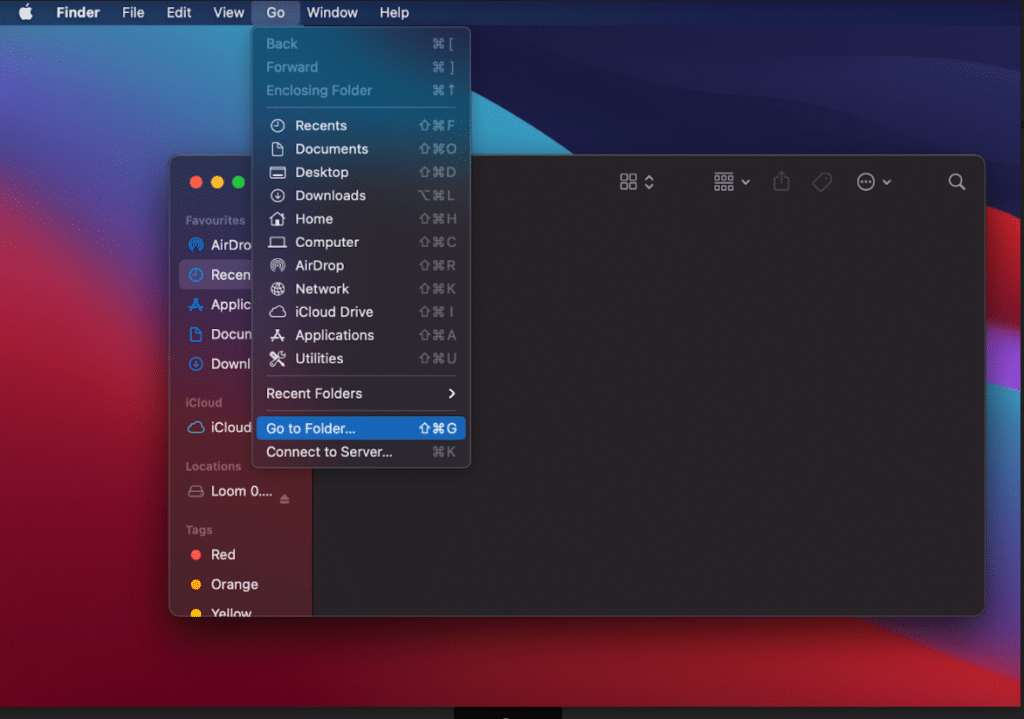
Open Finder and Click Go and Search: /Library/Preferences/SystemConfiguration/
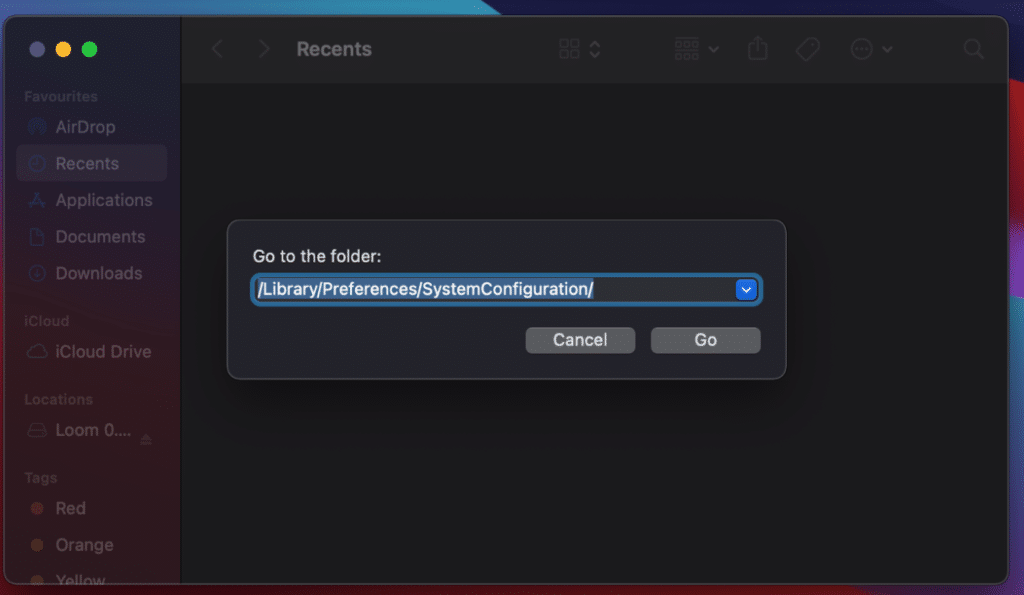
In the open window, we find and delete the following files:
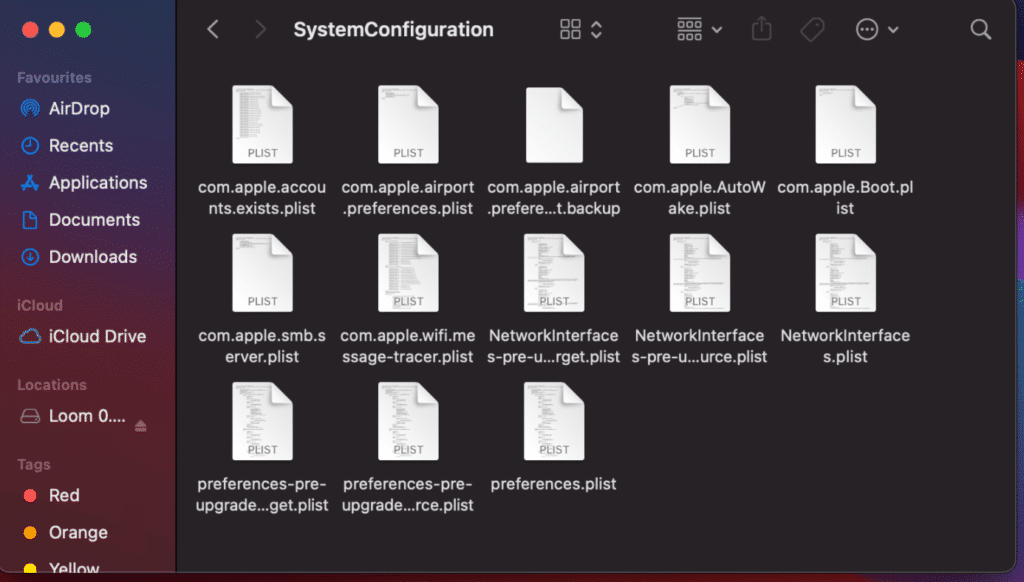
com.apple.airport.preferences.plist
com.apple.wifi.message-tracer.plist
NetworkInterfaces.plist
preferences.plist
Once deleted, the Mac network settings will be reset by default. Reboot our computer.
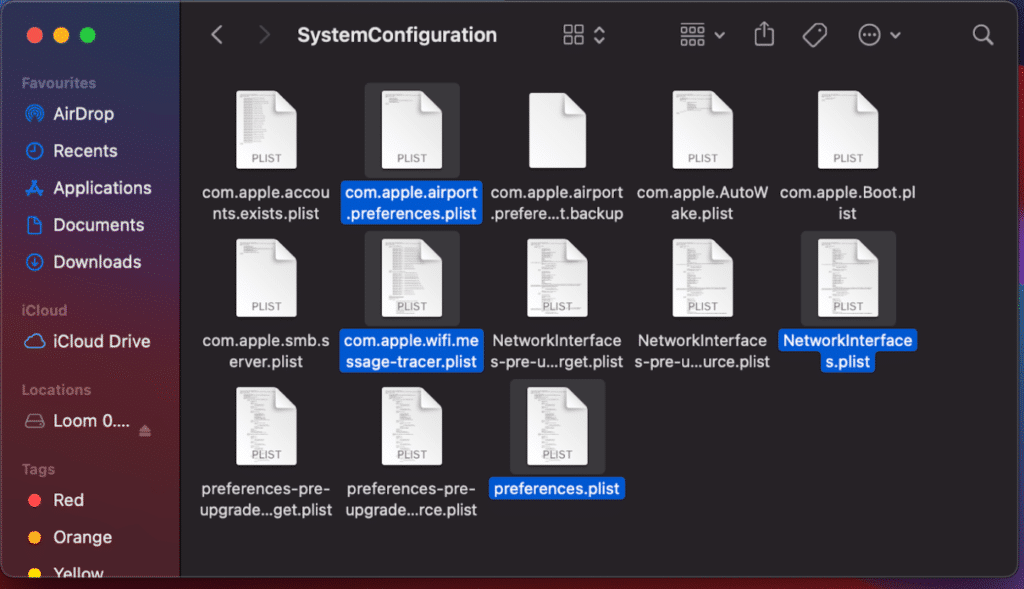
All that’s left is to re-set up your Wi-Fi connection.
Wi-Fi Not Working FIX 2- Create a Wi-Fi Network with Custom DNS
This option is for those who have encountered low speed when using a wireless connection. By building a network with our own DNS servers, we can reduce network delays and pings and increase site download speeds. For this purpose, we will use the service from Cloudflare.
Open System Settings and move to the Network section.
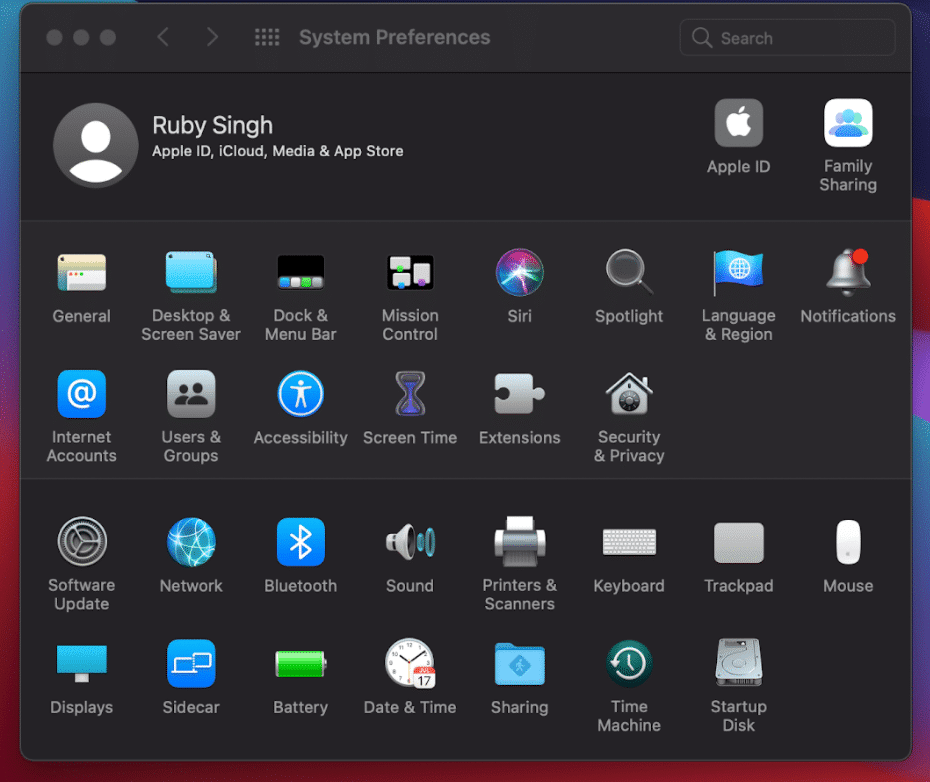
We find the “Location” menu item on top and choose “Edit Locations” from the drop-down list.
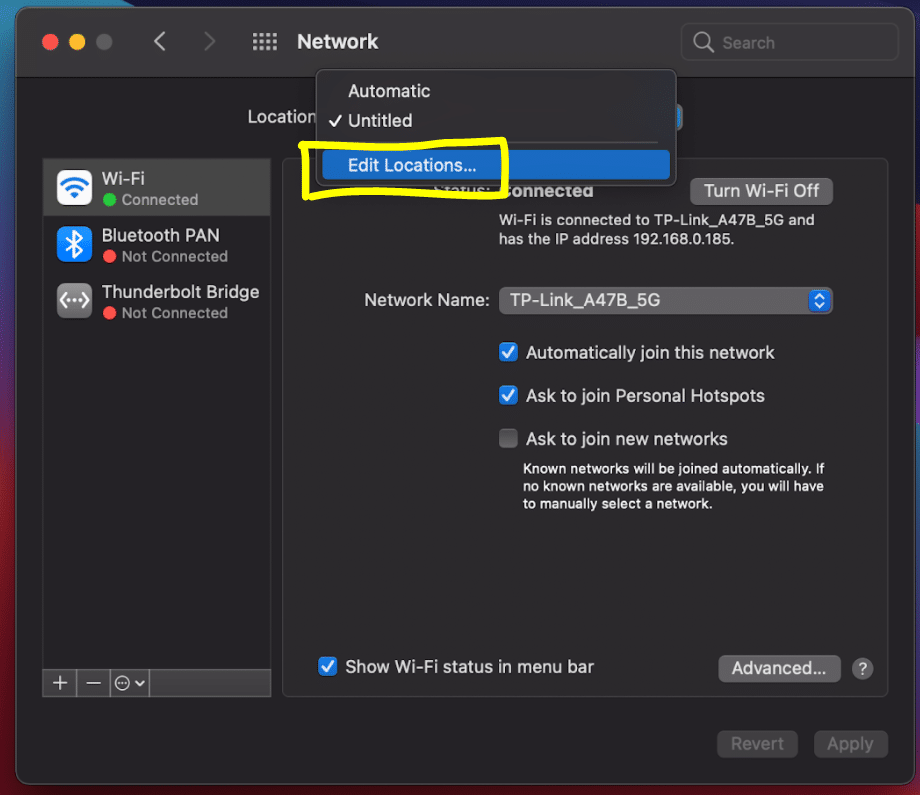
In the window that you open, you’ll need to create a new network. To do this, we press the “plus” badge, name it whatever you want, and click Done.
We have now already connect to the created wireless network.
In the network settings, we click on the “Advanced” button at bottom and go to the “TCP/IP” tab. On the left is the “Renew DHCP Lease.”
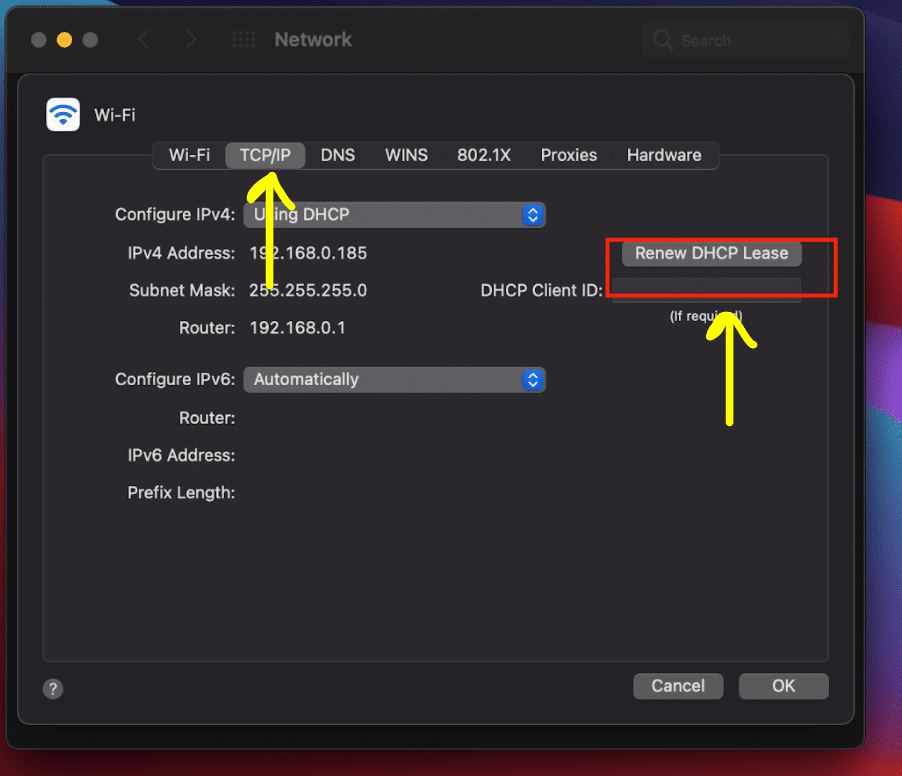
Let’s go to the “DNS” section. On the left side of the panel, we add a new server. Here are the addresses: 1.1.1.1 or 1.0.0.1.
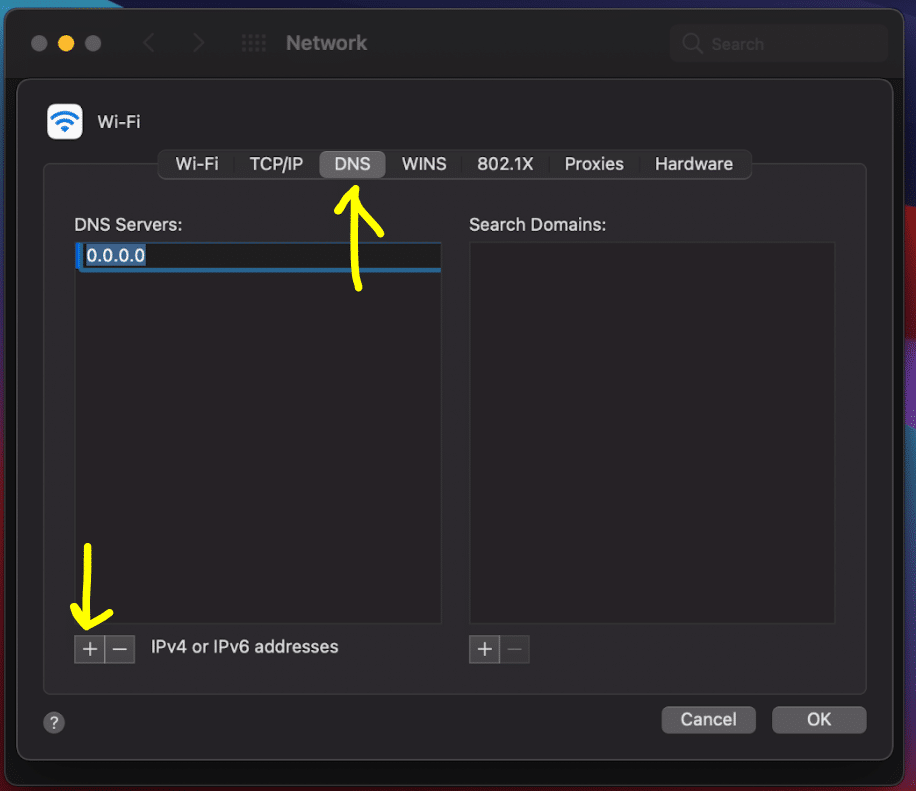
In the Hardware section, we set up Configuration by selecting manual.
Changing the “Max” option. Package Size (MTU) ” on “User.” Just below, we enter 1453.
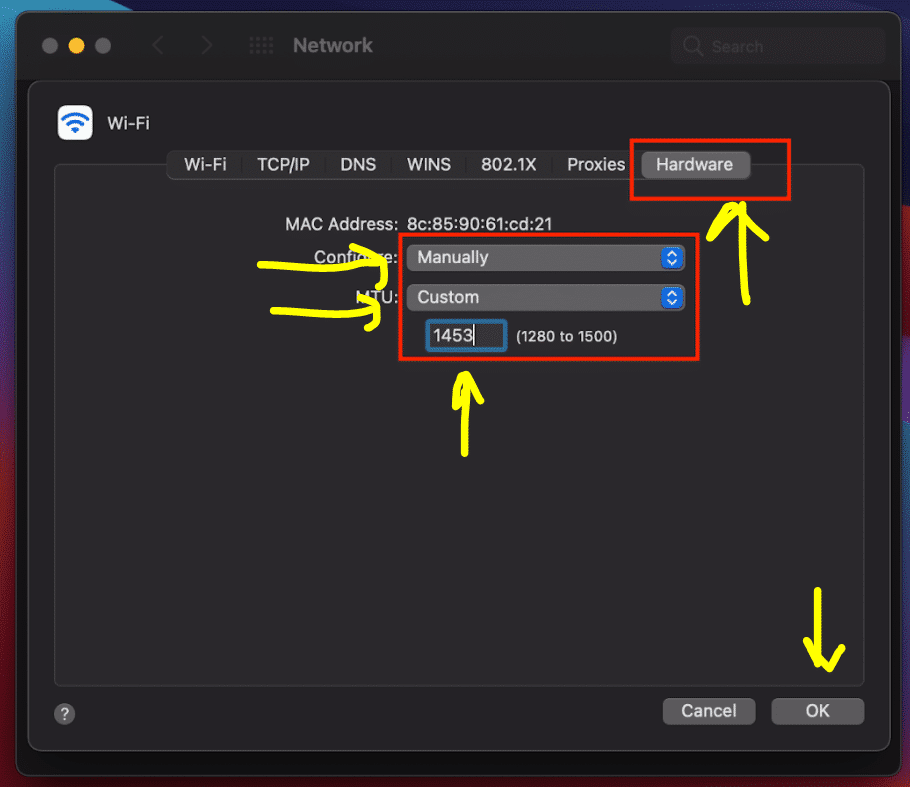
Everything is ready – that the settings come into force, click “Apply.”
Wi-Fi Not Working FIX 3- Reset the DNS cache
If web pages are not displayed correctly and the download speed leaves much to be desired, you need to perform the DNS cache reset procedure.
Open the Terminal app. You can do this through Spotlight or in some other convenient way.
In the window, we enter the following command, depending on the current operating system:
Mac OS Big Sur: sudo dscacheutil -flushcache; sudo killall -HUP mDNSResponder| Mac OS X or macOS version | Terminal Command |
| Mojave (version 10.14) High Sierra (version 10.13) Sierra (version 10.12) Mountain Lion (version 10.8) Lion (version 10.7) | sudo killall -HUP mDNSResponder |
| El Capitan (version 10.11) Mavericks (version 10.9) | sudo dscacheutil -flushcachesudo killall -HUP mDNSResponder |
| Yosemite (version 10.10) | sudo discoveryutil mdnsflushcachesudo discoveryutil udnsflushcaches |
| Snow Leopard (version 10.6) Leopard (version 10.5) | sudo dscacheutil -flushcache |
| Tiger (version 10.4) | lookupd -flushcache |
We enter the administrator’s password. If all goes well, the macOS DNS Cache Reset label will be displayed on the screen.
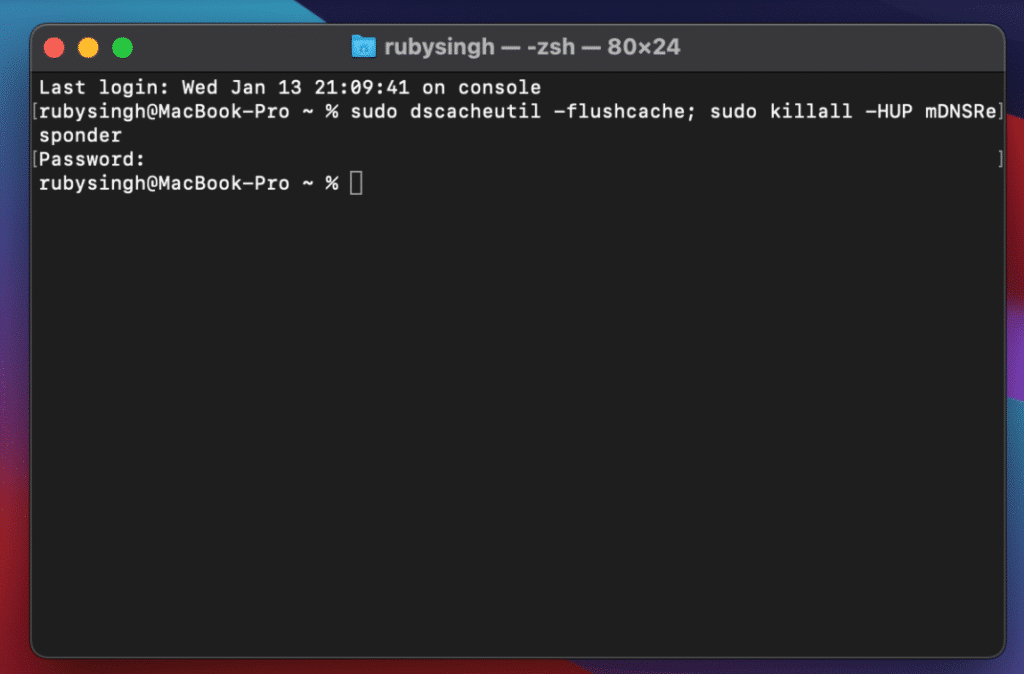
Reboot our Mac. It’s all set!
Conclusion: Wi-Fi Not Working on MAC?
We hope with these 3 Fixes you were able to fix your Wi-Fi Not Working on MAC issue. If you are still facing any problems, please comment down your issue below. We will try our best to help you.





