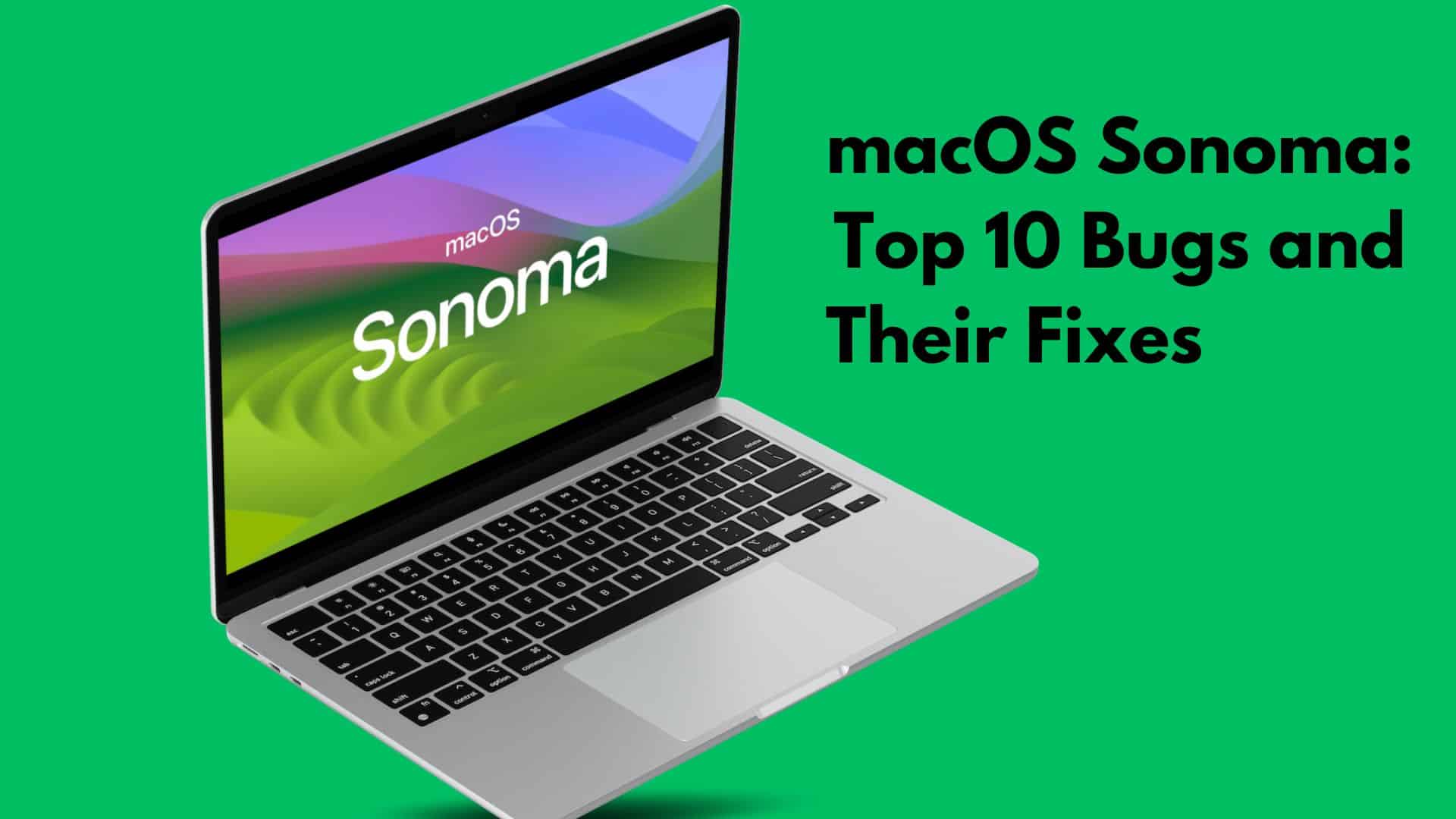Table of Contents
macOS Sonoma, a significant advancement from Apple, promises an enhanced user experience by bringing numerous new features and improvements for Mac computers. However, as with every technological leap, it has its share of bugs and glitches. This article will take you through the ten most common macOS Sonoma issues and offer viable solutions.
We will explore a variety of concerns, including installation errors, Wi-Fi connectivity problems, crashes, delays in the user interface, and issues with both first and third-party applications, providing you with tips on how to deal with them effectively.
1. Troubleshooting Loading Issues in macOS Sonoma
Several users have encountered difficulties when attempting to download macOS Sonoma. This could be due to an unstable internet connection, company server issues, or software restrictions.
If you’re grappling with downloading troubles, try the following:
- Ensure your Mac has ample storage space.
- Verify the stability of your Internet connection.
- Restart your Mac.
- Temporarily disable FileVault.
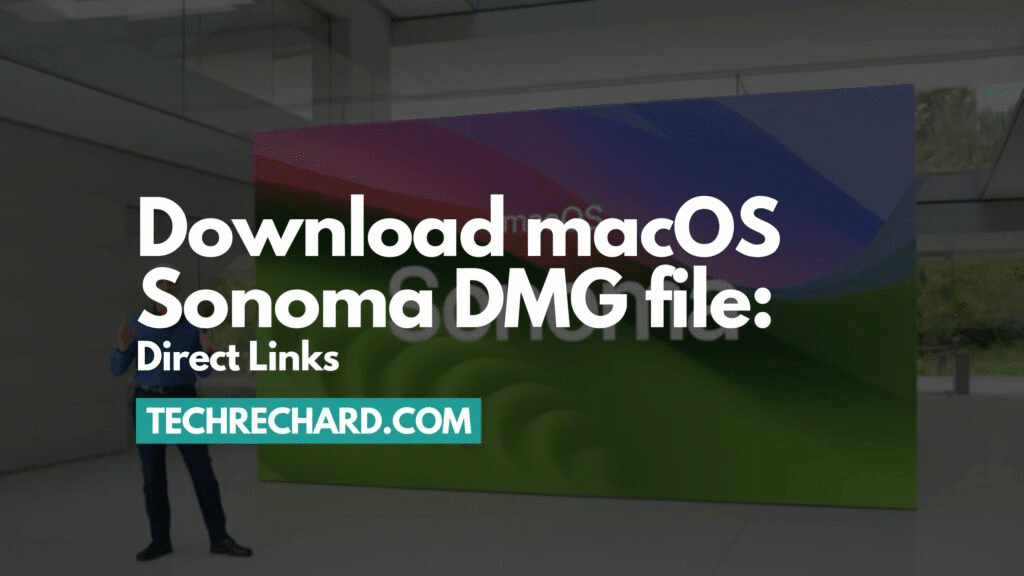
If you still cannot download macOS Sonoma from Apple servers, you can download the macOS Sonoma DMG file from our website archive and directly install macOS Sonoma on your MAC.
2. Navigating Installation Problems in macOS Sonoma
Installation difficulties are another common issue reported by many users. As of the time of writing, macOS Sonoma is only available as a public beta version and has not officially released for all devices. Hence installation issues might crop up.
In case of installation hitches, try the following:
- Check if your Mac has enough storage space.
- Restart your Mac.
- Boot into safe mode and attempt to install the update again.
3. Overcoming Startup Challenges Post macOS Sonoma Update
If your Mac refuses to start after the macOS Sonoma update, apply the following steps:
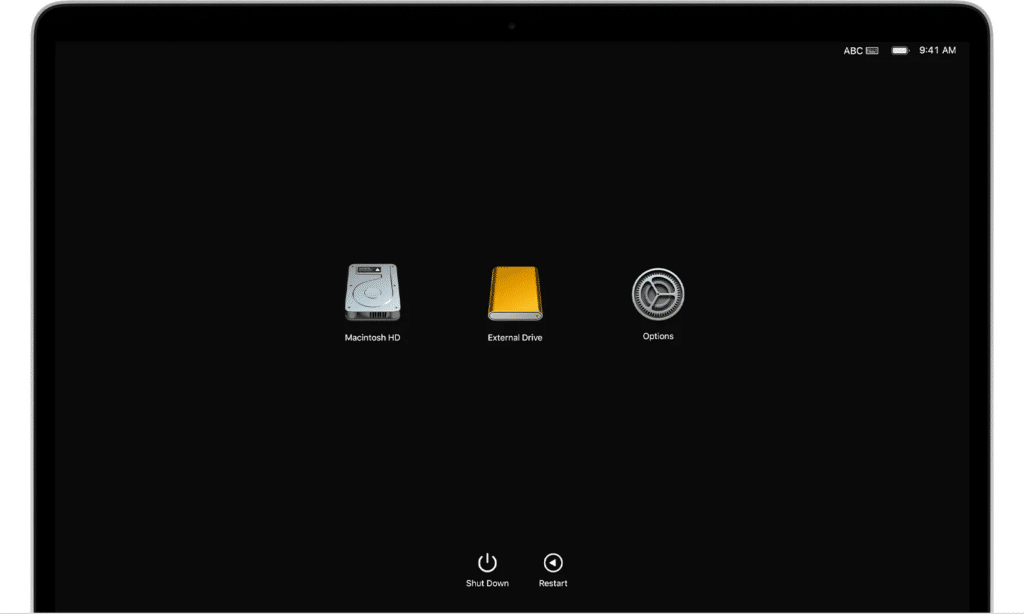
- Press and hold the Mac power button.
- As the Apple logo appears, press Command+R.
- Keep pressing Command+R until macOS Utilities appears.
- Select “Reinstall macOS” and follow the on-screen instructions.
- If your Mac continues not to start, contact Apple’s Support for assistance.
4. Fixing Wi-Fi Connectivity Issues After Updating to macOS Sonoma
Some users have reported Wi-Fi connectivity problems after the macOS Sonoma upgrade.
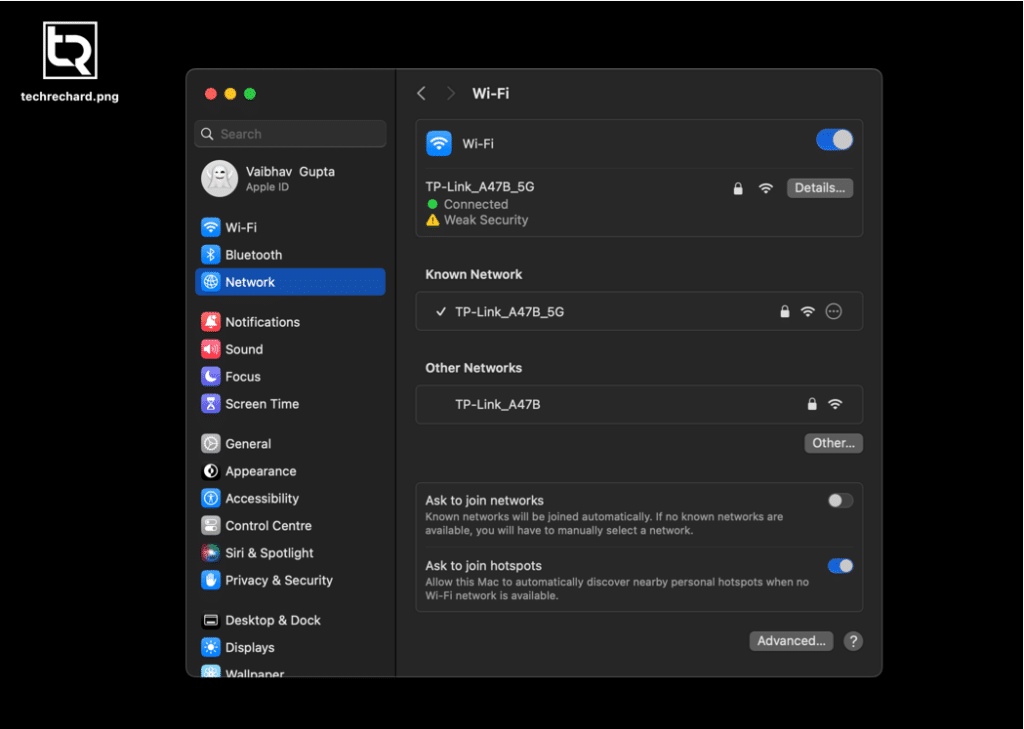
In case of any Wi-Fi issues, try the following:
- Restart your Mac.
- Forget and reconnect to your Wi-Fi networks.
- Update your Wi-Fi adapter drivers.
5. Addressing Performance Lags in macOS Sonoma
macOS Sonoma requires more free space than previous versions. If your Mac lacks enough free space or has incompatible apps, you might experience sluggish performance.
To boost the performance of your slow Mac after upgrading to macOS Sonoma, you can:
- Delete unnecessary files or move them to cloud storage.
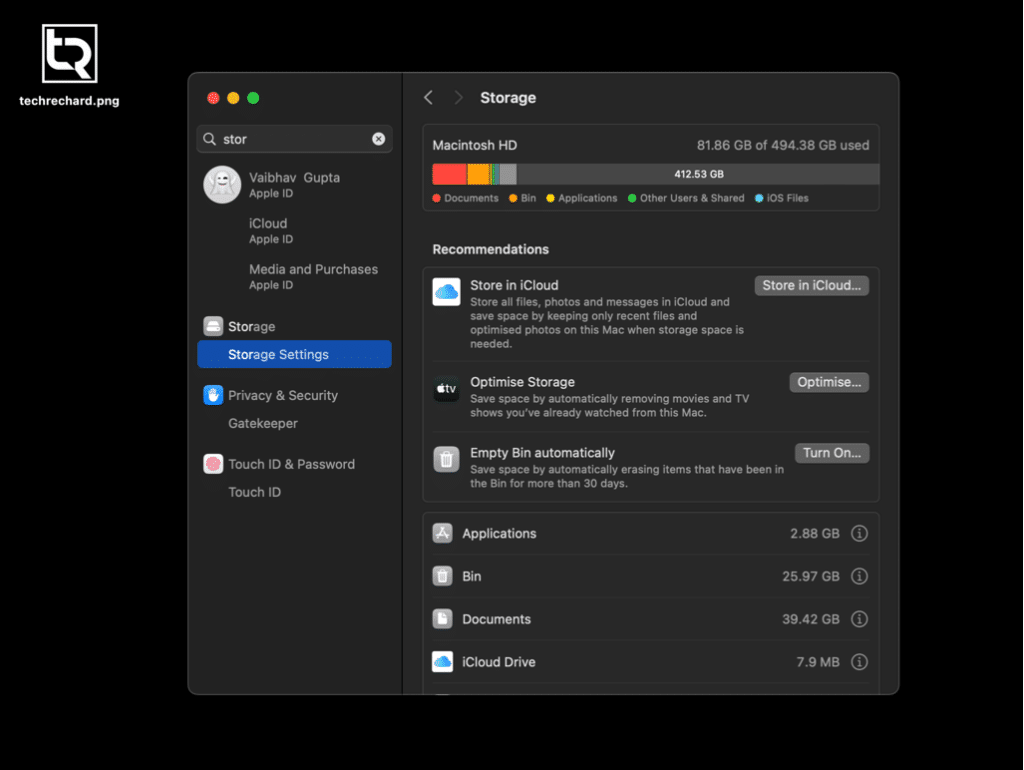
- Update any incompatible apps.
- Verify the functionality of Spotlight. If not, restart Spotlight.
- Halt processes that are hogging resources.
- Disable unnecessary startup items.
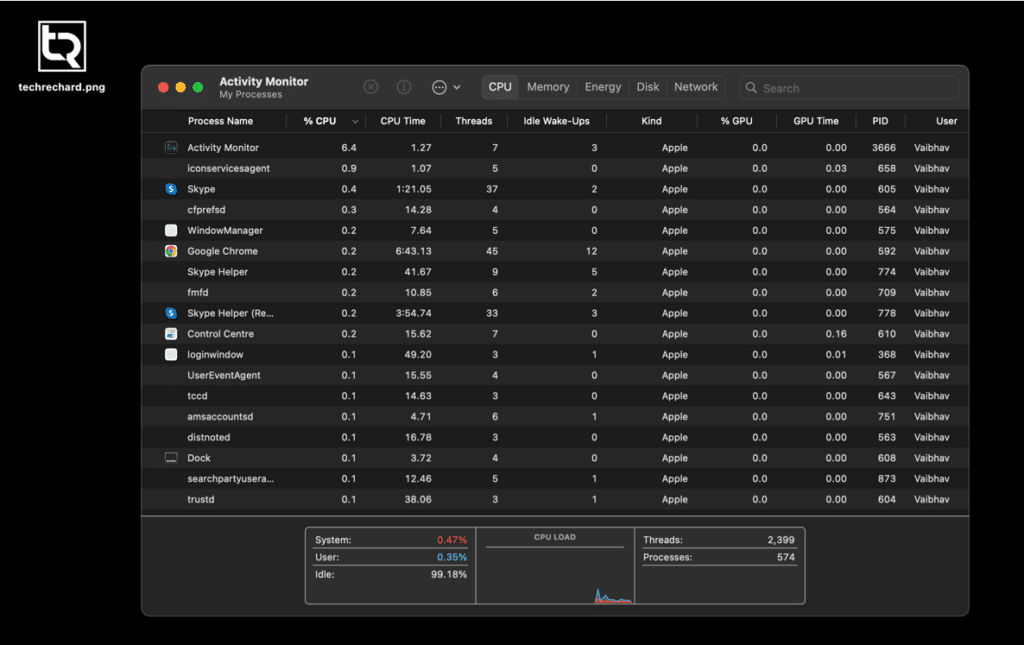
6. Rapid Battery Drain in macOS Sonoma
Battery drainage is a persistent issue with updates. Simple measures such as reducing screen brightness, employing power saving mode, or using a power bank can mitigate this.
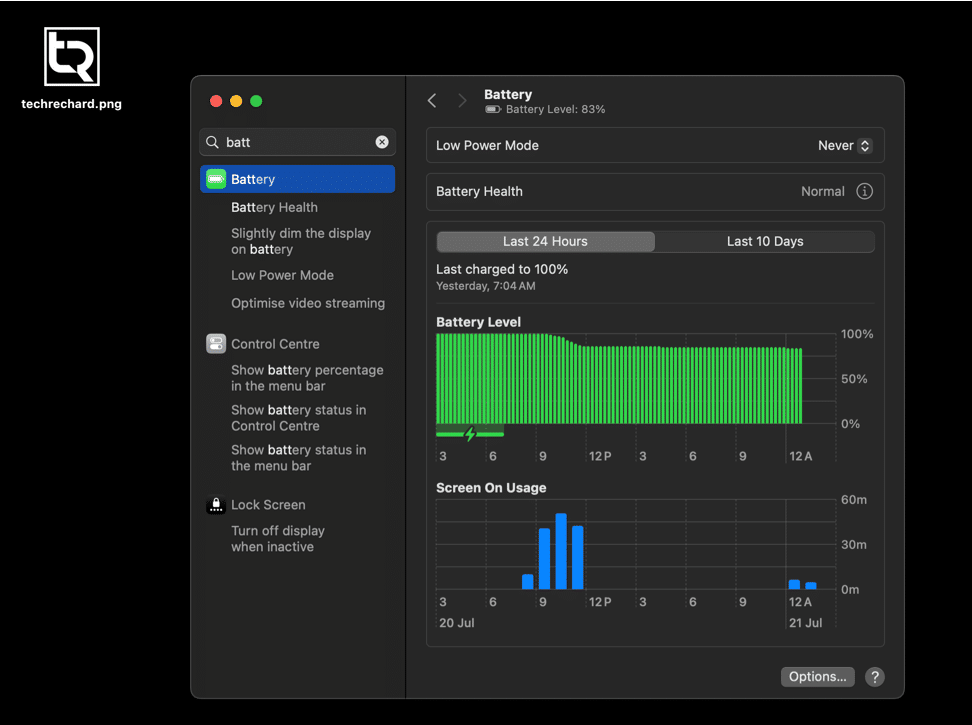
7. Restoring Widget Functionality in macOS Sonoma
Widgets might not function properly during the beta testing phase of the update. If you face any widget-related issues, try the following:
- Ensure a stable internet connection.
- Disable your VPN if it’s interfering with widget functionality.
- Try disabling all extensions installed in your browser, as they can conflict with widgets.
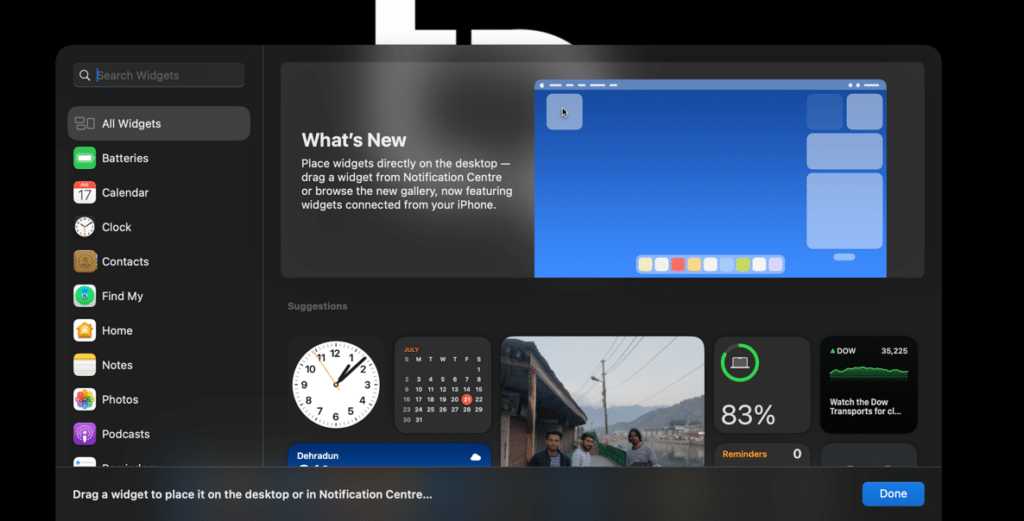
8. Resolving Language Switching Problems in macOS Sonoma
Some users have reported issues with the language-switching icon or keyboard shortcuts for changing languages. Here’s how to troubleshoot this:
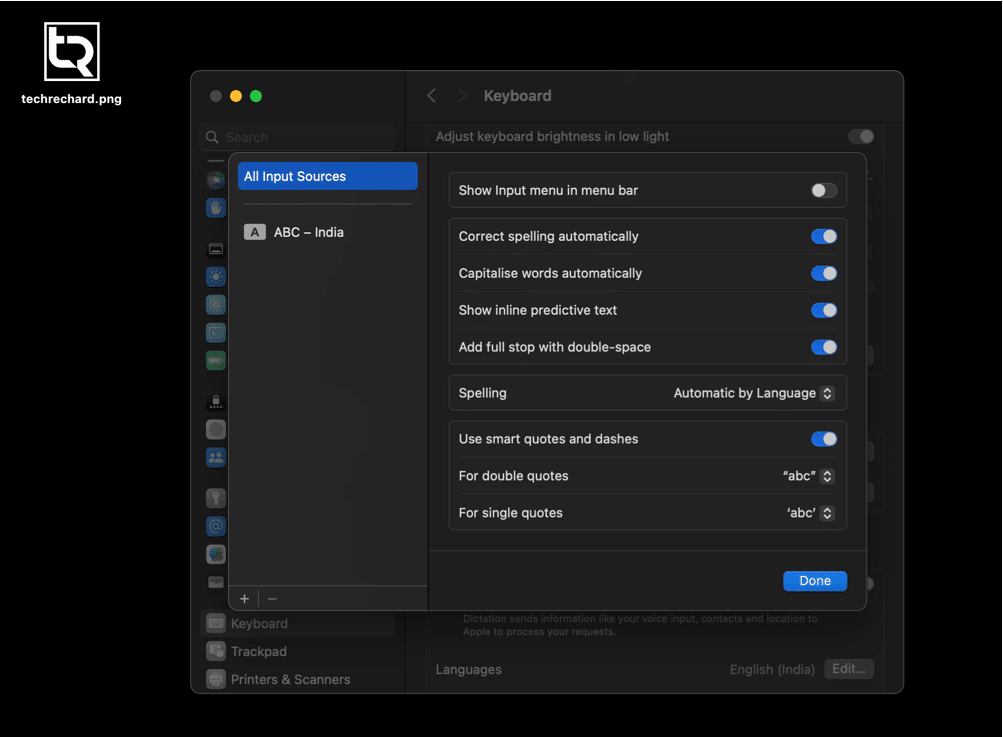
- Restart your Mac.
- Check your keyboard settings. Ensure the keys for switching languages are set correctly by going to System Preferences > Keyboard > Input Sources.
- Uninstall and reinstall the language input method.
9. Correcting Login Screen Time in macOS Sonoma
If the login screen appears at an incorrect time post-macOS Sonoma update, it’s likely due to an incorrectly set time zone. Fix this by navigating to System Preferences > Date & Time and selecting the Set time zone automatically using your current location option.
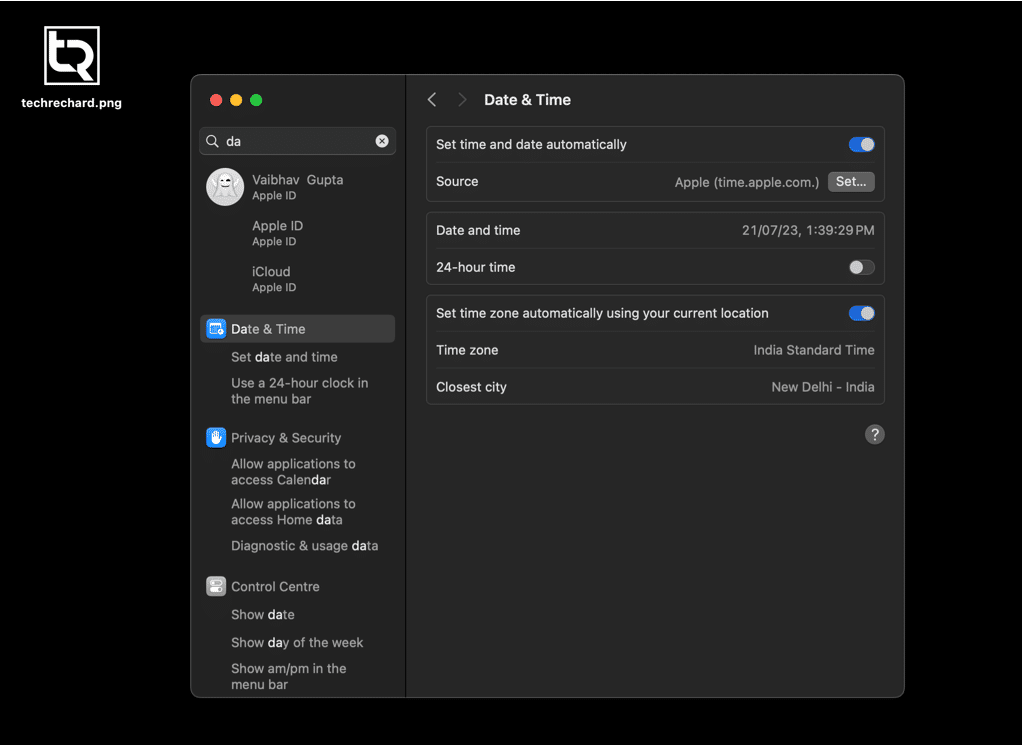
10. Dealing with Crashes, Delays, and Third-Party App Issues in macOS Sonoma
Experiencing crashes, UI delays, and issues with third-party apps after upgrading to macOS Sonoma is quite common. You can:
- Restart your Mac.
- Uninstall and reinstall the problematic application.
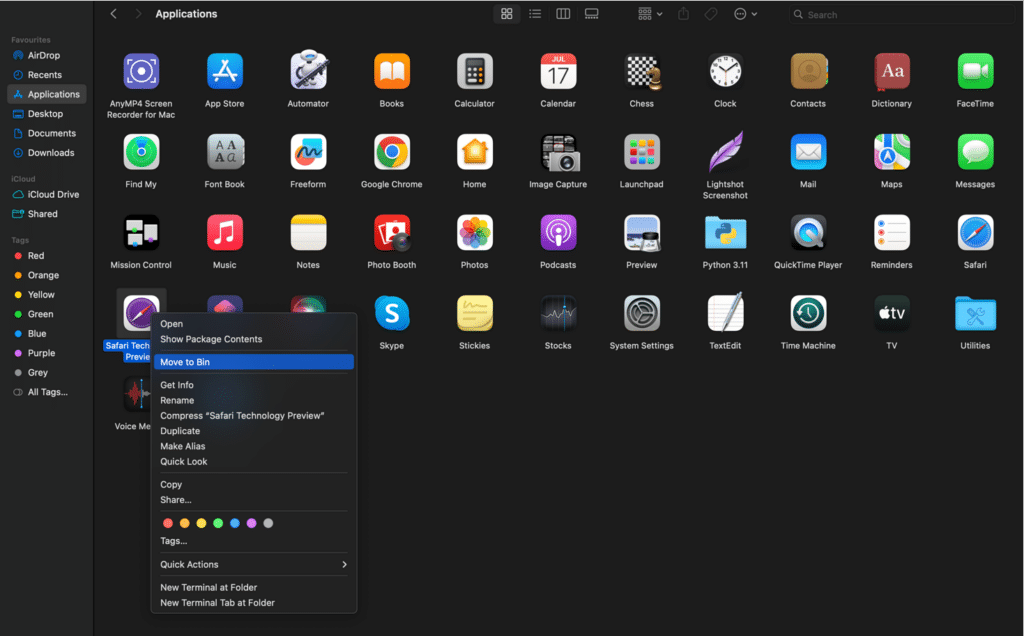
Reporting a Bug in macOS Sonoma
You can report a bug in macOS Sonoma either on the Apple website or via the Feedback Assistant, providing as much information as possible.
Wrapping Up
The bugs discussed here are some of the most frequently encountered issues in macOS Sonoma. If you face any issues post-upgrade, try the above solutions or contact Apple support. Keep your Mac updated with the latest software patches as Apple works diligently to rectify these bugs.