Table of Contents
Apple MacBooks have become an essential part of our lives. They are handy, sophisticated, and offers great performance. However, like any other computer or storage device, a MacBook is prone to data losses. There are numerous reasons that could result in data loss. Some of these are –
- Accidental deletion
- Formatting
- File corruption
- Drive errors
In case of data loss due to any reason, we should not lose hope as there are methods that can be used to perform data recovery on Mac. Let’s read further to learn more about these methods.
Importance of Data Recovery on a Mac
As our data contains important files, documents, images, and more, it becomes very crucial for us to safeguard our data from any unforeseen data loss situation. Therefore, it’s important to take the necessary steps to ensure that our data and files remain safe and recoverable in the event of data loss.
There are numerous strategies that users employ to safeguard themselves from any data loss situation. Some of these are –
- Creating backup copies on external devices
- Using iCloud to keep important files backed up
- Using the Time machine as an automated way to create backup copies
- Carefully deleting files that are not required anymore
As data loss happens accidentally, its occurrence causes panic among the affected users who try to look for solutions to perform data recovery on Mac. Therefore, data recovery is crucial as it allows users to utilize various methods to retrieve files and data lost from a Mac in numerous situations.
Methods to Perform Data Recovery on Mac
In order to perform data recovery on Mac, here are some methods you can use and recover your data in no time.
Method 1: Recover Files from the Trash
Trash is the first place where you should look for your deleted files. Any file that has been deleted from a Mac goes here first. You can easily recover a file from the Trash unless you have used the Option + Command + Delete key combination, which permanently deletes files without sending them to the Trash. Here’s what to do –
- Click on Trash on the Dock.
- Locate the deleted file.
- Control + Click on the selected item.
- Click on Put Back.
Your file will be restored back to its original place.
Method 2: Restore Data Using the Time Machine Feature
Time Machine is a great built-in feature of Mac computers that automatically creates regular data backups on an external storage drive configured with it. Setting up this feature allows users to access the backup files and restore the missing files from there. The steps are simple to follow –
- Open the location from where the files were deleted.
- Now, search for Time Machine by clicking on the ‘Lens icon’ at the top right. Launch it.
- Once the application is up and running, you will see a timeline of the locally available backup snapshots. Use arrow keys to browse through them.
- Once you find the required files, select them and click Restore.
- Check the folder to ensure the files are back.
Using the Time Machine backup makes data recovery on Mac simple and swift.
Method 3: Using iCloud Backup
If you have created a backup of your missing or deleted files on iCloud, use it to recover the files on Mac.
However, if you are trying to recover deleted photos and have enabled iCloud Photo Library on your Mac, deleting photos from Mac will automatically delete them from iCloud. Hence, be careful with photos and videos.
Method 4: Use a Professional Mac Data Recovery Software
If you want to skip the above mentioned methods and need an effective way to easily recover lost files, use Stellar Data Recovery Professional for Mac. This software allows users to recover lost or deleted files from their Mac computers without any hassle. Here’s what to do –
- Download and install Stellar Data Recovery Professional for Mac on your Mac computer.
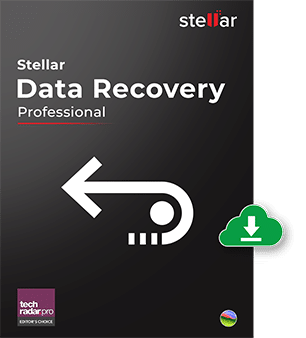
- Launch it
- On the first screen, select what type of data you want to recover. By default, the Recover Everything option is enabled. Click Next.
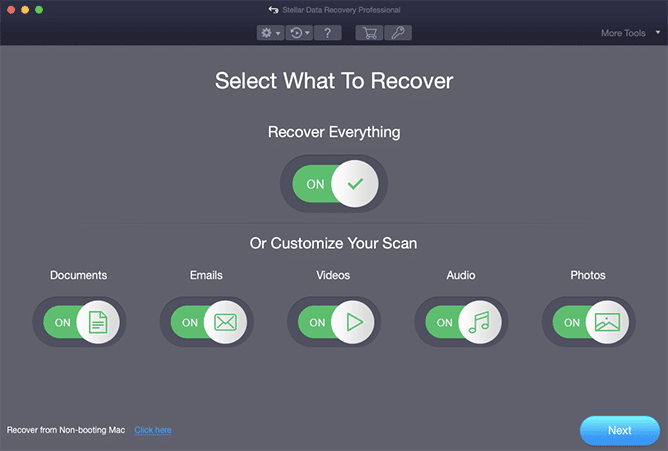
- On the Recover From window, select the drive and again click Next.
- The software will bring up all the missing files. Locate the required file/s, select them, and click on Recover.
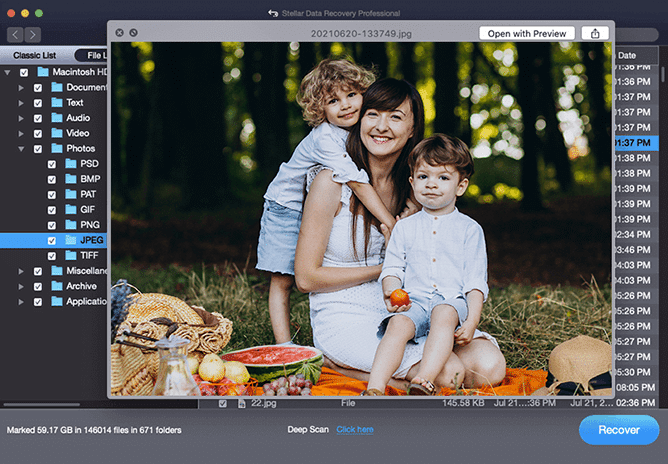
- Browse to choose the save location.
Tips to Avoid Data Loss on Mac
Now that you have performed data recovery on your Mac and retrieved your lost files, it is time to keep some tips handy for safeguarding yourself from any kind of data loss situation.
- Use a 3-2-1 data backup strategy.
- Always configure Time Machine after buying a new Mac.
- Always use another external drive to keep your data backed up.
- Use iCloud or any other cloud service to store files that are required everywhere.
Conclusion
We store a lot of important data on our Mac computers, which we can’t afford to lose. However, due to accidental deletion or any other reason, we do lose our files. If you have landed yourself in such a situation, worry not and use the methods mentioned above to perform data recovery on Mac and get your files back in no time.




