Table of Contents
Apple has introduced built-in predictive text input to macOS Sonoma, initially announced as a feature in iOS 17. This article will guide you on how it operates and how you can disable it if needed.
Understanding the Built-in Predictive Text
This novel feature of macOS Sonoma might require some time to get accustomed to. The built-in predictive text is only supported by a few Apple apps, but it is a system-wide feature, which means it will eventually permeate throughout the system.
As of this writing, the built-in predictive text is available in TextEdit, Apple Mail, and Apple Notes, working identically. Since it’s a system-wide feature, a single system setting toggles it on or off. By default, it’s enabled, and no setting is required – it just works until you want it to stop.
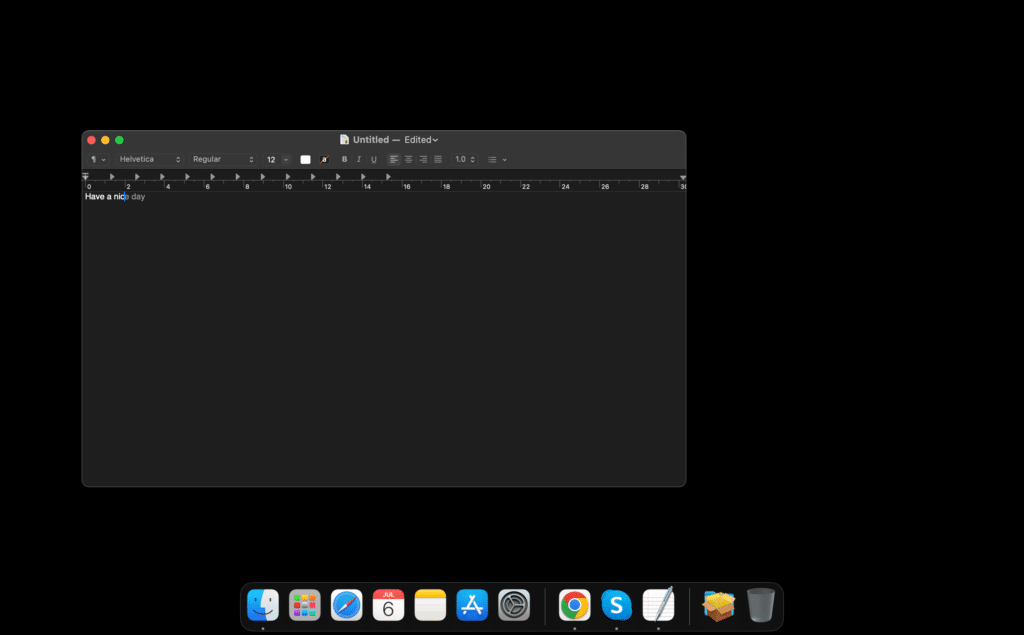
What is the Function of Embedded Predictive Text?
We are all familiar with typos being underlined in red, and often on a Mac, the correct version is offered in a small pop-up menu – this is autocorrect, and it happens to post a typo. The built-in prediction is aimed primarily at preventing mistakes and enhancing your typing speed by suggesting the letters or entire sentences you will most likely type next.
The predicted text is inserted on the same line as your cursor, with the suggested letters or words greyed out. If they are correct, pressing the space bar will accept and enter the text.
Adapting to Predictive Text
Despite initially seeming as though it might disrupt your typing flow, as you have to pause to read the suggested text, this feature becomes second nature swiftly. As you type, the suggestions are quite noticeable, and pressing the space bar to accept becomes an instinctual step.
If you’re typing rapidly, you might find that you’ve already typed the next letter before the prediction appears, which may take some getting used to. If you do not want the prediction, continue typing, and the Mac will instantly disregard the suggestions.
Disabling Built-in Predictive Text in macOS Sonoma
You can easily disable this feature if you prefer to type without predictive text. Follow the steps below to turn off the built-in predictive text:
- Open ‘System Preferences.‘
- Select ‘Keyboard.’
- Click ‘ Edit ‘ under the ‘Text Input‘ and ‘Input Sources‘ headings.
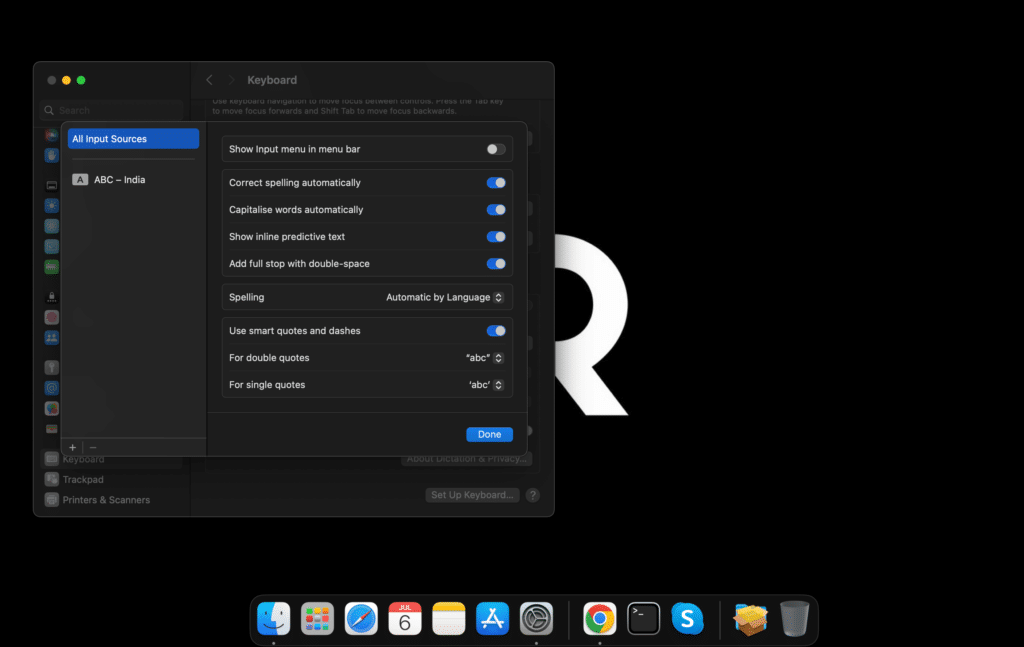
As of now, built-in predictions are only available in English. However, this will likely expand to other languages with the official release of macOS Sonoma. Meanwhile, a WWDC session demonstrated to developers how to incorporate this new feature into their applications. By the time of the official release, this feature will likely be prevalent in all or most writing apps.




