Table of Contents
Signing a PDF document with a digital signature on Mac is possible and is a reasonably simple procedure. Although there are many ways of digitally signing a PDF document on MAC, let’s discuss some of the easiest ways below.
This procedure is used both to sign documents with government certificates and also to do so with certificates issued by private companies. The process is precisely the same, and all you have to do is choose the right certificate at the time of including the signature in the PDF.
How to sign a digitally signed PDF document on Mac: 3 Easy Methods
1. Using Acrobat Reader (If using digital certificate)
To be able to do it, the first thing you will have to do is install the digital certificate on your computer. In the case of Macs, it is a straightforward process. You will have to double click on the file containing the certificate, enter your password in case it is protected, and finally enter the Mac administrator password to complete the installation of the macOS Keychain.
The following previous step to sign PDF documents on Mac with a digital signature is to download and install the software that allows you to do this. The most popular application for this purpose is Adobe Acrobat Reader DC that you can download for free from its official website. On the web, you will also see a Pro version of the software that offers more possibilities, although to sign documents, the free version is more than enough.
Once you download the application and install it on your Mac and with the digital certificate on the macOS Keychain, everything is ready so that you can digitally sign any PDF document by following these steps:
- Open the Adobe Acrobat Reader DC application you just installed.
- Click on the Tools tab at the top right of the screen and once inside select the Certificates tool that is identified with an icon of a pen in green.
- Select the PDF file you want to sign and click on the Open button.
- Click on Digitally Sign and select within the document the place where you want the signature to appear.
- Once you have selected the place where you want to place the signature, a new window will open in which you must select the digital certificate you want to use. Once selected, click on Continue.
- In the next window you will see a preview of how the signature will look. In case you are satisfied, click on Sign and choose the name and location where you want to save the already signed document. Finally click on Save.
Once you’ve completed these steps, you’ll have a new digitally signed PDF file in the location you selected in the last step.
As you can see, it is a relatively simple process, and that it will not take more than a few seconds once you have the application installed on the Mac. Taking into account that the presentation of documents in digital form is increasingly common and that public administrations are increasingly asking that documents be submitted through digital means, this may be something you have to resort to on more than one occasion. The Mac alliance, FNMT digital certificate, and Acrobat Reader DC prevent you from making more than one queue that can last hours in the shift registration.
2. How to Sign Documents on Mac with Preview
So that you can sign a document from your Mac, the first step is to have the PDF file on your computer, so you must download it from your email account or the original website and then open it with the Preview application (it is the default option in macOS, so if you have not changed them double click on the file icon and if you have changed it click with the button right and choose Open with – Preview).
Once you open the document in the application, you must activate the toolbar for it:
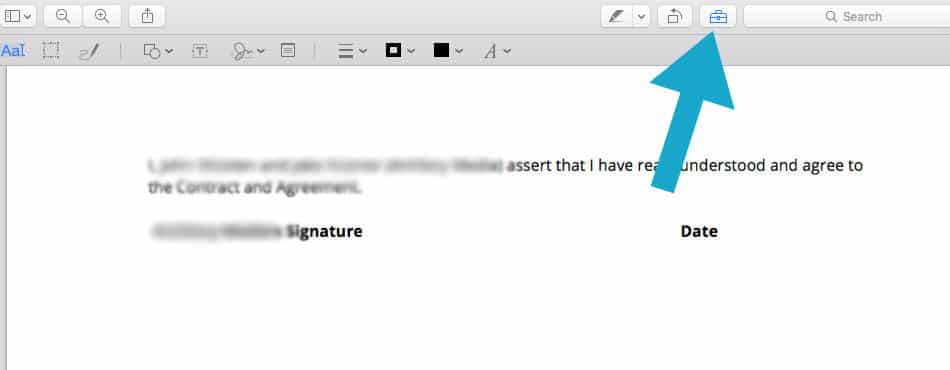
- Click on Display in the top menu bar.
- Click Show Toolbar.
Now the Preview window will have a new toolbar, and from it, you can access the Signature function. Click on the Signature icon that is the one that I show you in the following image.
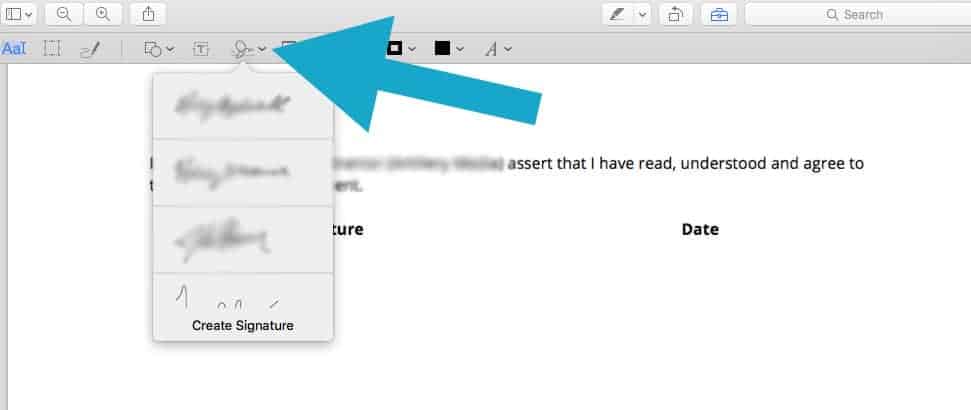
The first time you use this function, you will have to create your signature to capture it in the document. The signature will be saved on the computer, and you can use it as many times as you want. Of course, if you need it, you can create other signatures according to your needs.
To create the signature, there are two options: use the trackpad of the computer or use the camera:
Create the signature using the trackpad
Once you click on the Signature icon, a new window will be displayed to see two tabs. The default one allows you to create the signature using your Mac’s trackpad. To do this, you must do the following:
- Click on the Click here button to get started.
- Draw your signature on the trackpad of the computer using a finger (the space you see on the screen is according to the size of the trackpad, so if you start writing in the center of it the signature will also appear in the center of the Preview box).
- When you finish the signature press any key on the computer.
- Click OK in the Preview window.
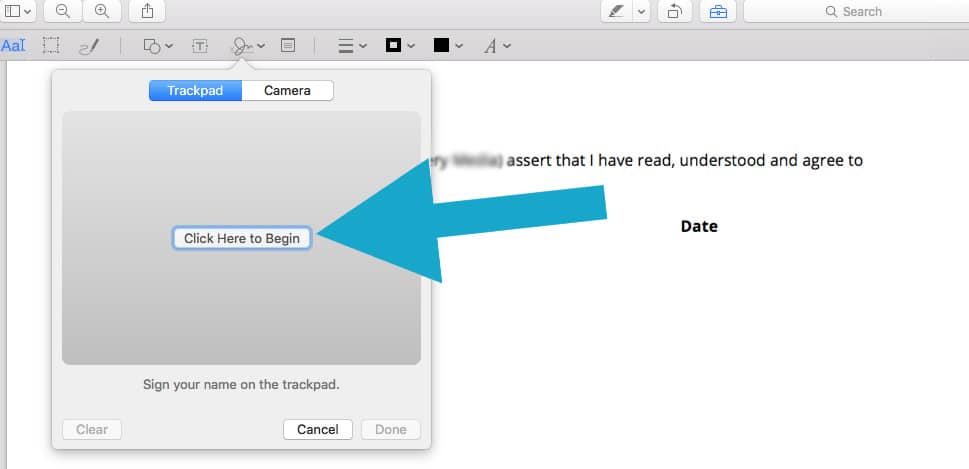
Create the signature using your Mac’s camera
The second option to register your signature is to use the computer’s camera. In this case, you must make your signature on a blank sheet using a pen or black ink pen.
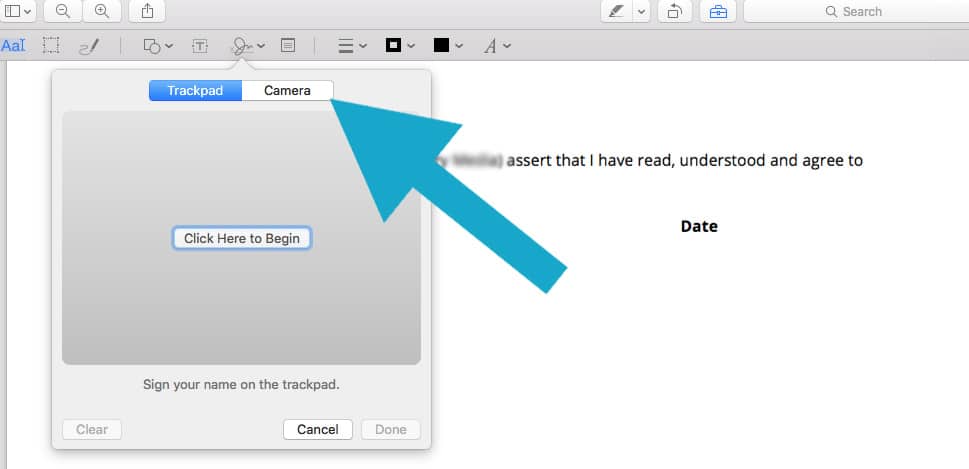
- Click on the Signature icon and select the Cameratab.
- Hold the sheet with the signature in front of the camera and try to place it above the blue line that appears on the screen.
- Your Mac will automatically detect the signature.
- When the process finishes click on OK so that the signature is saved.
Insert the signature into the document
Once the process of creating the signature is finished, it is time to insert it into the document. To do this, all you have to do is place yourself on the page where you must stamp it, click on the Signature icon, and select the signature you want to use.
By following the previous steps, the signature will appear on the document, and to place it in the right place, you can click on it and, without releasing the button, put it in the right position.
Finally, save the document’s changes and have it signed and ready to be sent wherever you need it.
Although the process seems a bit laborious, remember that the creative part of the signature should only be done once. When you have registered, the signature will be saved in Preview, and you could use it whenever you need it by making a couple of clicks. Much more convenient than printing, signing, and scanning. And let alone the savings in paper and ink that it entails.





