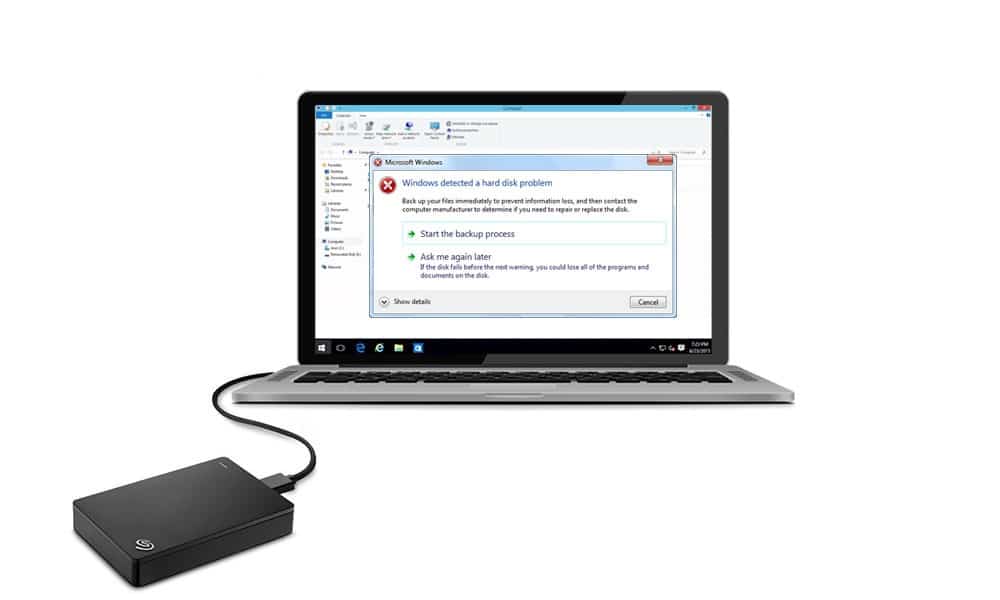Table of Contents
Data loss from a hard drive is a serious problem. Several people use hard drives for storing their sensitive or valuable data. They choose different types of hard drives such as HDDs, SSDs, USB drives, etc. No matter which type of hard drive you choose, they are not immune to data loss. You may experience data loss from an external hard drive because of several reasons. However, if you know the exact cause, you can attempt data recovery efficiently. Read this post to learn how to recover data from an external hard drive. We’ve also outlined the possible causes of data loss and some precautions to take before restoring data.
What Causes Hard Drive Data Loss?
You may lose your data from your external hard drive data because of multiple reasons. Before you start recovering lost data from an external hard drive, you must know why or how it happens. There are several reasons:
- Accidental data deletion
- Accidental drive formatting
- File structure corruption
- Malware attack
- Unexpected system shutdown
- Partitions lost/deletion
- Hard drive failure due to power surge
Now that you are familiar with the possible reasons for data loss from the external hard drive, you need to make sure that your hard drive recovery becomes a success.
Related: Best Data Recovery Software for SSDs
How to Ensure Success in External Hard Drive Data Recovery?
Immediately stop using the hard drive
When you lose access to your hard drive data, stop using your hard drive immediately. Using the hard drive or adding more data would cause more damage to the hard drive and your data. Adding new data to your hard drive may even overwrite the deleted data, and once overwritten, you won’t be able to recover your data from the external hard drive.
Don’t perform any hit-&-trial method
Once confirmed that your data is lost or deleted from the external hard drive, don’t just start performing any method to recover it. Performing random hit-&-trial techniques may cause more damage and ruin your chances of a successful hard drive recovery. Always go for tested or recommended methods to perform hard drive recovery.
How to Recover Data from an External Hard Drive?
Once data loss is confirmed, and you are ready to perform hard drive recovery, you can follow the given methods.
Method 1: Try assigning a new drive letter
You may not be able to access your hard drive and its data after connecting it to the system. This may happen if no drive letter is assigned to the storage drive. You can try recovering data from an external hard driveby assigning a drive letter to it.
Follow these steps below to assign a drive letter to an external hard drive:
- Connect the external hard drive to your system.
- Open Disk Management and see if your hard drive appears with no drive letter but is still consuming some storage space.
- Right-click on the hard drive and select Change Drive Letter and Paths… (See Image 1)
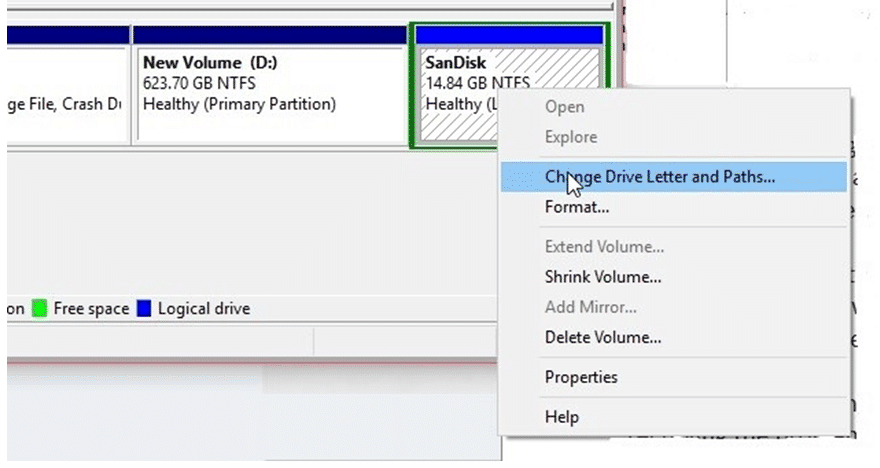
- Now, click Change > Assign the following drive letter.
- Choose a drive letter from the list and click OK. (See Image 2)
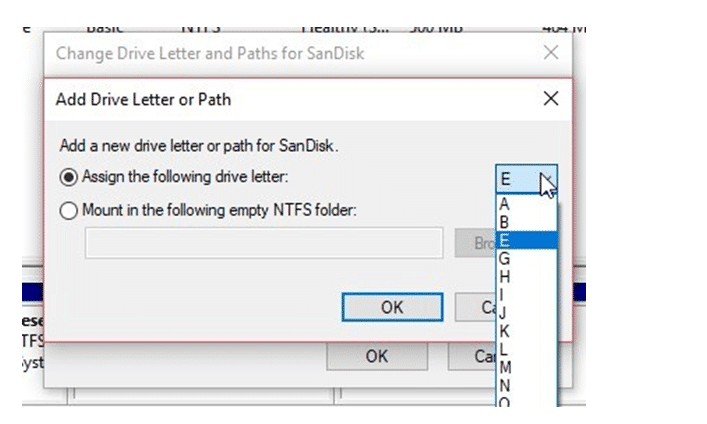
- Once the process is done, close the window and check if you can access the drive and its data.
Method 2: Run ATTRIB Command
Sometimes, you cannot see the data stored on the drive, believing it’s gone. This may happen due to a virus or malware attack. If your hard drive is affected by a virus/malware, it may make your files and folders on the hard drive hidden. You can try running the ATTRIB command to recover the hidden data from an external hard drive. Follow the given steps:
- Connect the external hard drive to your system.
- Open command prompt and choose to run it as administrator.
- In the command prompt window, type attrib -h -r -s /s /d x:*.* and press Enter. (Replace the letter X with your hard drive letter.)
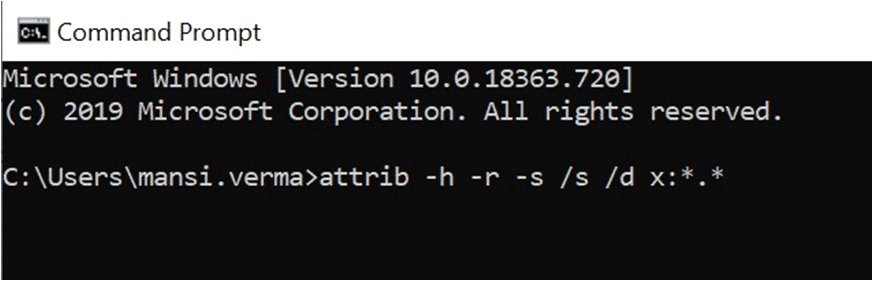
- Let Windows repair the malware-infected hard drive.
- Once completed, close the window and check if you can access your external drive data.
Method 3: Fix the Unallocated Hard Drive
Sometimes, due to file systems loss or corruption, you may not be able to access your hard drive and its data. The reason could also be file system corruption or loss. If the hard drive’s file system is corrupted, you may check it in the Disk Management and see if the drive partition appears as ‘Unallocated’ with the following steps:
- Connect your external storage drive to the system.
- Open Disk Management and check if there’s any hard drive appearing as ‘Unallocated.’
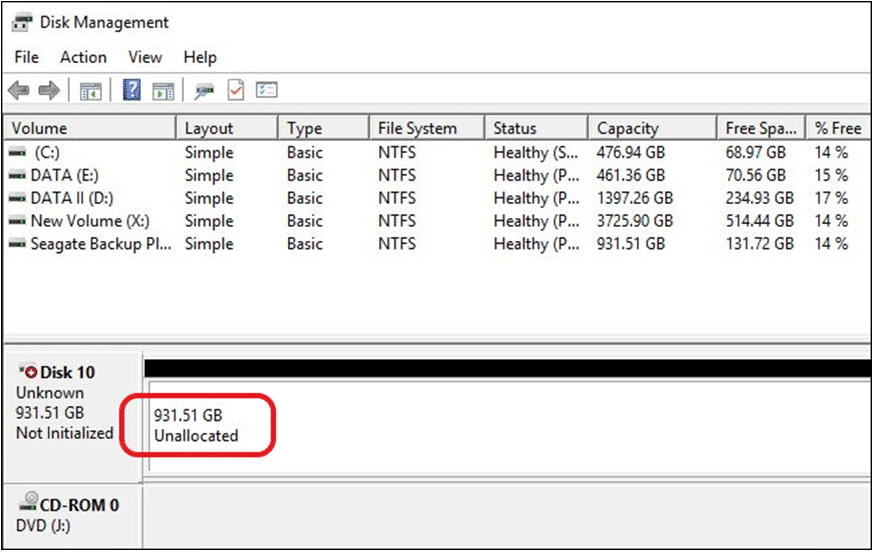
- Right-click on the drive and click New Simple Volume.

- Click Next > Next and specify the volume size. (See Image 06)
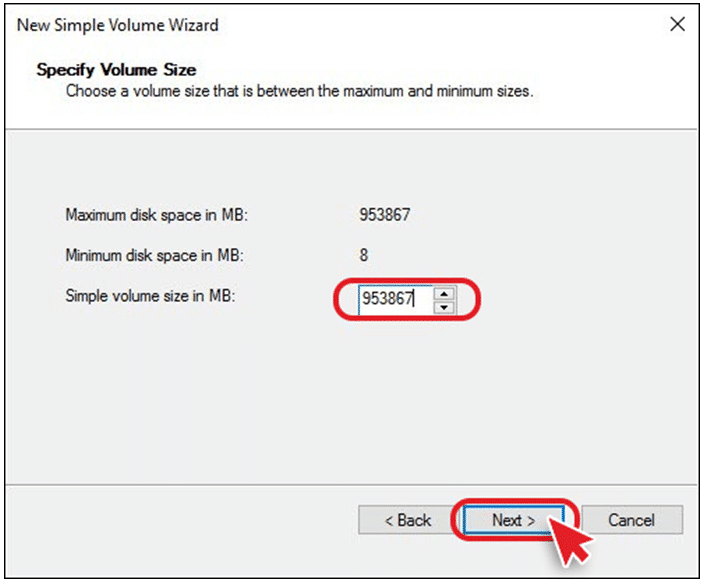
- Next, choose ‘Assign the following drive letter’ and provide a drive letter and click Next.
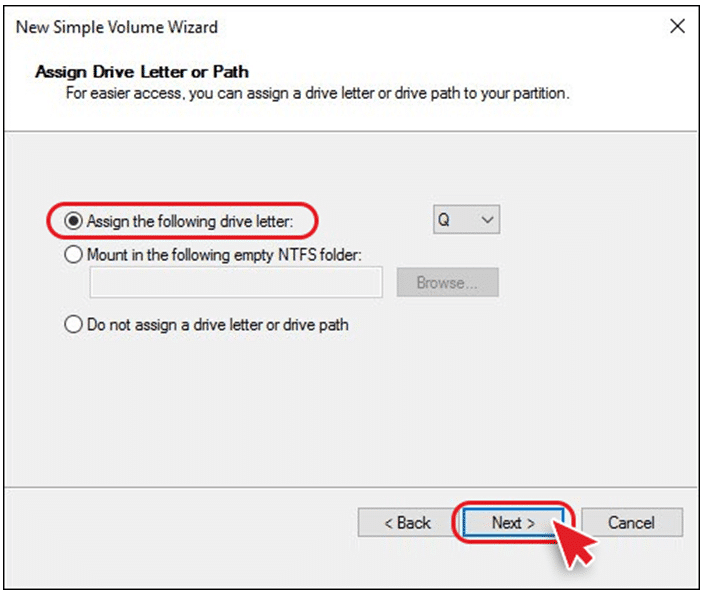
- On the next prompt, click ‘Format this volume with the following settings, choose NTFS as a file system and click Next.
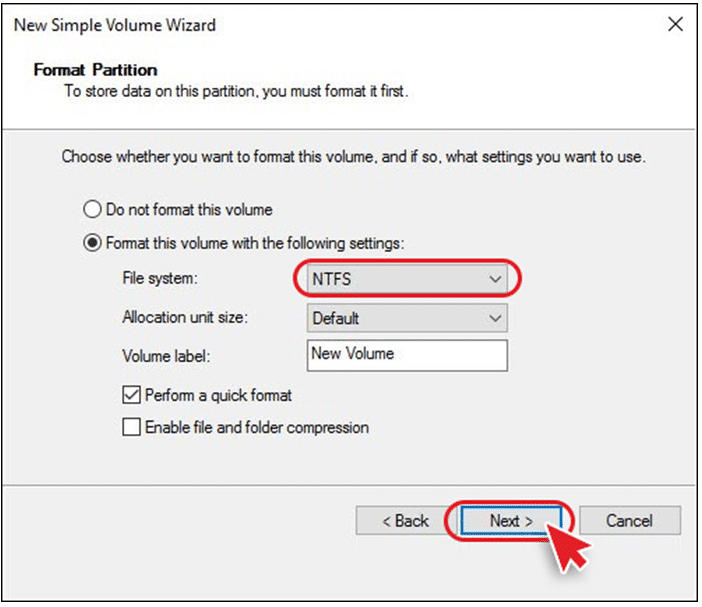
- Next, click Finish to complete the process.
- Wait until the process completes and close the window.
Caution: Fixing unallocated drive with the above methods will lead to data loss. You will need to recover data from a formatted hard drive using reliable data recovery software.
Method 4: Use a Hard drive recovery software
Whether you have lost your data due to deletion, formatting, or even corruption, you can recover data from an external hard drive using a powerful data recovery software, such as Stellar Data Recovery Free Edition. This free data recovery toolis available for both Windows and Mac users. It can recover lost or deleted documents, email data files, videos, photos, etc., from formatted, corrupted, BitLocker encrypted, or malware-infected hard drives. You can use the following steps to retrieve data:
- Choose to select ‘Everything’ or type of data from the ‘Select What to Recover’ window, and click Next.
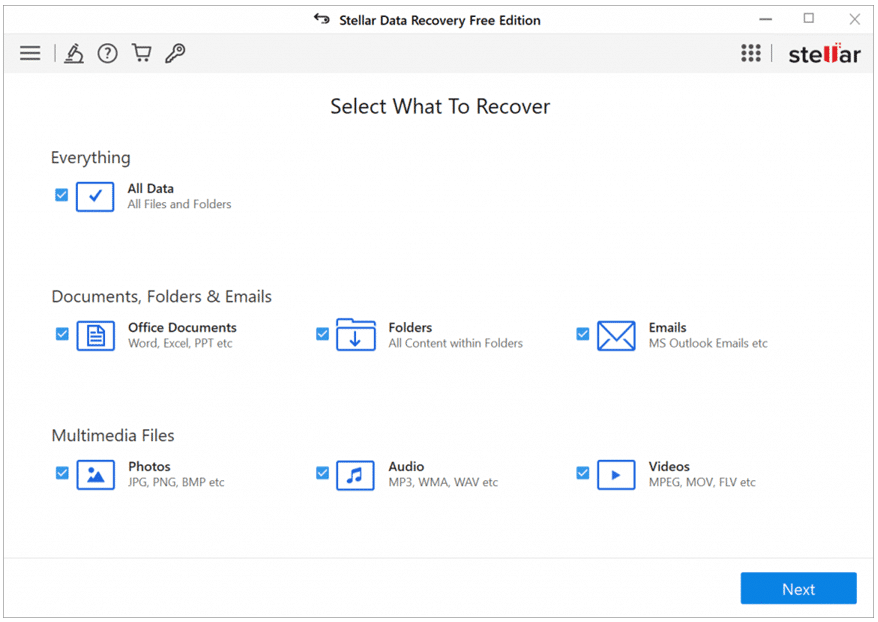
- On the ‘Recover from’ window, choose where you want to restore from and click Scan.
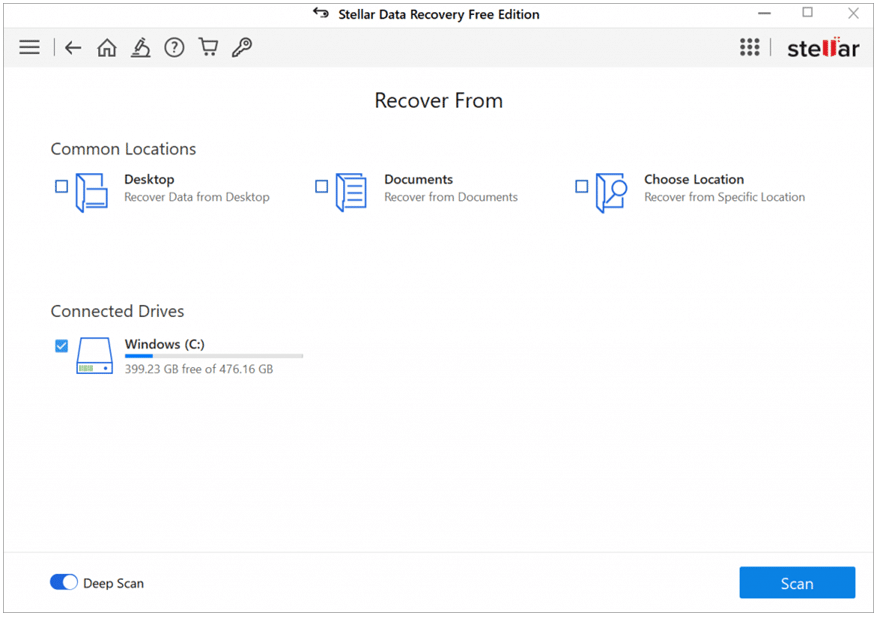
- Once the scan process is over, the recoverable data will appear on the screen.
- Choose the files you want to restore and click Recover.
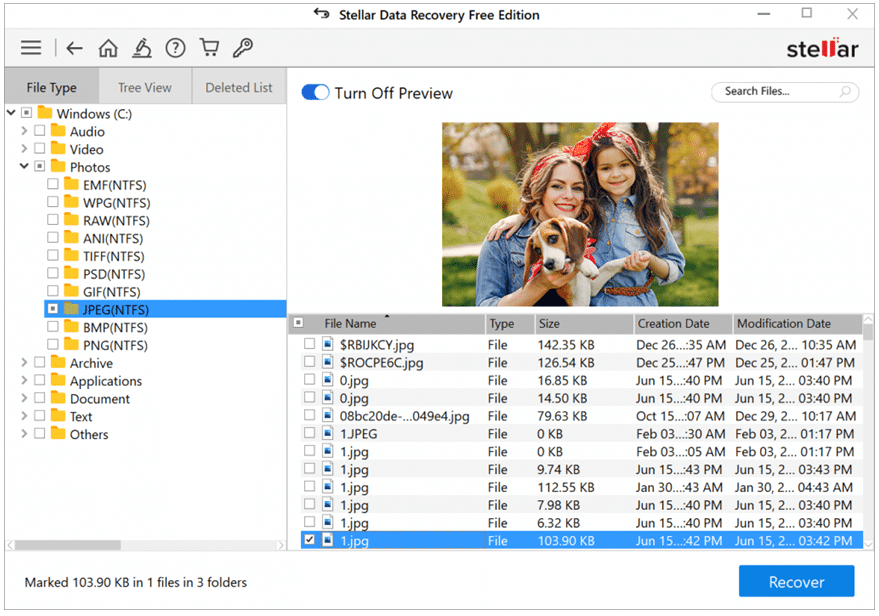
- Click Browse to choose the desired location and finally click Start-Saving to store the recovered data.
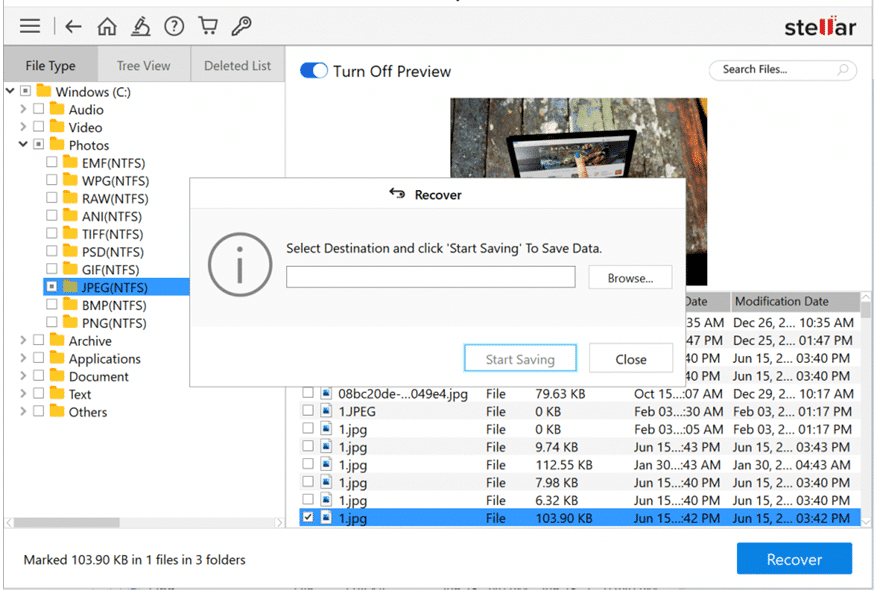
For Mac users:
| Read more to learn: how to free recover data from Mac external hard drive? |
Note: You can recover up to 1 GB of lost or deleted data on Windows.
[Caution: Don’t store the recoverable files in the same location from where you lost them in the first place. Always choose a different location or drive to store the recovered data.]
The Bottom Line
Recovering data from an external hard drive is not that complicated if you’ve already taken the necessary precautions, as discussed in this post. You can follow the above-discussed methods to recover data from an external hard drive, including assigning a drive letter, running the ATTRIB command, fixing unallocated hard drives, and using reliable data recovery software. The other methods may help you recover lost data due to a particular cause. On the other hand, a data retrieval tool such as Stellar Data Recovery Free edition works in all common data loss cases – deletion, formatting, corruption, etc.