Table of Contents
iPads are widely popular for their versatility and portability but are not immune to issues. One of iPad users’ most frustrating problems is when their device gets stuck on the Apple logo and won’t boot up properly. This issue can be caused by a variety of factors, including software updates, hardware damage, or even a dead battery.
However, the good news is that there are solutions to fix an iPad stuck on Apple logo. This article will explore practical methods to resolve this problem and keep your iPad running smoothly.
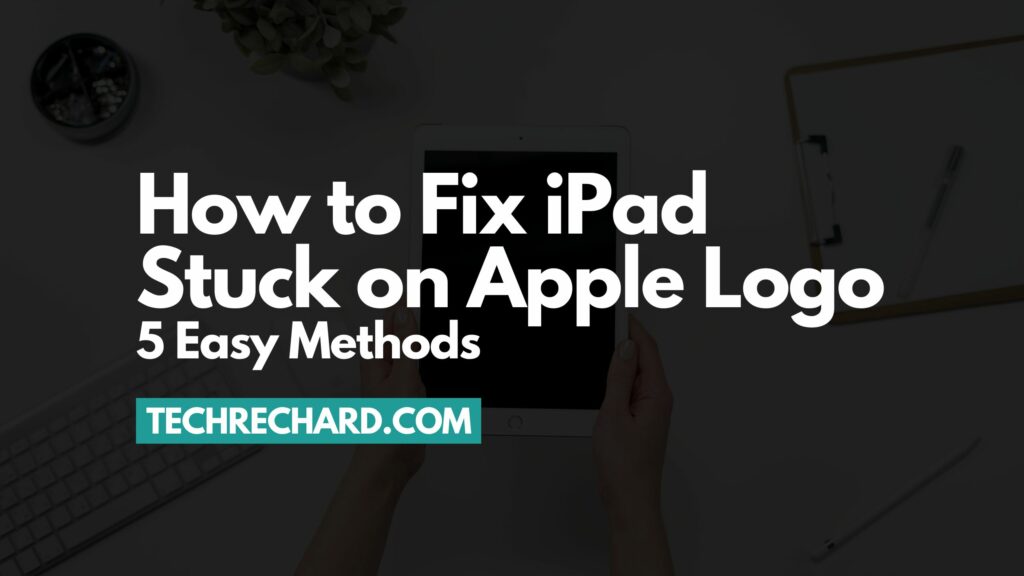
Why is my iPad stuck on Apple logo?
Similar to other computing devices, the reasons why an iPad may not boot up properly are pretty common and can be classified into several categories.
- The first cause could be a low battery, as mobile devices require a minimum amount of power for downloads, and without sufficient power, the process cannot complete.
- Corrupted files may also hinder the process, such as a failed operating system update during installation, which can corrupt the boot process. Additionally, the iPad may fail to boot due to degraded operating system files, significantly if you haven’t updated iPadOS regularly.
- Restoring from a backup can also lead to issues, including problems with the backup itself, transferring data, or the act of restoring itself.
- Jailbreaking the iPad can also cause problems as the process involves modifying the operating system, resulting in download issues in some instances.
- While software and data issues are often the leading causes of iPad boot failures, it’s possible that hardware problems could also be to blame. Unfortunately, these issues are unlikely to be fixable by users and require professional assistance.
In this article, we will talk about the 5 Best Ways to Fix iPad Stuck on Apple Logo.
What should I do if my iPad is stuck on the Apple logo?
If your iPad is stuck on the Apple logo, there are various solutions that you can try to fix it. Some of these solutions are surprisingly easy and can be done using only your charger without the need for any other tools.
Fix 1: Charge your device
When the iPad is stuck with the Apple logo on the screen, it’s usually due to a lack of power. Fortunately, this issue is simple to fix.
Mobile devices such as tablets and smartphones require minimal power to boot up. Even when plugged into a power source for recharging, there may not be enough power to boot up the device from the battery instead of a wall outlet.
To fix this issue:
- Charge your iPad.
- Please turn it off and connect it to a charger, allowing it to charge for at least ten minutes or longer. This will provide enough power to get through the boot process and hopefully solve the problem.
Fix 2: Let the updates complete
After running an operating system update on your iPad, you may need to restart to install the updates. However, sometimes the iPad can get stuck on the Apple logo during the update process, which can be concerning.
The update may take longer to complete on an older iPad than on newer devices. The best action is to wait for the update to finish before taking any further steps. Once the update is complete, your iPad should resume its normal functions.
Fix 3: 100% Working Solution to Fix iPad Stuck on Apple Logo (No Data Loss)
While Apple’s Fix 4 is a recovery method, it may not be the best choice if you don’t want to lose your data. Fortunately, there is a solution for fixing the iPad stuck on Apple logo without restoring, and that is UltFone.
UltFone iOS System Repair is a repair tool that supports Apple mobile devices such as iPhones, iPads, and iPods. With over 150 fixes available for system issues in iOS and iPadOS, UltFone can repair problems like reboot loops, black screens, and stuck Apple logos without causing data loss. Additionally, it allows you to reset your device without needing a password.
What’s especially important about this tool is that it can fix the iPad stuck on Apple logo without causing data loss. However, the only downside is that you’ll need a Mac or PC and a USB to Lightning cable to perform the repair. If you don’t have these, you won’t be able to proceed.
How to Use UltFone iOS System Repair to Fix a Stuck Apple Logo
To begin, install UltFone iOS System Recovery on your Mac or PC and proceed to connect your iPad to the computer. After launching the software, select the iOS System Repair module and click the “Start” button.
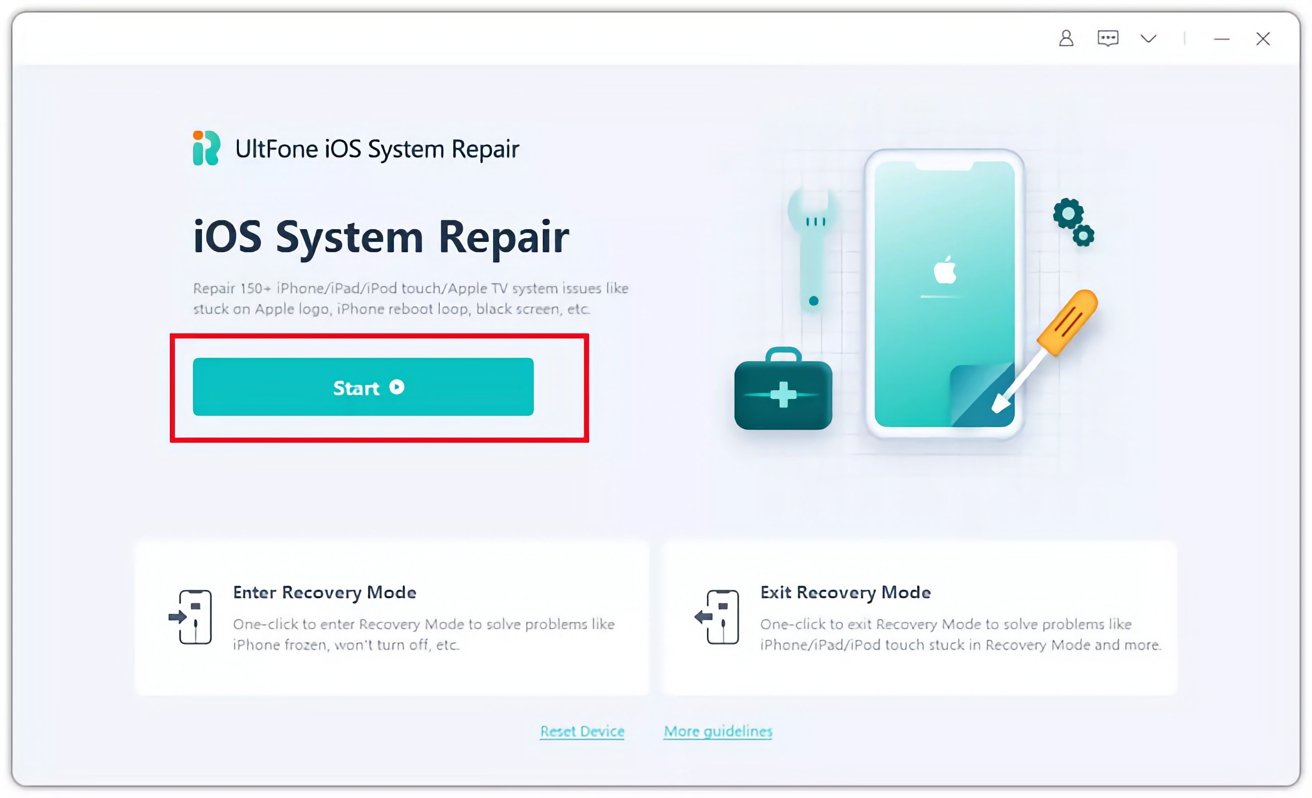
To begin, click the “Start” button.
Next, choose the Standard Repair option to proceed. If the program doesn’t detect your iPad, it will display on-screen prompts to guide you in entering recovery or DFU mode.
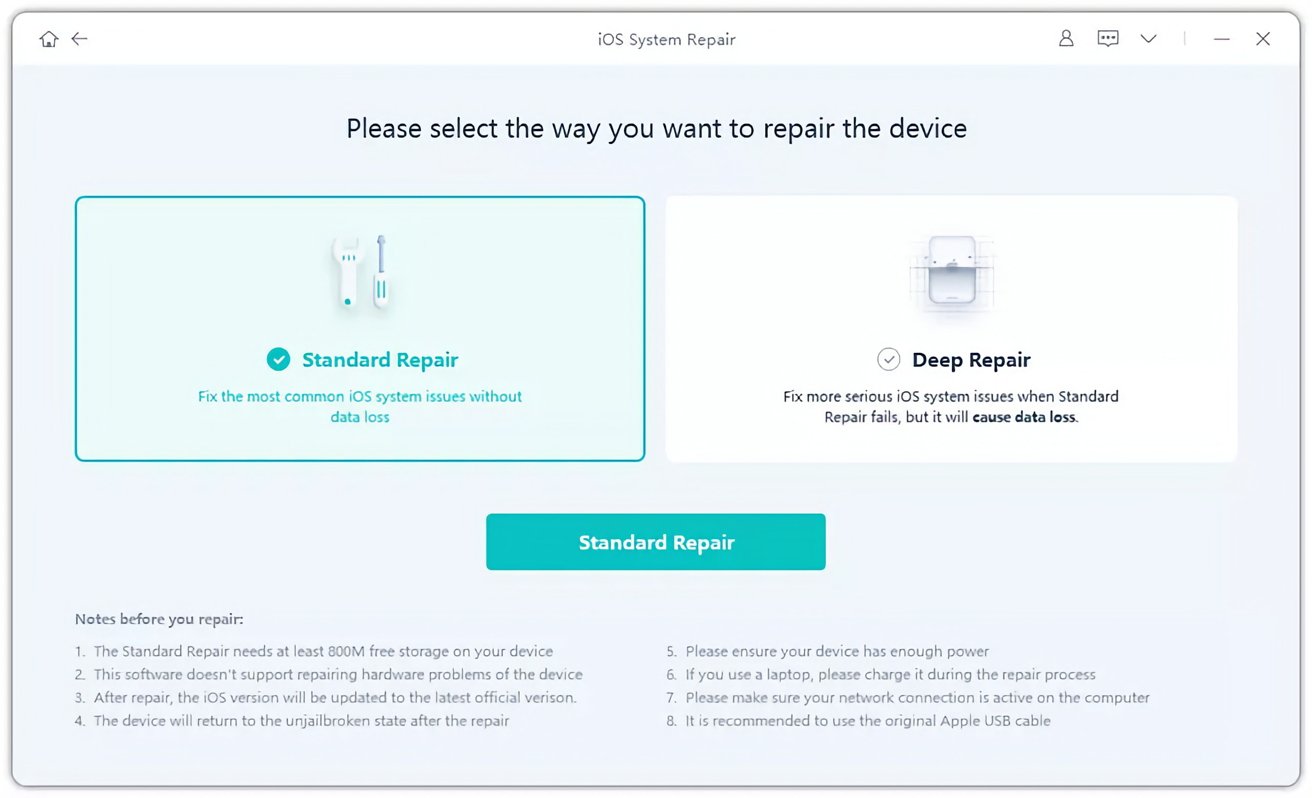
Choose the Standard Repair option and select a directory on your computer to save the firmware package.
After selecting the download location, click the Download button. Remember that the firmware package can be large, so it may take some time to complete the download, depending on your internet speed.
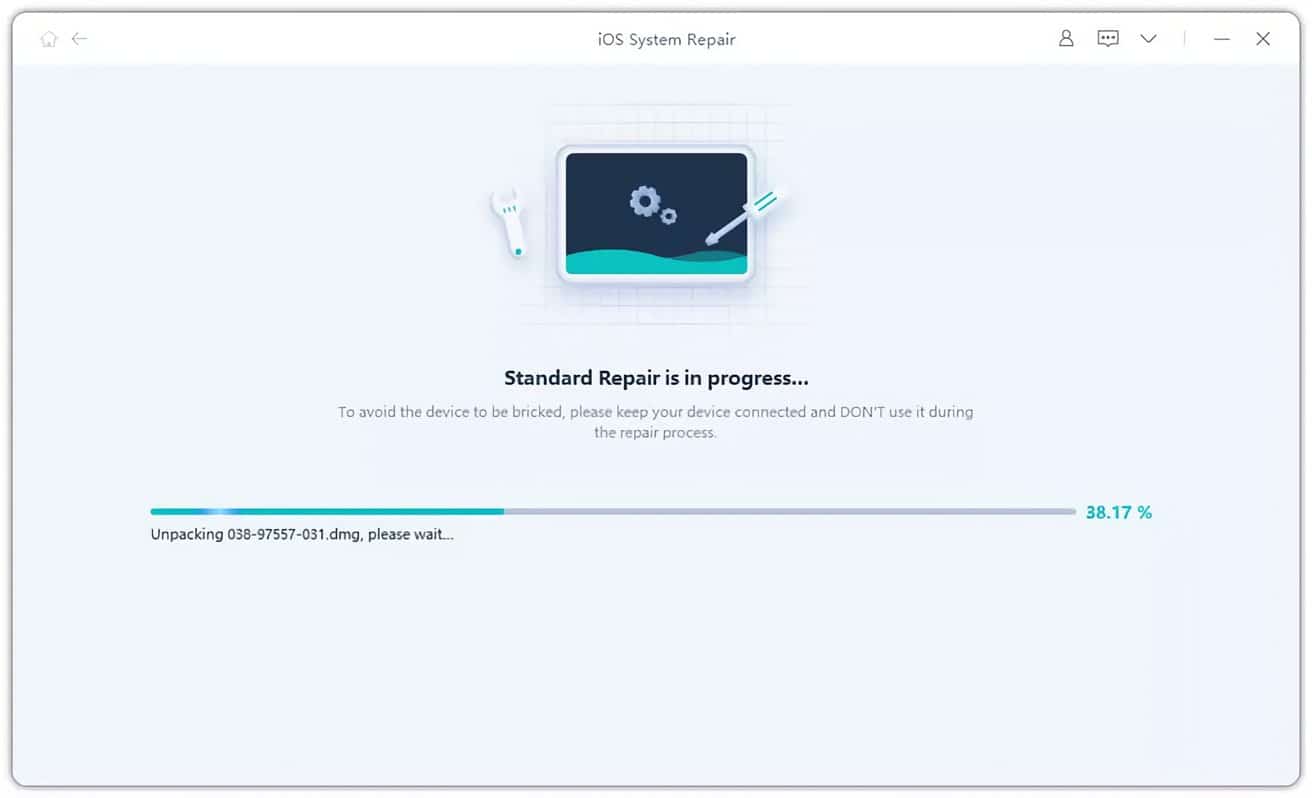
You can initiate the repair process by clicking the “Start Standard Recovery” button. The tool will take a few minutes to complete the repair, and once done, UltFone will notify you, and your iPad will restart automatically.
Fix 4: Restore iPad from iTunes (Data Loss)
iTunes is a well-known software used for syncing mobile devices with a PC. However, on macOS, users have a comparable interface within the Finder, providing the exact synchronization and control level.
iTunes can also back up your devices and restore a connected iPad with a USB to Lightning cable. Knowing how to unlock iPad with iTunes is always helpful.
While it may be a viable solution for an iPad stuck on Apple logo after an update and not booting up, there is one significant issue to consider.
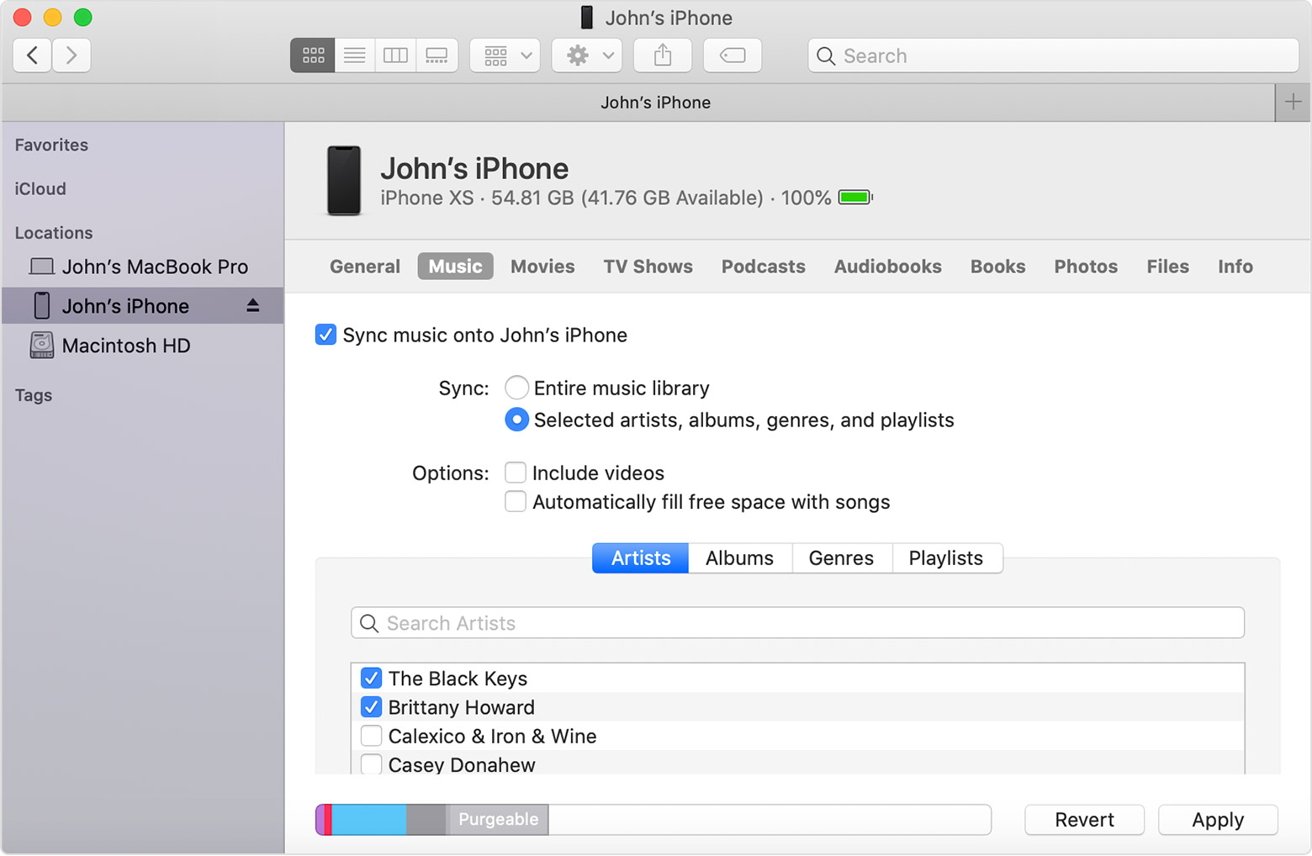
When connecting an iPhone or iPad to a PC or Mac, both macOS Finder and iTunes on Windows will show similar interfaces. However, this method will result in data loss, so it’s essential to back up your files, including messages and photos, beforehand.
To proceed, you’ll need to connect your iPad to your computer and perform a hard reset if it’s not detected:
- For iPad Pro 11 or later with Face ID, press and release the Volume Up button, followed by the Volume Down button, and then hold the power button until the Apple logo shows up.
- Hold down the top and volume buttons for iPad Air, iPad mini, or earlier iPad Pro with a home button and release them when the Apple logo appears.
Next, in Finder or iTunes, select your device, then choose Summary and click on Restore. Follow the prompts displayed on the screen to complete the process.
Fix 5: Use Recovery Mode to Fix iPad Screen Stuck
If the iPad recovery method fails, you may attempt to put your iPad and Mac into recovery mode.
Please remember that this will erase all data on your iPad, so it’s essential to have backups beforehand.
The first step is to connect your iPad to your PC or Mac and enter recovery mode on your tablet. The official way is to perform a modified version of a hard reset while connected.
For iPad Pro 11 or later with Face ID, press and release the Volume Up button, then the Volume Down button, and then hold the Power button. Only remove it when you see the recovery mode screen of the cable connected to the computer.
Hold down the top and volume buttons for iPad Air, iPad mini, or earlier iPad Pro with a home button and release them when the recovery mode screen appears.
You can also use UltFone to enter recovery mode on your iPad.
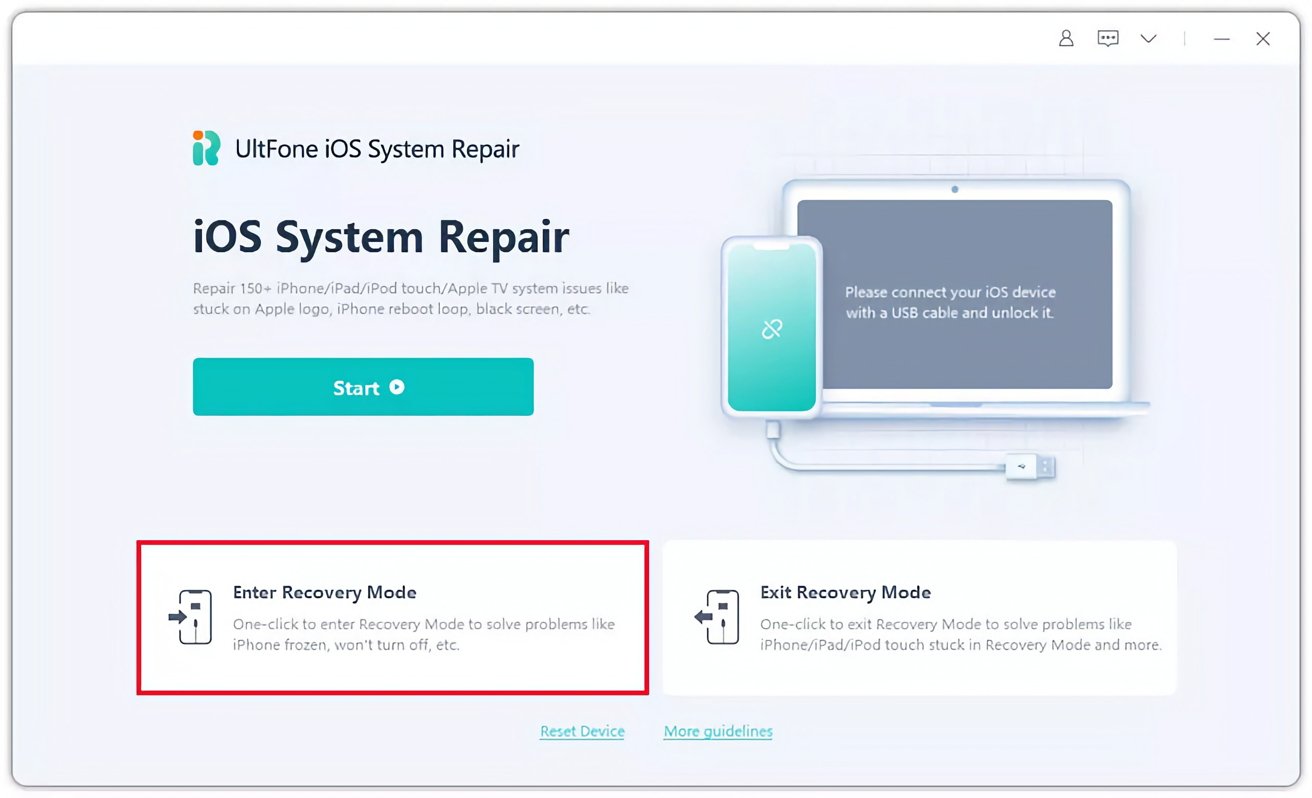
To put your iPad into recovery mode using UltFone, follow these steps:
- Download, install, and launch UltFone on your computer.
- Connect your iPad to your computer using a USB to Lightning cable.
- Click on the “Enter Recovery Mode” button in UltFone.
- Wait about ten seconds, and the recovery mode screen will appear on your iPad.
- If necessary, you can use UltFone to exit recovery mode with its built-in option.
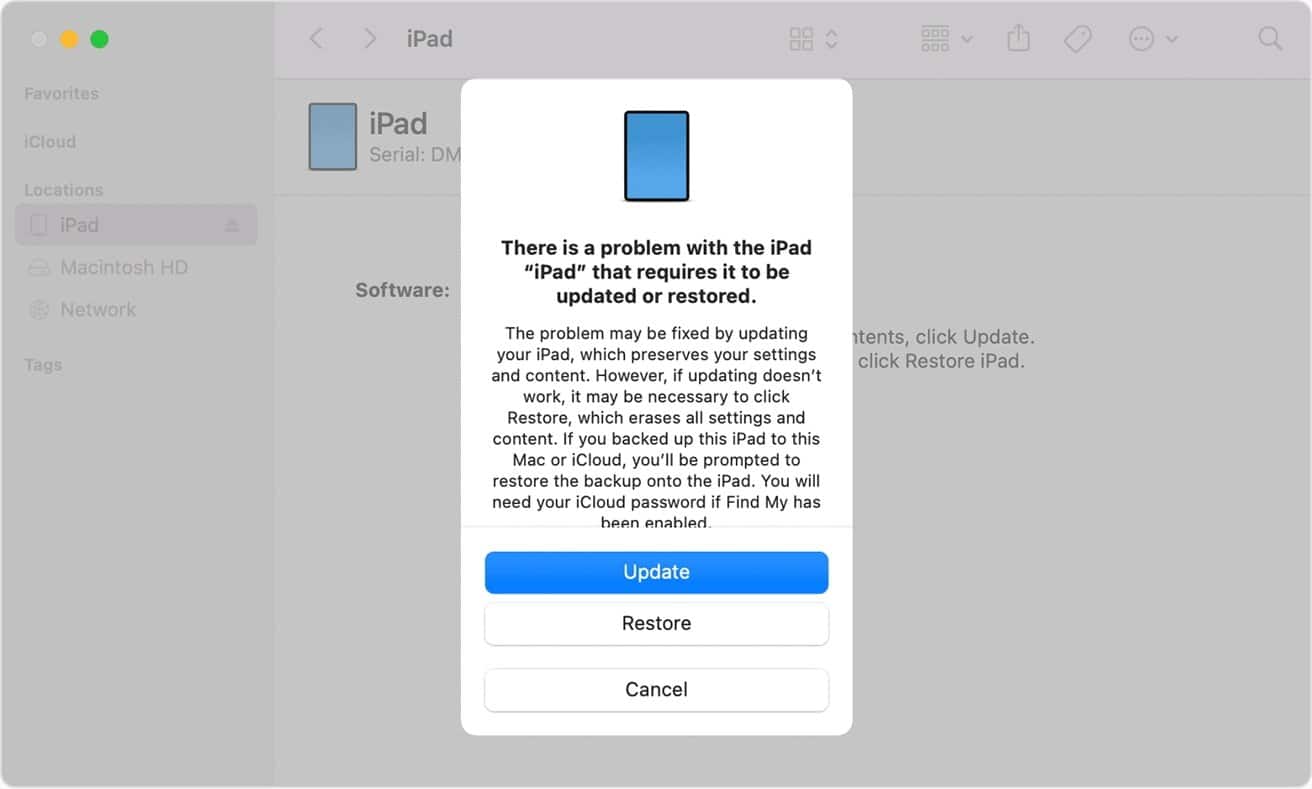
To access the recovery mode using the Finder on a Mac, you’ll receive a message indicating that your iPad has an issue that needs to be updated or restored. Then, click “Update” and “Restore and Update” in the next pop-up window to proceed.
Conclusion
In conclusion, encountering an iPad stuck on Apple logo can be a frustrating experience, but it is not necessarily a cause for alarm.
With the help of the solutions discussed in this article, such as using UltFone iOS System Repair or entering recovery mode through iTunes or the Finder, it is possible to fix the issue and restore your iPad to its normal working state. By taking preventative measures such as keeping your device charged and up-to-date, you can reduce the likelihood of experiencing this problem in the future.





