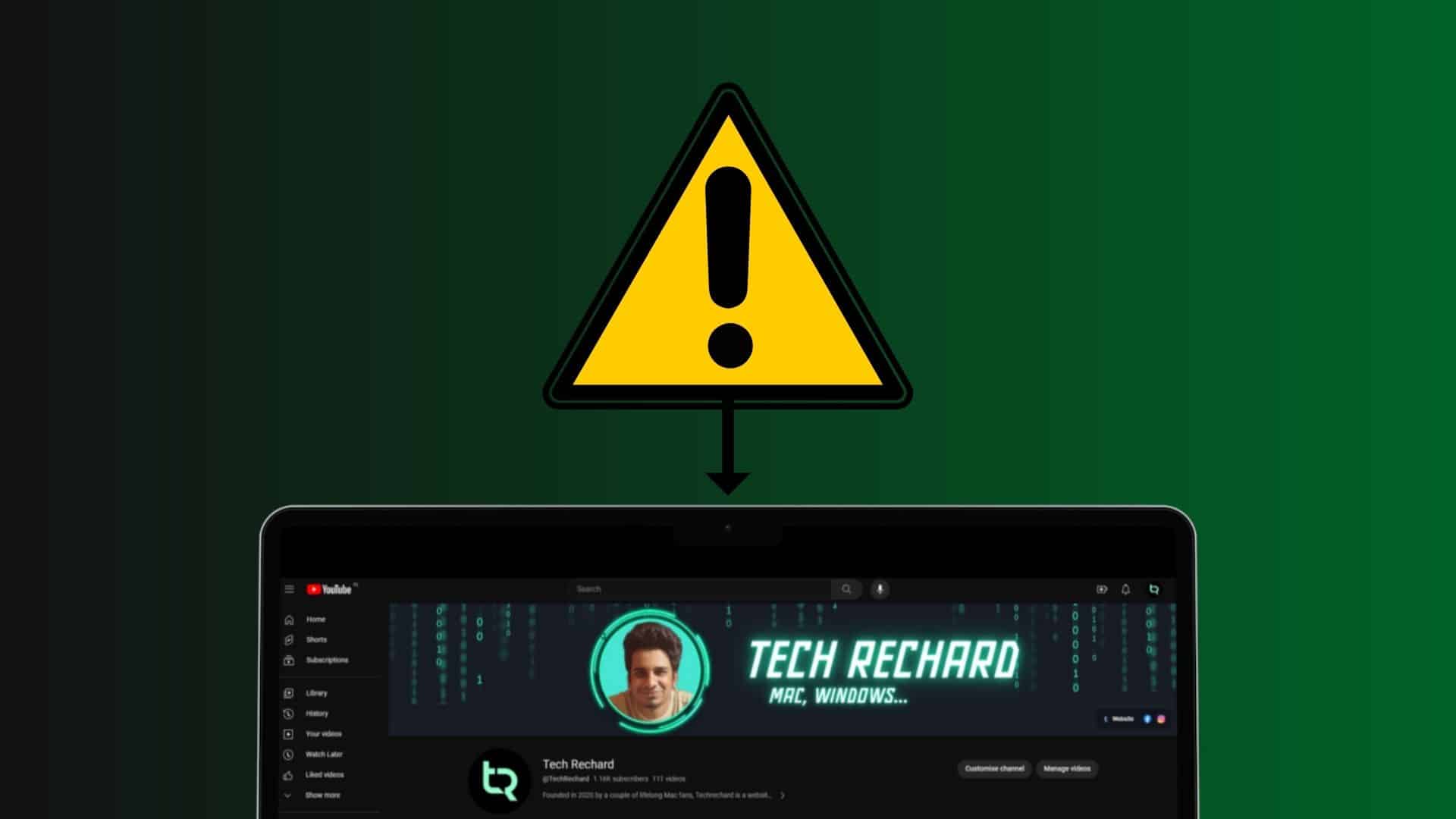Table of Contents
Facing trouble with the camera on your MacBook? Here’s a guide to help you troubleshoot the issue.
Understanding the Importance of MacBook’s Camera
The MacBook is an excellent tool for attending virtual conferences, online classes, or sharing moments with friends via FaceTime. But a camera malfunction can hinder these activities. This article will guide you through 11 different methods to troubleshoot a broken MacBook camera.
Identifying the Reasons Behind Camera Malfunctions
There could be several reasons why your MacBook’s camera isn’t working. It could be due to no internet connection, software crashes, alterations to camera settings, faulty apps, incompatibility with software updates, physical damage, or wear and tear.
11 Simple Solutions to Restore Your MacBook’s Camera Function
Here’s a step-by-step guide to help you troubleshoot your MacBook camera:
1. Dealing with FaceTime Camera Issues
Most MacBook users often face camera issues while using FaceTime. Here’s how you can get your FaceTime camera working:
- Close and restart the FaceTime app.
- Restart your MacBook.
- Check your connection if you use your iPhone camera as a webcam for FaceTime.
- Make sure you have selected the correct camera and microphone for FaceTime usage.
Likewise, if you have difficulty using Zoom on Mac, here are some ways that can help get Zoom working again:
- Restart Zoom, close the app and reopen it.
- Restart your Mac completely.
- Make sure you have the latest version of Zoom installed.
- Check your privacy settings and allow Zoom access to your camera and microphone.
These methods will help you solve FaceTime and Zoom errors on your Mac.
2. Restarting, Updating, or Reinstalling the App
Whether it’s FaceTime or another program, a simple restart can help resolve glitches preventing the camera from working properly. If the problem persists after a macOS update, look for updates for the app to ensure better compatibility. You can also try uninstalling and reinstalling the program.
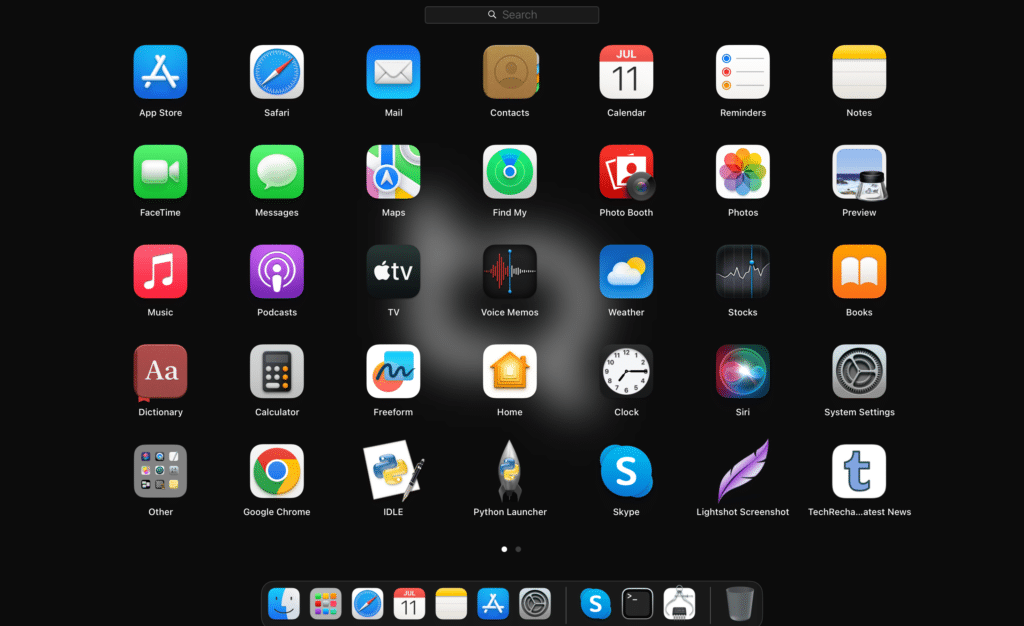
3. Checking the Firmware Update
Verify if your Mac is running the latest version of the operating system. Software updates help rectify bugs that might interfere with the smooth functioning of firmware and features.
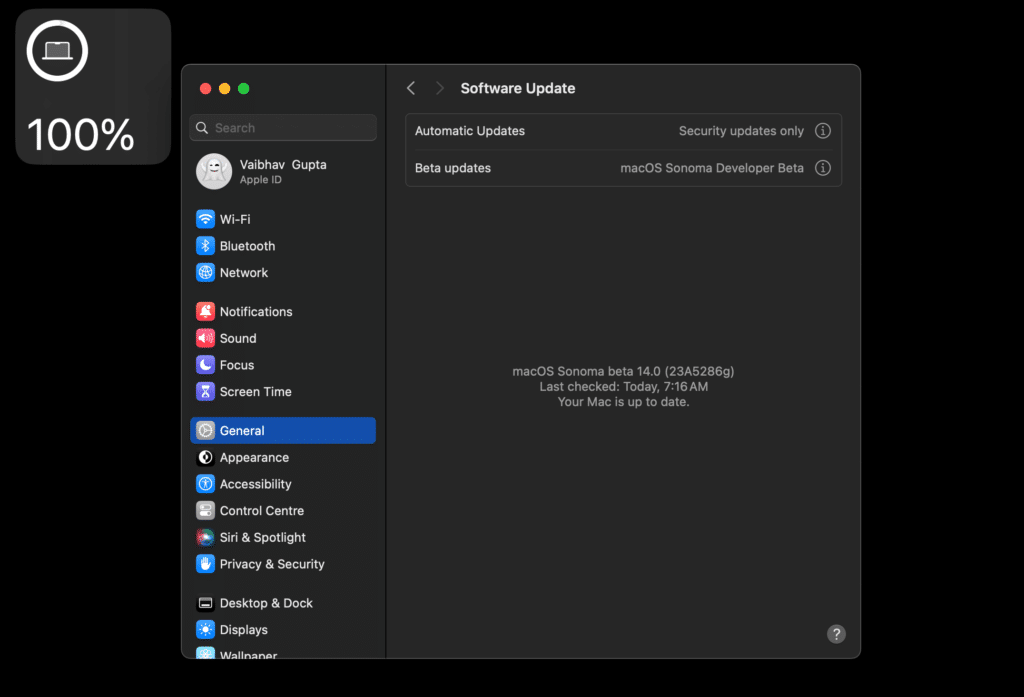
4. Inspecting Screen Time Settings
If you’ve enabled Screen Time on your Mac, it could restrict camera usage or limit the time available for a specific app. Check these settings and make the necessary changes.
- Go to the Apple menu, then to System Preferences.
- Select Screen Time in the sidebar, then tap Content & Privacy.
- Select App restrictions, then Turn on Allow camera and tap Done.
- Go to App limitations. Ensure the app you want to use the camera with is turned off or selected so that Screen Time doesn’t restrict you from using the app.
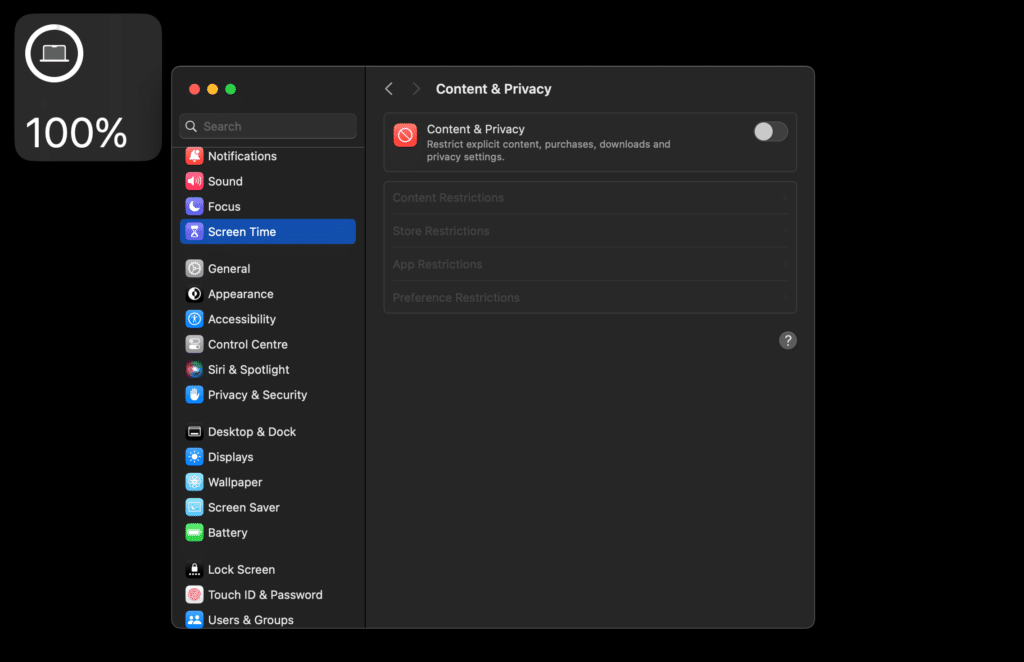
5. Allowing Access to the Camera
macOS Mojave introduced a security feature that lets users choose which apps can access the built-in camera. If your camera is inaccessible, ensure that your app is granted the necessary permissions.
- Select the Apple menu, System Preferences.
- Select Privacy & Security in the sidebar, Camera.
- You’ll see a list of all the apps that need access to your camera. Switch all the apps you want to use your camera in.
- You may be prompted to exit apps and open them again to use your camera in them.
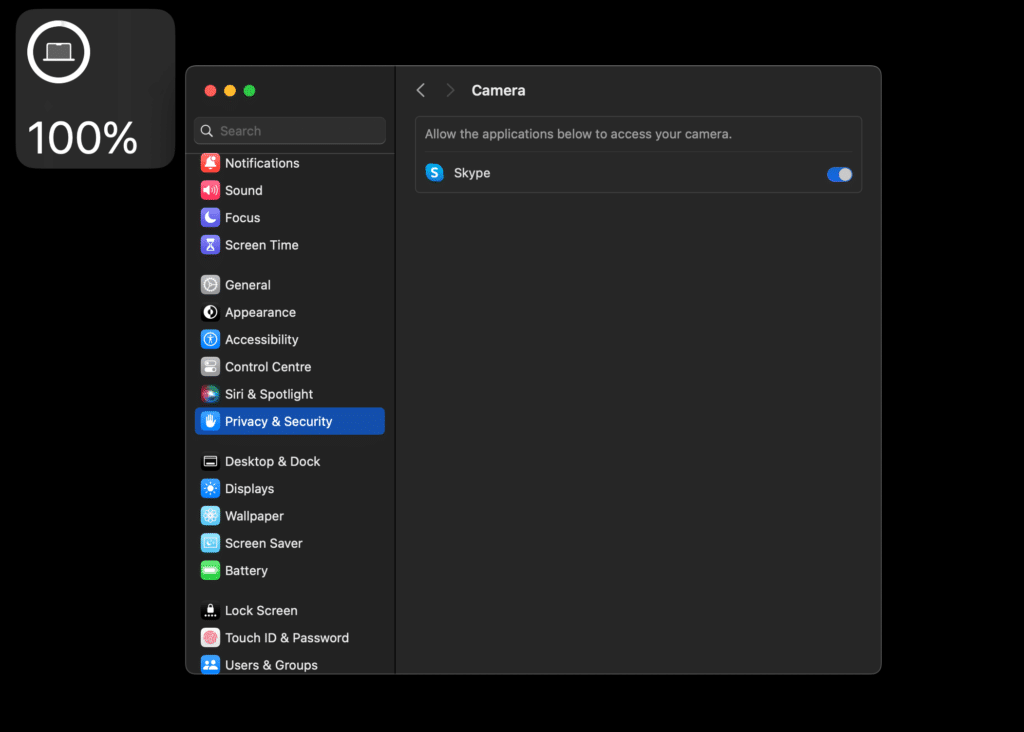
6. Force Quitting Conflicting Programs
Running multiple apps that use the camera simultaneously can cause conflicts. Check for open apps in the dock that you’re not actively using and force quit them.
- To resolve this issue, check any open app in the dock that you’re not actively using.
- Click the control button, and then click Exit.
- If the program stays in the Dock, open Finder, then Applications, Utilities, Activity Monitor.
- Select an app and click X at the top and select Force Quit.
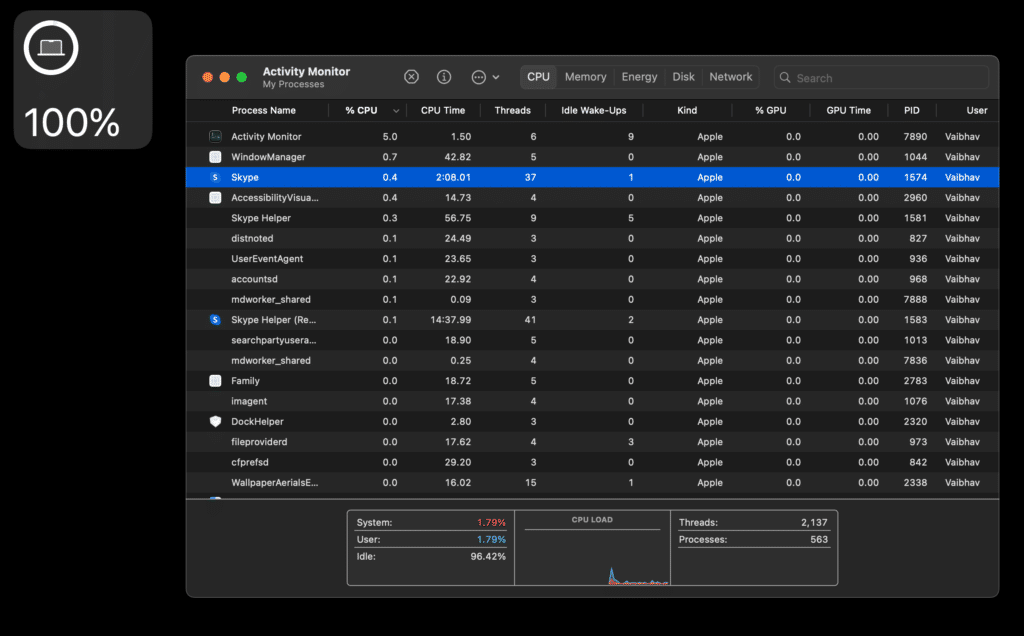
7. Assessing Your Antivirus Settings
Check your antivirus settings to ensure that they aren’t restricting camera access. Privacy features of antivirus programs can sometimes block camera usage, causing problems.
8. Restarting Your Mac or SMC
If the camera is still not working, you may need to reboot your Mac or reset the System Management Controller (SMC). SMC regulates low-level settings, and resetting it may help resolve the issue.
Here is a guide you can use.
9. Creating a New User Account
If the problem persists, try creating a new user account. If this solves the problem, there might be an issue with your old account.
- Open the Apple menu in System Preferences.
- Select Users & Groups and Add Account.
- You might be asked to enter your password.
- Make sure Administrator is selected as the user type.
- Enter all required details, including full name, account name, and password.
- Select Create user.
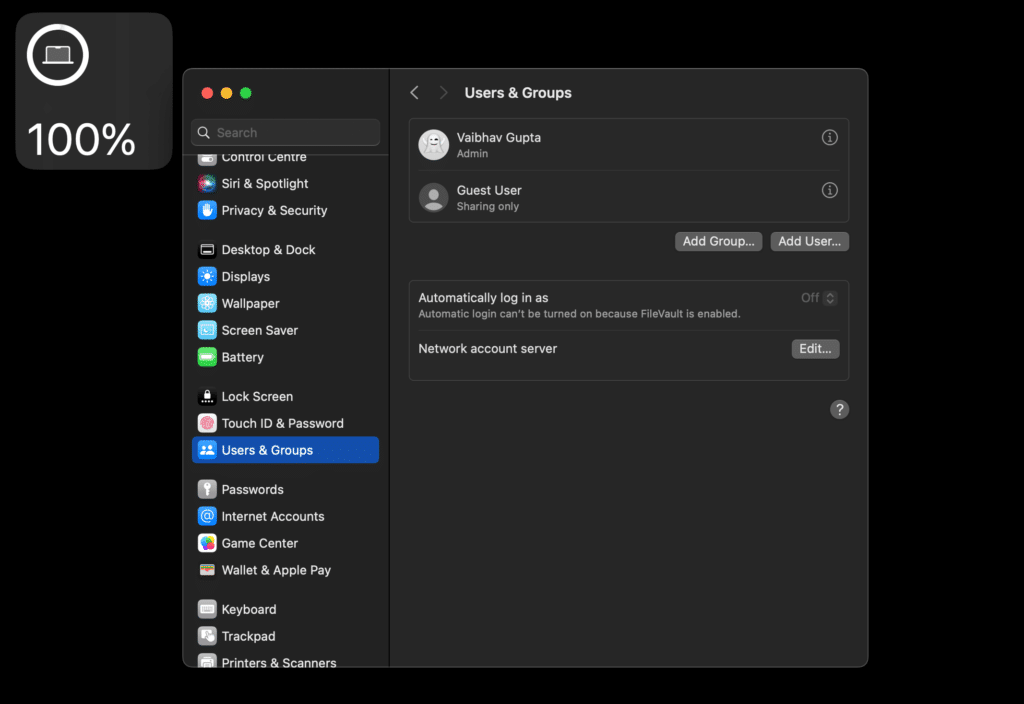
10. Identifying Hardware Problems
There are a few ways to identify if the camera malfunction is due to hardware issues:
- Check the camera’s indicator light.
- Verify if your Mac recognizes your camera.
You can also try resetting your Mac’s camera settings by running a command in the terminal.
sudo killall VDCAssistant; sudo killall AppleCameraAssistant
In order for a MacBook to use its camera, it is necessary that it can detect it. To check:
- Go to Apple’s System Preferences menu.
- Select General in the sidebar, then About.
- At the bottom, tap System report.
- Under Equipment, select Camera. Make sure you see the FaceTime HD Camera and its model ID and unique ID.
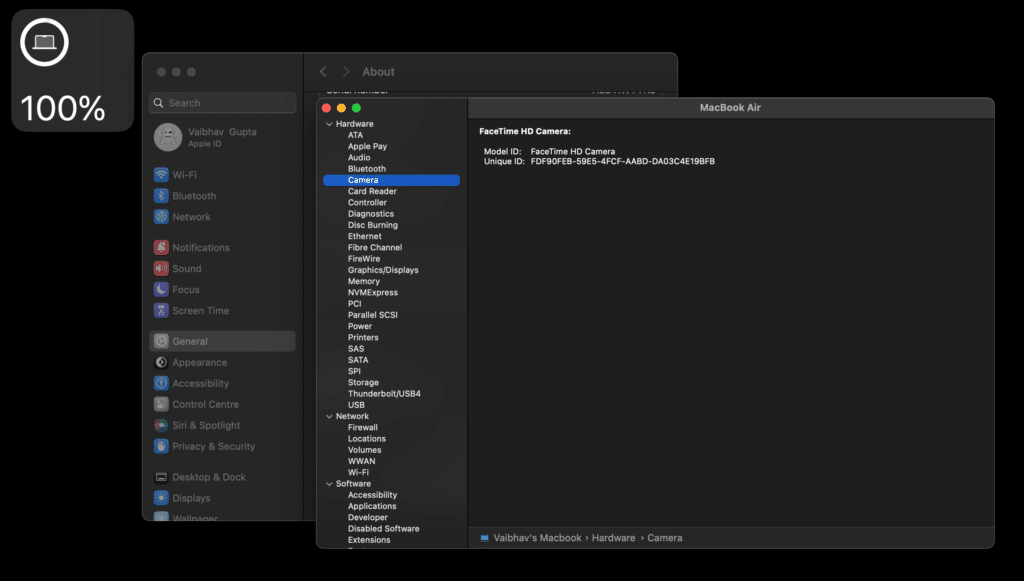
11. Running Apple Diagnostics
Apple Diagnostics can help identify which hardware component might be causing your camera problems. If you find errors, it’s recommended that you visit an Apple service center or Genius Bar.
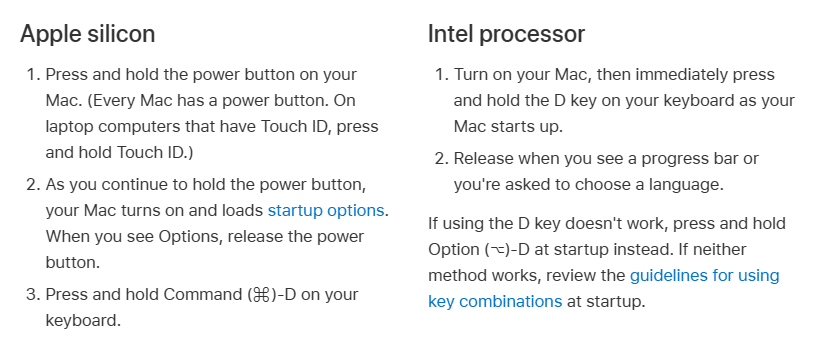
If you are using an external webcam, there are additional steps to help restore its functionality. For example, ensure that your cable and port are clean, check hardware compatibility, update your webcam software, and try connecting the camera to a different port.
Did these solutions help get your MacBook camera working again? Share your experience below!