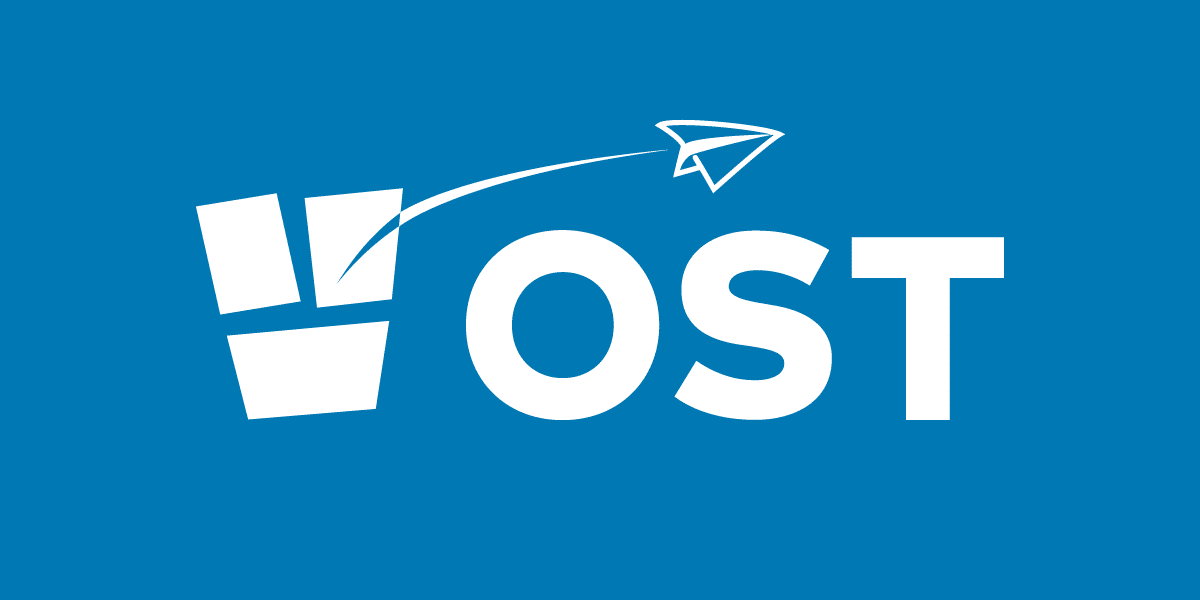Table of Contents
Outlook creates an OST file when you configure it with an Exchange, Outlook.com, IMAP, or Office 365 account. The Offline Outlook data file’s (.OST) name starts with the user email account name, followed by .OST extension. For instance, if a user with an Exchange email john@abc.com signs in to Outlook, Outlook creates an OST file with the name john@abc.com.ost.
This naming convention is followed by Microsoft Outlook 2010, 2013, 2016, and 2019.
Although you can change or rename the OST file name, it may break things and lead to Outlook errors or data loss situations. Thus, you should only rename the OST file when you are experiencing trouble with Microsoft Outlook.
Reasons for Renaming OST File
When you rename the OST file, Outlook recreates and rebuilds a new OST file at the exact location. Thus, renaming the OST file can help you resolve many Outlook issues and errors, such as:
- Outlook not connecting to server
- Synchronization errors
- Disconnected mailbox or profile
- Outlook freezes and crash
- Problem in sending or receiving emails
- OST file corruption or damage
- Inaccessible Outlook account
However, Outlook can recreate a new OST file only if your Outlook profile and mailbox are active. For example, if your profile or mailbox is deleted from the mailbox server, such as MS Exchange or Office 365, Outlook cannot recreate a new OST file. Also, the existing Outlook OST file enters the orphaned stage and becomes inaccessible.
Renaming the OST file cannot help you access the orphaned or inaccessible OST file. In such a case, you will need an OST to PST converter software, such as Stellar Converter for OST to convert the orphaned and inaccessible OST file to Outlook importable PST format.
Once converted, you can import the converted PST file into your new Outlook profile and access all your mail items. You may also use the software to export the OST directly to an existing Outlook profile, live Exchange mailbox, or Office 365 account.
But if your profile is active on the Exchange/IMAP server, follow the steps discussed below to change the OST file name.
Steps to Change OST File Name
To change the OST file name, you need to first locate the OST file. By default, the OST file is located in the C:\Users\user\AppData\Local\Microsoft\Outlook\ folder of the user profile. However, this location may vary based on the Outlook version installed on your system. You can locate OST files by using Outlook options. The steps are as follows:
In Outlook 2013, 2016, and 2019
- Navigate to File > Info > Account Settings and then click Account Settings.
- Click on the ‘Data File’ tab and then click on your Outlook account/profile.
- Then click the ‘Open File Location…’ option.
- This will open a new File Explorer window displaying the OST file location.
In Outlook 2010
- Navigate to File > Info > Account Settings and click Account Settings again.
- From the list, select Microsoft Exchange Server and click Change.
- Click More Settings and then click Offline Folder File Settings under the Advanced tab.
- Copy the location to find the OST file.
However, if Outlook is not accessible, refer to this article to find the OST file location.
After locating the OST file, follow these steps to rename the OST file.
- Close MS Outlook.
- Right-click on the OST file and choose ‘Rename.’
- Change the OST file name to anything.
When you open Outlook, it will connect to the mailbox server and create a new OST file with the same name. However, if you want to permanently change and keep the changed OST file name, follow these steps:
- Close Microsoft Outlook and backup your current OST file.
- Open Control Panel, search and click on ‘Mail.’
- Click Data Files and select your Exchange or email account.
- Click Settings and then click the Advanced tab.
- Uncheck ‘Use Cached Exchange Mode.’
- Click ‘Outlook Data File Settings’ and then click ‘Disable Offline Use.’
- Click Browse and rename your OST file to anything. Make sure .OST is used in the end.
- Then select the renamed OST file as your new OST file and click OK.
- Enable the ‘Use Cached Exchange Mode’ and click OK.
- Restart Outlook for changes to take effect.
Now, if you check, you have successfully renamed the OST file without breaking anything.
IMPORTANT NOTE: If you are changing the OST file name to recreate or rebuild a new OST file, add .bak extension to your OST file. For instance, rename the john@abc.com.ost file to john@abc.com.ost.bak. You may also delete the current OST file to recreate or rebuild a new OST file. However, you should delete or rename the OST file only after taking a backup.
To Wrap Up
Renaming the OST file is not recommended unless you are experiencing a problem with your current Outlook account and OST file. By changing the OST file name, you can recreate a new OST file, thereby resolving OST-related Outlook issues and errors. However, if you want to change the OST file name for visual appeal, you need to follow specific steps to rename the OST file without causing Outlook errors and issues.
In this guide, we’ve discussed the steps to rename the OST files. However, if you are trying to rename an orphaned or inaccessible OST file to access it through another profile, it’s not possible. As the OST file is encrypted with the MAPIEntryID GUID key, it required authentication from the MAPI profile. In such cases, you can use Stellar Converter for OST to access and convert OST to Outlook PST format in a few clicks.