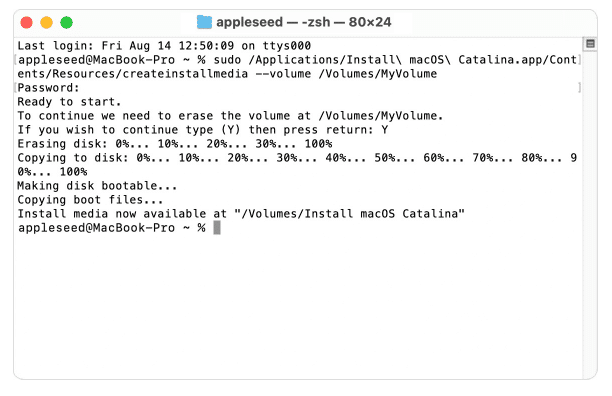Table of Contents
How do I Create a Bootable Disk of MacOS X?
It’s possible to use an external disk or secondary disk for a startup disk to set up the Mac operating system.
These complex steps are mostly for system administrators and individuals that are knowledgeable about the control line. You do not require a bootable installer to update macOS or even reinstall macOS, but it may be helpful once you would like to install it on multiple computers without needing to install the installer every time.
Create a Bootable Disk of MacOS X: Download macOS X
Download: macOS Big Sur, macOS Catalina, macOS Mojave or macOS High Sierra
These can be downloaded into your Application folder as a program named Install macOS [variant name]. In case the installer opens following downloading, stop it and do not continue the setup. To acquire the right installer, download the files from the Mac that’s utilizing macOS Sierra 10.12.5 or after, or El Capitan 10.11.6. server.
Download: OS X El Capitan
This can be downloaded as a disc image named InstallMacOSX.dmg. On a Mac that’s compatible with El Capitan, start the disk image and then run the installer inside, which includes the title InstallMacOSX.pkg. It installs a program called Install OS X El Capitan in your Programs folder. You may make the bootable installer out of this program, not in the disc image or. pkg installer.
Click Launch Pad and open App Store
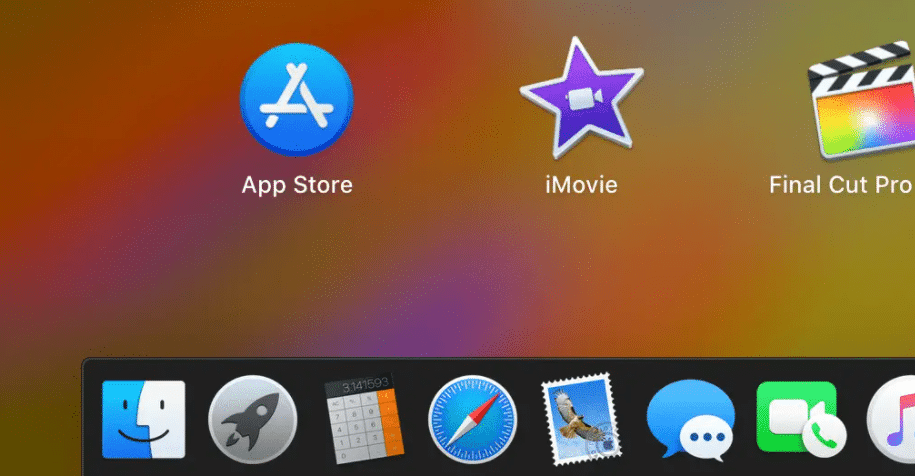
In search, type macOS Catalina and search.
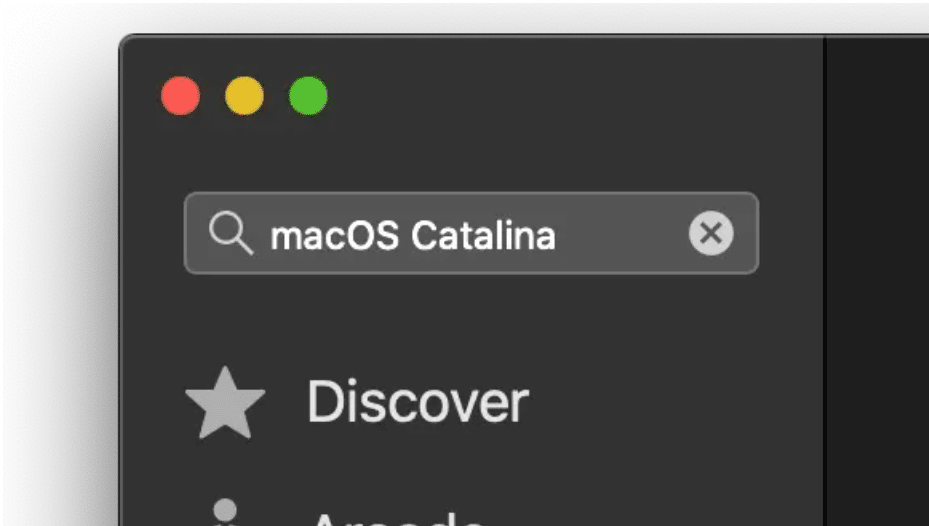
Click View and then Get
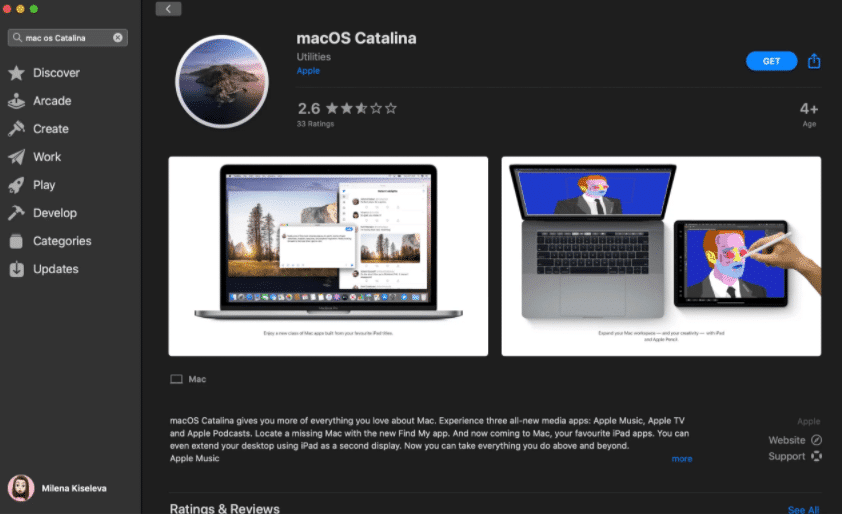
Click the Download button
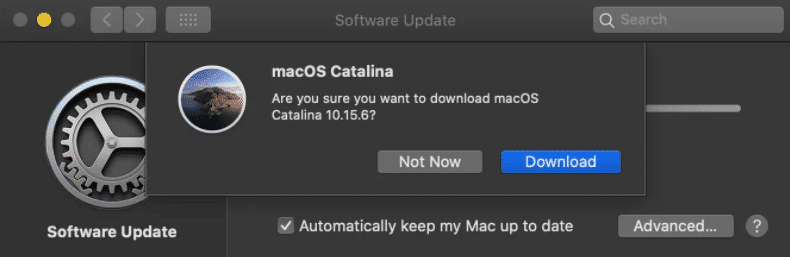
You will find the downloaded file in the Application section
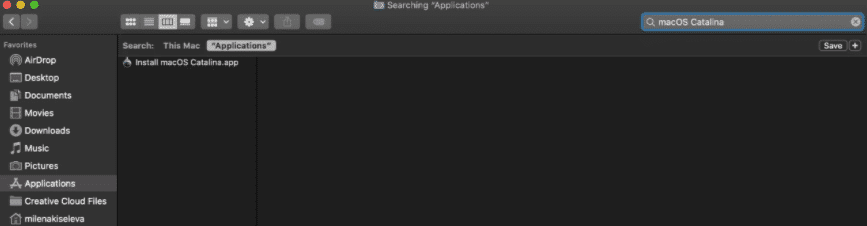
When the installer opens, close it without continuing the installation.
Create a Bootable Disk of MacOS X: Use Terminal App
Then use the createinstallmedia command in the Terminal program

Once you’ve downloaded the installer, plug in a USB flash drive or other volume used for the downloader. Make sure at least 12GB is available on the media.
Open the Terminal program in the “Utilities” folder of the Program folder.
Enter the next team in the Terminal program. In the example, the installer is supposed to be in the Program folder, and the volume used for the downloader is called MyVolume.
If you use a volume with a different name, replace MyVolume with the volume you’re using.
sudo /Applications/Install\ macOS\ Catalina.app/Contents/Resources/createinstallmedia --volume /Volumes/MyVolumeAfter entering the command, press the Return key.
Big Sur:*
sudo /Applications/Install\ macOS\ Big\ Sur.app/Contents/Resources/createinstallmedia --volume /Volumes/MyVolume
Catalina:*
sudo /Applications/Install\ macOS\ Catalina.app/Contents/Resources/createinstallmedia --volume /Volumes/MyVolume
Mojave:*
sudo /Applications/Install\ macOS\ Mojave.app/Contents/Resources/createinstallmedia --volume /Volumes/MyVolume
High Sierra:*
sudo /Applications/Install\ macOS\ High\ Sierra.app/Contents/Resources/createinstallmedia --volume /Volumes/MyVolume
El Capitan:
sudo /Applications/Install\ OS\ X\ El\ Capitan.app/Contents/Resources/createinstallmedia --volume /Volumes/MyVolume --applicationpath /Applications/Install\ OS\ X\ El\ Capitan.app
* If your Mac is using macOS Sierra or earlier, include the --applicationpath argument and installer path, similar to the way this was done in the command for El Capitan.
When a query appears, enter the administrator’s password and press “Typing” again. When you enter a password, the Terminal program does not display the characters that are entered.
When a query appears, press Y to confirm that all the data on the volume has been deleted, then the Input key. When the loader is being created, the Terminal program displays a performance indicator.
At the end of the process, close the Terminal program. The downloadable installer is now ready for use on compatible Mac computers.