External hard drives are very popular among computer users. Of course, many use cloud storage, but storing data on something visible and tangible causes a completely different feeling of reliability. Many people use an external hard drive as a backup solution – they just copy important data on it from time to time or set up a regular backup to an external drive using a special software.
However, we must admit that nothing in this world lasts forever, and at one point the hard drive may break, leading to the fact that you will not be able to access the data stored on it.
External HDD failures can be caused by various reasons, here are some of them:
- Malfunction of the hard disk controller.
- Magnetic platters or read/write heads damage.
- Data cable or USB connector damage.
- Physical damage of the hard drive enclosure or its components
- Logical errors.
Let’s consider all these reasons in more detail, and what you, as a user, should do in this or that situation.
- The first two reasons fall into the category of physical disk damage. You can determine that you deal with such problem if you hear strange sounds coming from the disk, such as clicking, clattering, or constant spinning sounds. In this case, you can’t do anything on your own. The only option is to contact a reliable disk repair service or dispose of the disk and put up with the loss of data.
- USB cable or connector damage – if there is a problem with the cable or connector, then you simply stop seeing the disk in My Computer and the external disk does not show any signs of life. In this case, you need to try to replace the cable, and if that doesn’t help, you need to disassemble the external drive enclosure and connect the drive to the computer without an enclosure, either directly to the PC motherboard via SATA or buy a special USB-to-SATA adapter. Different models of disks are disassembled in different ways, some are easy, but for some it is impossible without damaging the enclosure. For each specific model of external hard drive, we recommend searching the Internet for video disassembling the external hard drive.
- Disk enclosure failure. As in the previous case, usually the disk simply does not work, that is, it does not show any signs. You need to disassemble the case, connect the drive to the computer, and make sure that everything is fine with the data.
- Logical errors. In case of a logical failure, it often happens that you want to open some file, but the system tells you that you need to format the disk before using it. Or the system shows strange errors, sometimes completely incomprehensible to the user. Also, it may be that you don’t get any errors, but the drive doesn’t show up in the usual way in My Computer. In this case, you need to check Disk Management to see if the disk is visible there. To get into Disk Management, simultaneously press WinKey + R on the keyboard, then type diskmgmt.msc and then press Enter. See if your external drive shows up here. If it is displayed, then in order to recover the data, you need to use a special software for external drive recovery ReclaiMe File Recovery. ReclaiMe is the best choice to recover the data from the external drive because:
- Very easy to use – no need to waste time to figure out how to use it. Just download, install, run and get your data back.
- Lifetime license key – buying once, you can use for a lifetime. Agree, in the modern world this is a rarity.
- Fair money back policy. If the result of the data recovery is not good, just make a request and your money will be refunded.
- High customer trust rating on the most popular review site like Trustpilot.
Best data recovery software for external drives
- Connect an external hard drive to the computer either directly to the motherboard or via USB.
- Download, install and run the ReclaiMe external drive recovery software.
- Select the external disk in the device list and click Start.
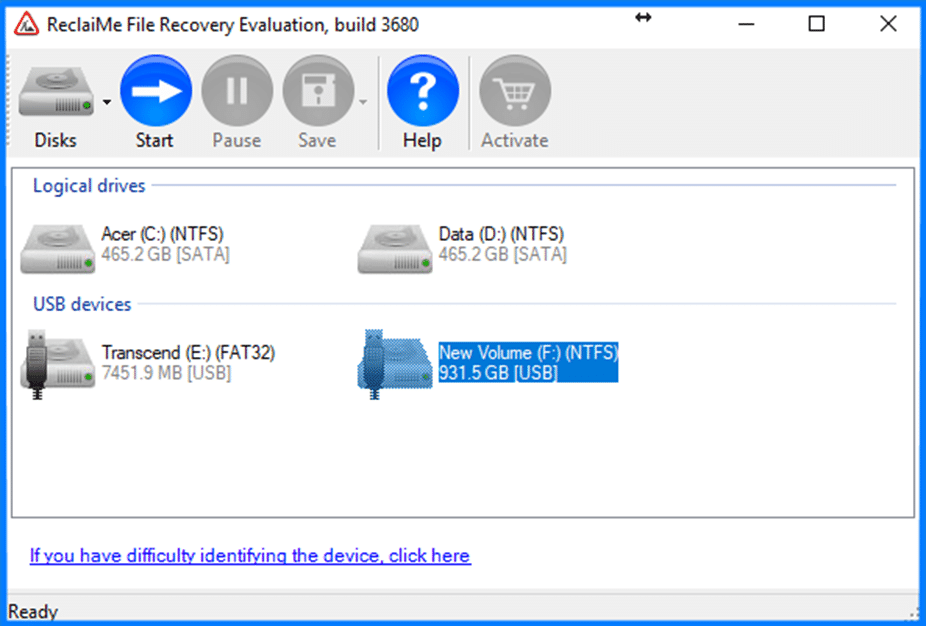
- Wait for 3-5% of scanning and start checking data with Preview.
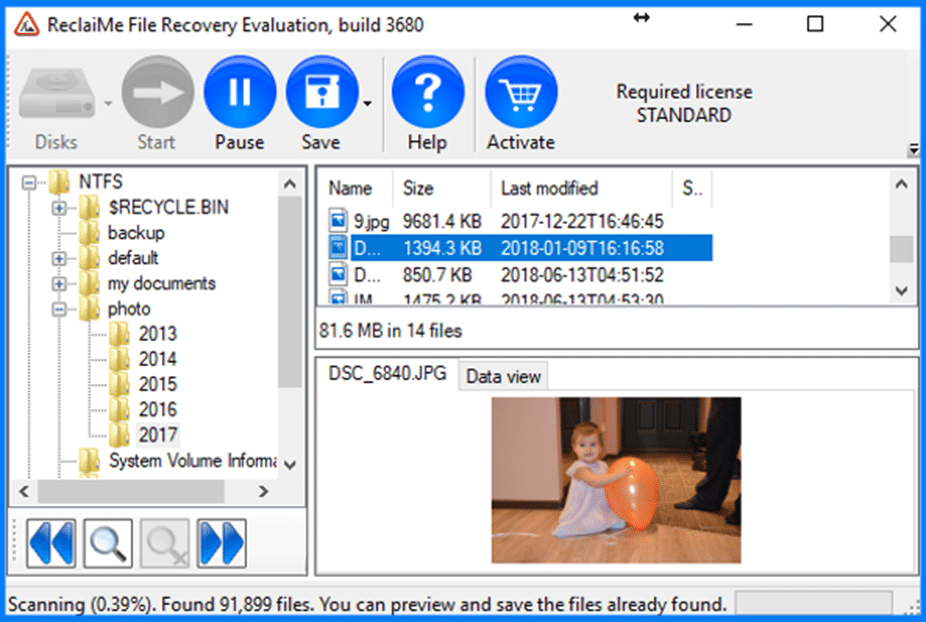
4 simple steps and your data is recovered.





