Virtual machines are isolated containers, so the virtual machine’s guest operating system does not access your computer’s file system. You need to set up shared folders in programs like VirtualBox or VMware to share files. In this informative guide, we will learn how to share folders between Windows and MAC on VirtualBox also; we will learn how to share folders between Windows and MAC on VMWare.
Share files between virtual systems is helpful when you are trying to Install macOS Big Sur on VMware on Windows, Install macOS Big Sur on VirtualBox on Windows, Install macOS Catalina on VirtualBox on Windows, Install macOS Mojave on VMware on Windows, Install macOS Mojave on VirtualBox on Windows, Install MacOS High Sierra On VirtualBox On Windows, Install macOS High Sierra on VirtualBox on Windows and many others.
By default, virtual machines do not have access to files on the main computer or other virtual machines. If you want to provide this access, you have to set up shared folders in the virtual machine app. To help the guest operating system inside the virtual machine understand what’s going on, virtual machine apps present these shared folders as shared network files. The guest operating system gets access to the folder on your computer, as well as the shared folder on the network.
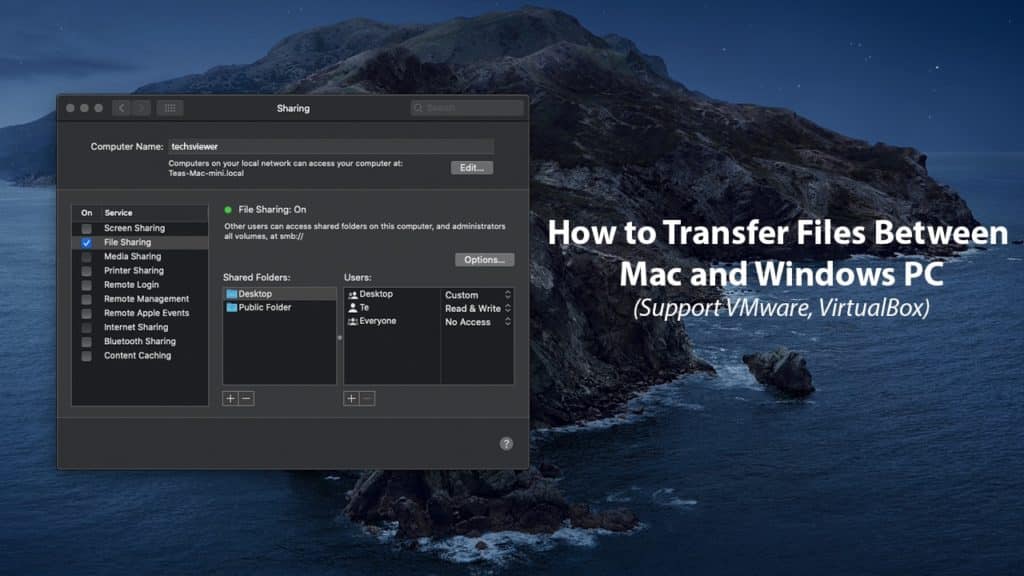
We’ll look at how to create shared folders in two of the most popular virtual machine apps, VirtualBox and VMware Workstation Player, but the process is similar to other virtual machine apps.
How to share folders on VirtualBox? (Windows->MAC)
VirtualBox shared folders works with Windows and Linux guest operating systems. To use this feature, you first need to:
Step 1: Install VirtualBox guest add-ons on the guest virtual machine.
When you run a virtual machine, open the Devices menu and select “Insert an image of a CD with guest add-ons.” This includes a virtual CD that can be used in the guest operating system to install guest add-ons.
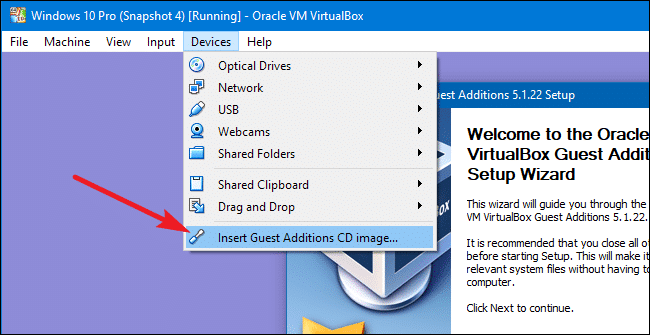
Step 2: Open the Machines menu and select Settings.
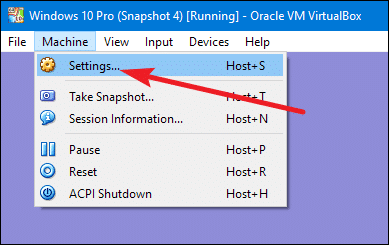
Step 3: Go to the Shared Folder tab. Here you can see any shared folders you’ve created. There are two types of shared folders. Machine folders are permanent folders that are shared until you remove them. Temporary folders are temporary and are automatically deleted when the virtual machine is restarted or turned off.
Step 4: Click add to create a new shared folder.
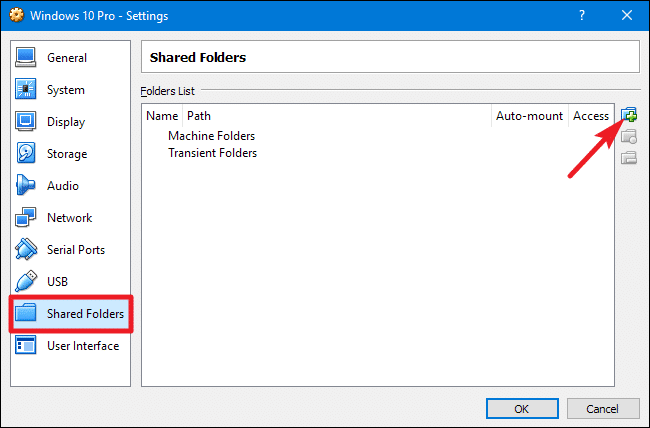
In the Add sharing window, you can specify the following:
- Path of folder: This is the location of a shared folder in your host’s operating system (on your real PC).
- The name of the folder: . This is what the shared folder in the guest operating system looks like.
- Reading only: By default, the virtual machine has full access to read and write to the shared folder. Check “Reading only” if you want a virtual machine to be able only to read files from a shared folder but not change them.
- Auto-mounting. This option forces the guest operating system to automatically mount the folder when downloading.
- Make permanent. This option makes the overall folder a folder of the machine. If you don’t choose this option, it will become a time folder that is removed when you restart the virtual machine.
Step 5: Select what options you like and then click OK.
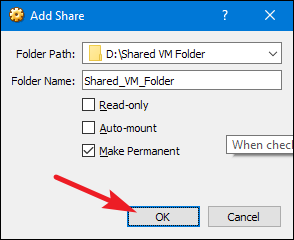
Step 6: Now, you need to see that shared folders appear as shared network files. If you’re using a Windows guest operating system, open the host’s File Manager, select Network, and then review the VBOXSRV computer.
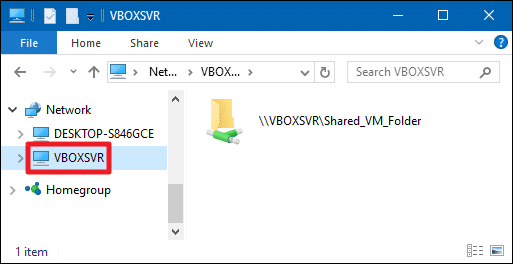
How to share folders on Vmware? (Windows->MAC)
Shared VMware folders work with Windows and Linux guest operating systems. To use this feature, you first need to:
Step 1: Install VMware Tools on the guest virtual machine.
Open the Player menu, select the Manage menu, and then select Install VMware Tools. A dialog will open, offering you to download the tools and, when you’re done, insert a virtual CD that you can use in the guest operating system to install VMWare tools.
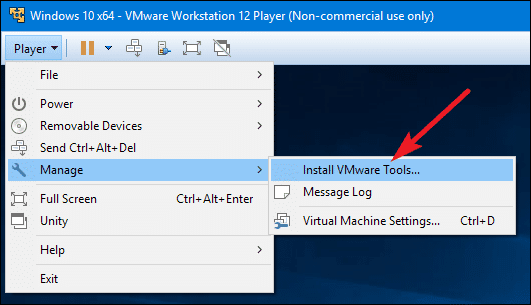
Step 2: Open the Player menu, select the Manage menu, and then select Virtual Machine Settings.
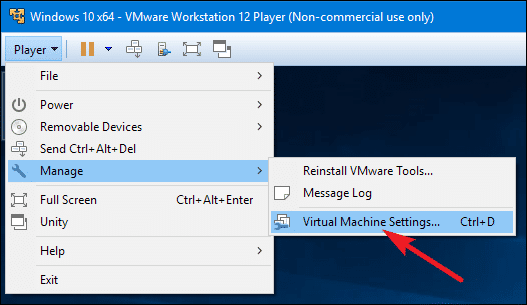
Step 3: In the Virtual Machine Settings window, go to the Options tab and select the “Shared Folders” option on the left side. Shared folders are disconnected by default, and you can turn them on in one of two ways. Select “Always enabled” if you want the shared folder function to remain on even after the virtual machine has restarted. Select “On before the next shutdown or suspension” if you prefer to turn on the feature after restarting manually.
Step 4: If you want, you can choose to “Map as a network drive in Windows guests” if you want the shared resource to be matched to the letter of the disk in your guest operating system, instead of digging through shared folders on the network.
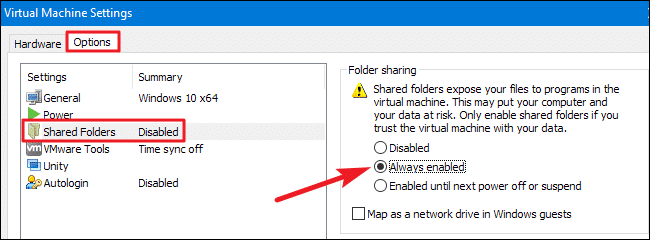
Step 5: Once the feature is enabled, click “Add” to add a new shared folder.
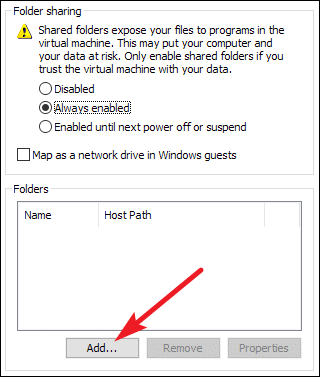
In the “Add Shared Folder Wizard” window, click “Next” to skip the greeting screen. On the Shared Folder Name, use the “Host Path” box to indicate the shared folder’s location in your host’s operating system (your real PC). Use the “Name” field to enter the folder name as it should be displayed inside the virtual machine.
Step 6: When you’re done, click “Next.”
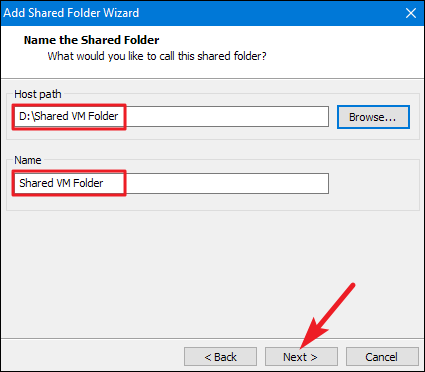
Step 7: On the “Specify Shared Folder Attributes” screen, select “Enable This Shared Resource.” If you don’t, the shared resource will still be added to your list of shared resources, and you’ll be able to include it later as needed. By default, the virtual machine will have full access to read and write to the folder. Select the Read-Only option if you want a virtual machine to read files from a shared folder but not change them. When you’re done, click “Finish.”
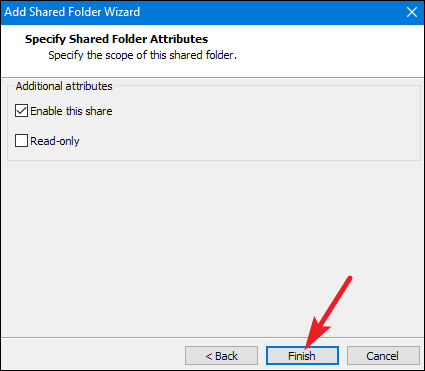
Step 8: Now, you need to see that shared folders appear as shared network files. If you’re using a Windows guest operating system, open the host, select Network, and then find a “vmware-host” computer.
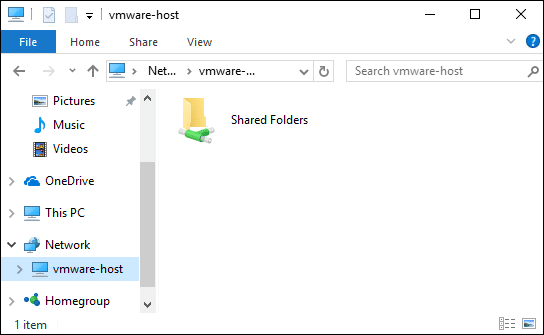
In the Linux guest system, you have to find common VMware folders in the root directory of /mnt/hgfs . If you don’t know how to find it, check out this guide to understanding the structure of Linux directories.
If you have multiple virtual machines, you need to set up file sharing inside each one, although you can use the same shared folders on multiple virtual machines. Be careful when using shared folders. One of the great things about virtual machines is that they work in your own isolated software environment, isolated from your real computer. If your virtual machine is compromised, malware could potentially leave your virtual machine by infecting files in your shared folders.
You can also read: Common macOS Catalina Problems and Solutions: 11 Key Errors and their Fix

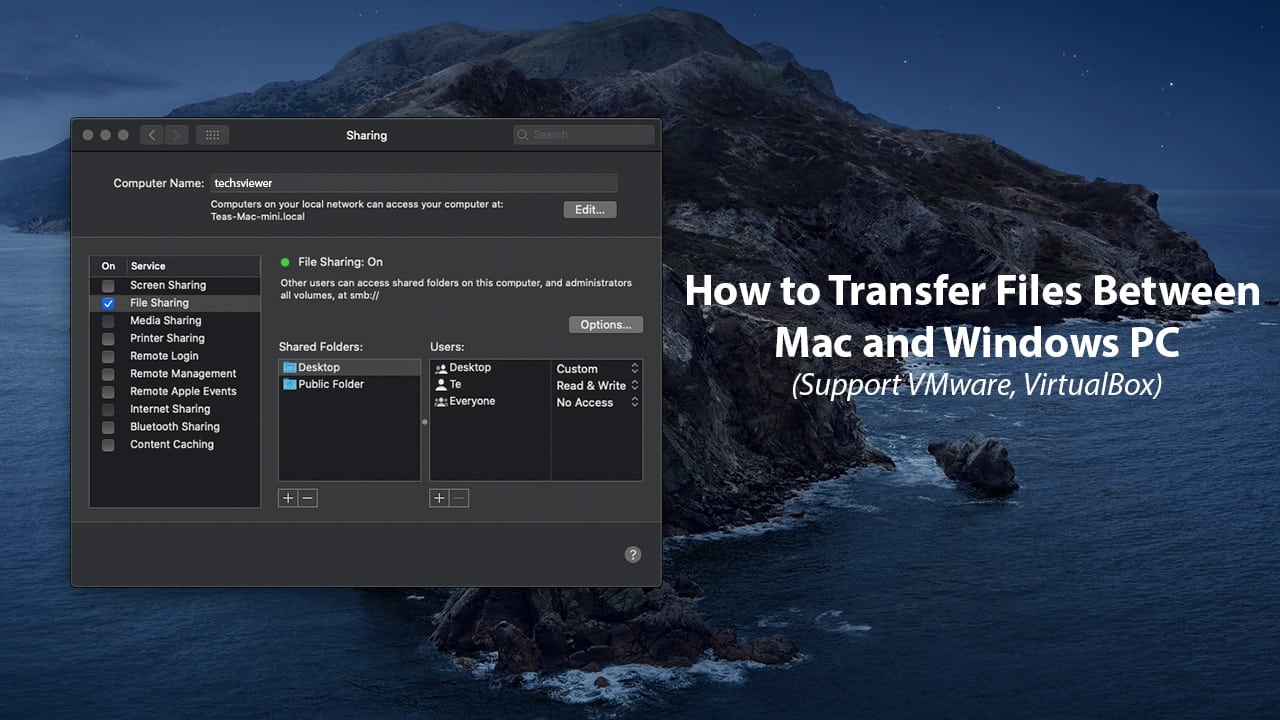




2 Comments
Installed Big Sure on my win-10 64bit pc with virtual box; Everything good, works fine and a i really appreciate you efforts. Thanks. Shared a folder on my win-10 pc. as you explain above. Can you tell me where i find the shared folder (the path) on Big Sure? Unable to find. Thanks a lot in advance
It should be displayed as a separate drive on your desktop!