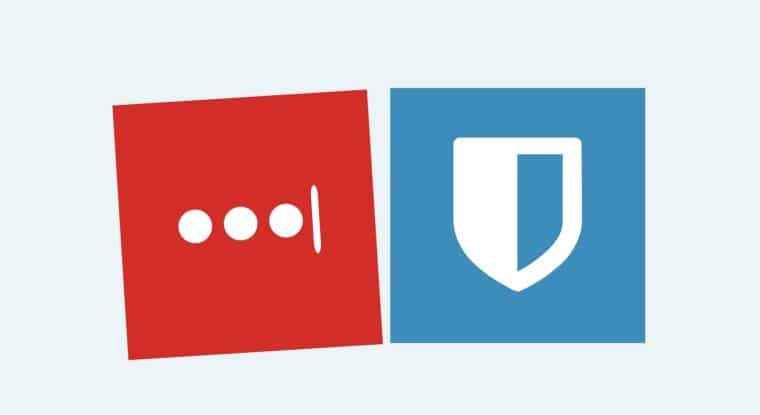Table of Contents
In this guide, we’ll show you how to transfer your passwords from the LastPass password manager to Bitwarden Password Manager.
The company LogMeIn, engaged in the development of password manager LastPass, announced changes to the policy of using the free version of the product, which will disrupt the workflows of users of the service. The company decided to restrict LastPass Free users to one of two types of devices: computers or mobile devices.
Users who use the free version of LastPass on computers and mobile devices from March 16, 2021, will no longer be able to work with two platforms at once. Such users have two options: purchase paid LastPass Premium/LastPass Families subscriptions or switch to another password manager that does not provide these restrictions.
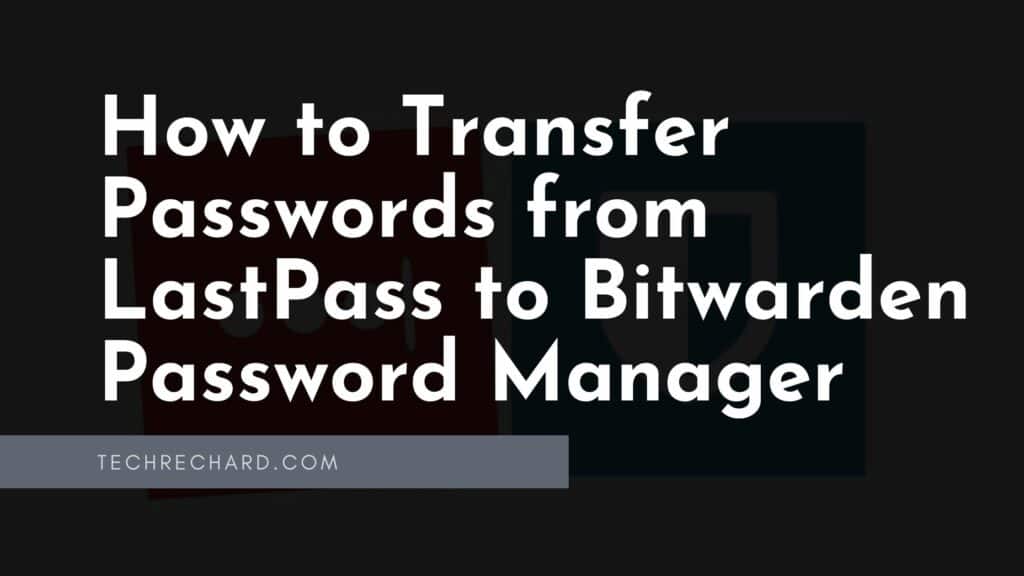
Bitwarden Password Manager can be one of the worthy alternatives. This password manager is open source and offers a free account with no device access restrictions. More importantly, Bitwarden supports importing data from LastPass.
Step 1: Export Your Passwords from LastPass
Initially, you need to export data from LastPass to be imported into Bitwarden.
Quick Option: If you are using the LastPass browser extension, then you can follow these steps:
- Click the LastPass extension icon and go to Account Options > Advanced > Export.
- Select the LastPass CSV File option.
- Enter your master password to confirm the operation.
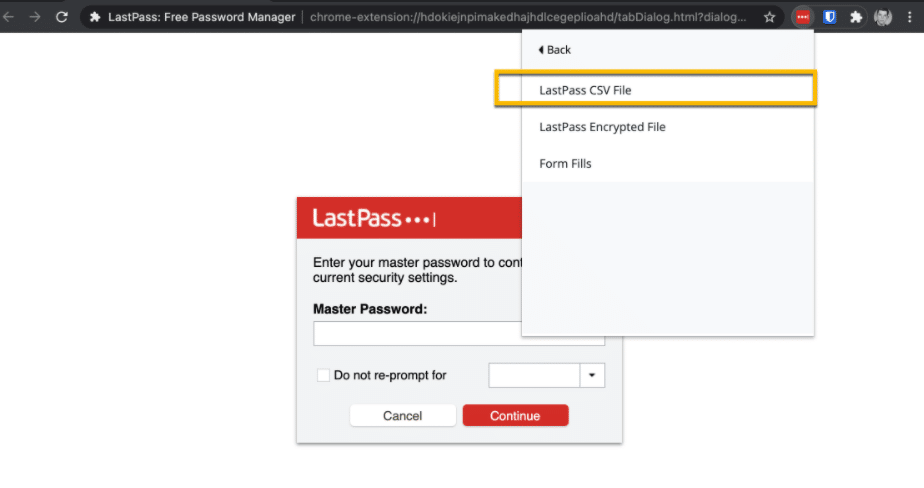
- Save the CSV file to your local system.
- If you need to export form data, go to Export again and this time select the Form Fills option.
- Enter your Master Password again.
- Save the CSV file to your local system.
Tricky option: You can also export passwords from the LastPass site:
- Open the official LastPass website in any browser.
- Go to the menu and select Log In, and then enter your login credentials.
- On the page that opens, in the sidebar, select Advanced Options, and then Export.
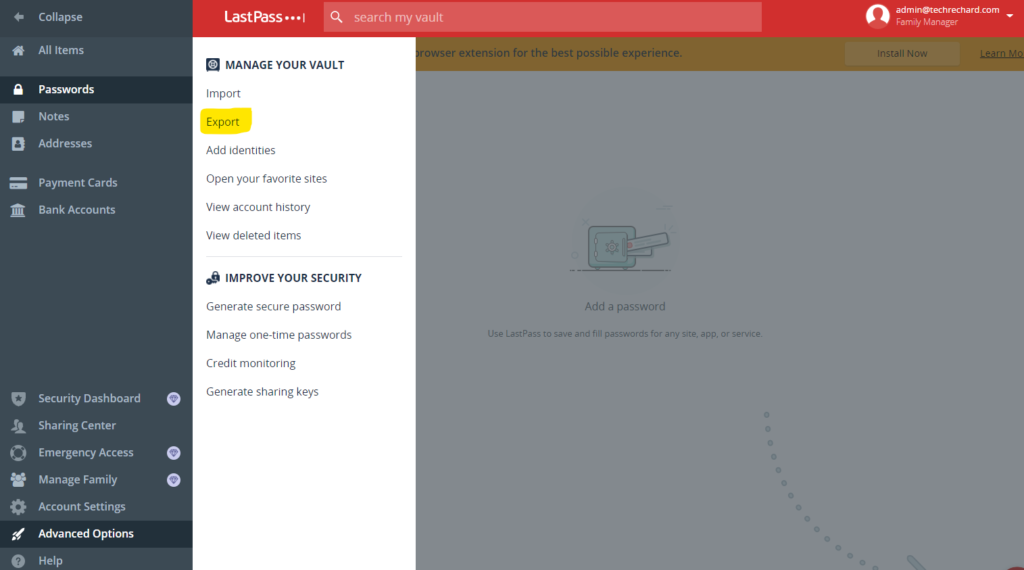
- Confirm the export request by entering your password and email from your LastPass account.
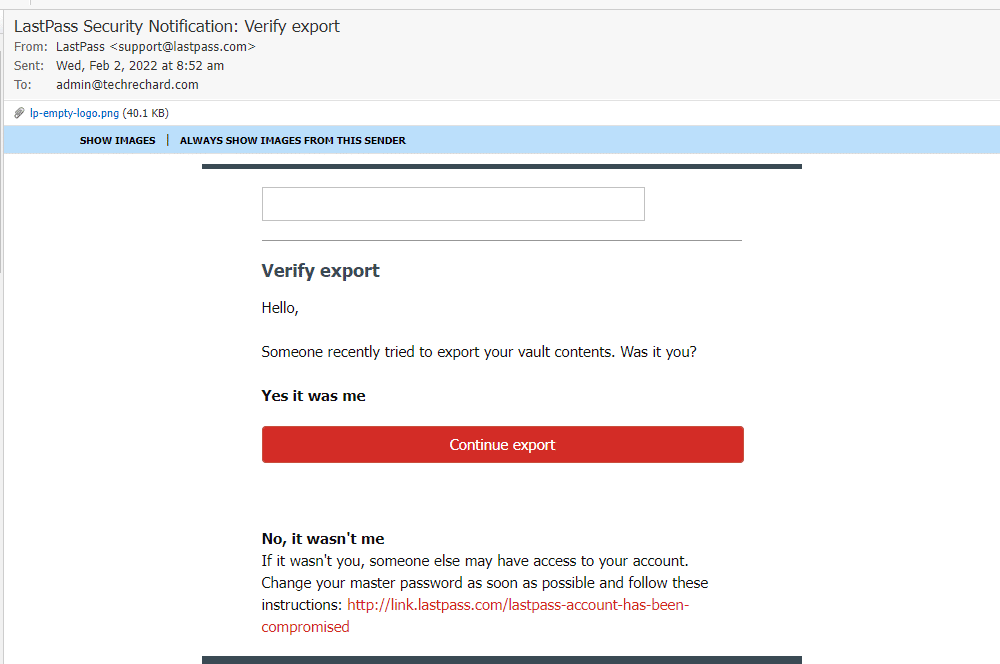
- LastPass displays all data in text format. Select all the entries on the page, for example, using the Ctrl+A combination on a Windows PC, and then copy the selected data to the clipboard.
- Create a new text file on your system.
- Open the file and paste the contents of the clipboard into it. Check the data and make sure that it is correct, for example, it does not contain special HTML characters, such as & instead of &.
- Rename the file to lastpass.csv.
Note: All data is stored in plain text format, and it is not protected from interception. Take appropriate security measures to ensure that your files are protected.
Step 2: Import your Passwords into Bitwarden
Then the data needs to be imported into Bitwarden. This process should not cause difficulties.
- Open the vault on the Bitwarden website.
- From the top menu, select Tools.
- Then select Import Data from the left menu.
- From the drop-down menu, select “LastPass (csv)“.
- Then click the Select File button and specify the path to the CSV file with the data exported from LastPass.
- Click Import Data to complete the process.
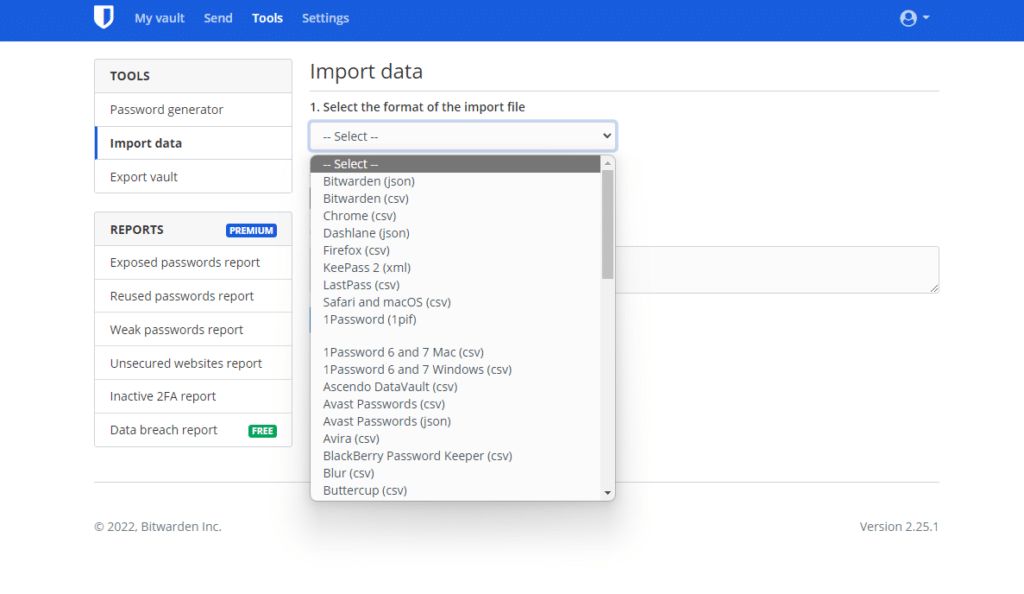
Make sure you delete the exported file after importing because they contain passwords in unencrypted form.
Step 3: Delete your LastPass account
After importing passwords, you can delete your LastPass account on this page by selecting Delete Your Account > Delete.
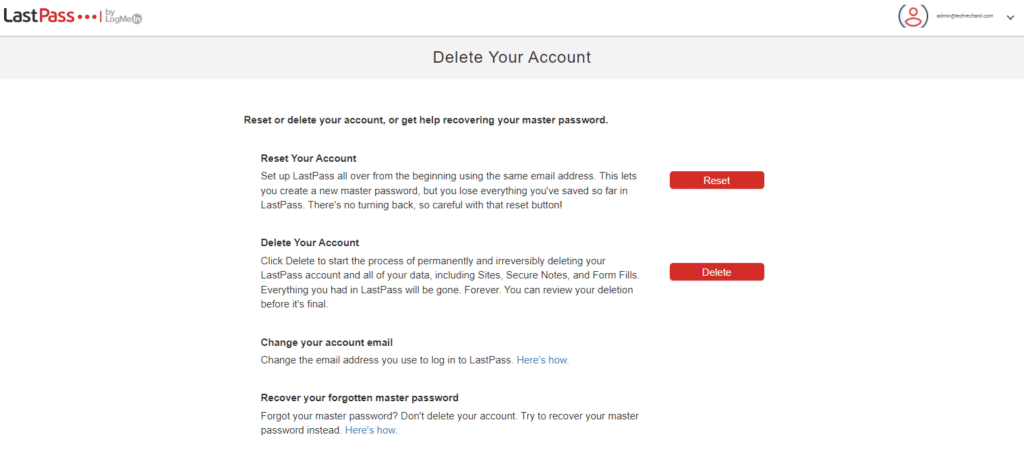
Conclusion:
I hope this guide on How to Transfer Passwords from LastPass to Bitwarden Password Manager was easy and helpful. If you face any issues, please comment down below. The best thing about Bitwarden is that it is open-source, offers a free account with no device access restrictions, and supports imports from several password managers.