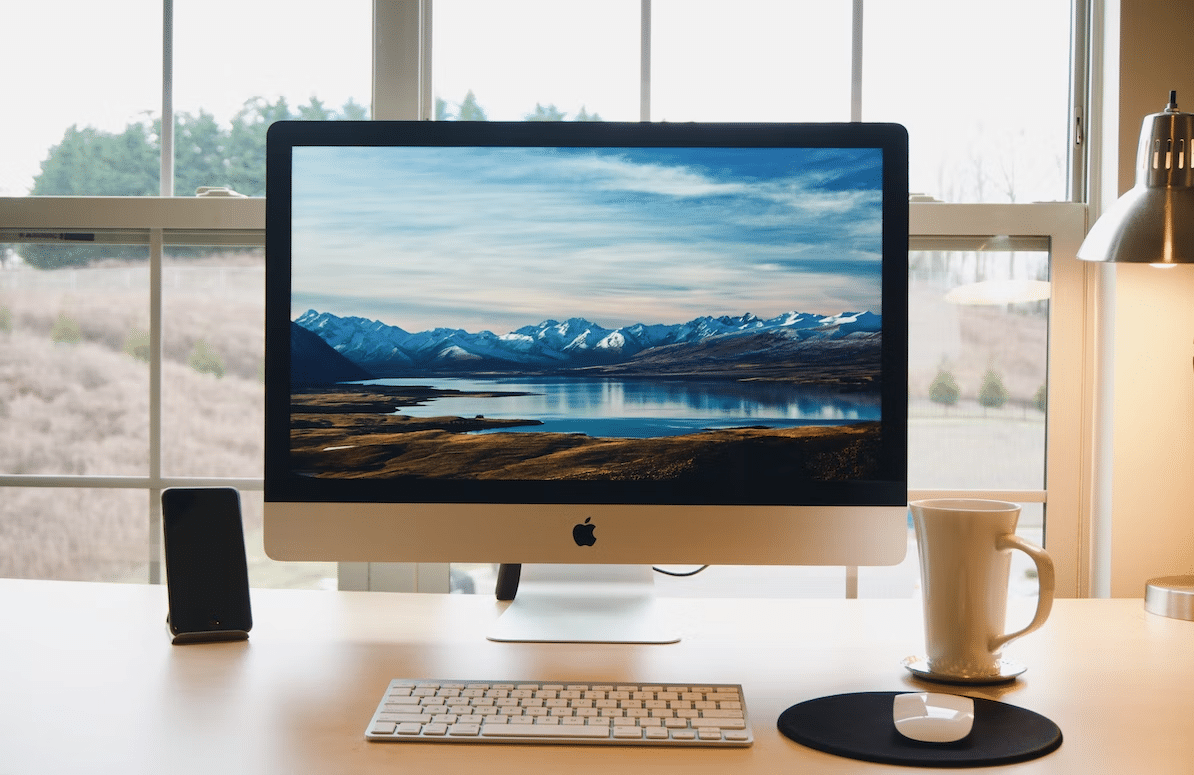Table of Contents
Losing important files can be so frustrating to many, especially when you realize that the files have been permanently deleted from your Mac. While deletion may be deliberate or accidental, you need to have the means to recover deleted files just in case you lost them accidentally.
Fortunately, there are ways to recover permanently deleted files on Mac. This article will discuss the various methods to recover permanently deleted files on Mac, restore files from trash on Mac, and recommend some of the best recovery apps, including Disk Drill for Mac. See the methods below to recover permanently deleted files on Mac.
Method 1: Restore Permanently Deleted Files from Time Machine Backup
The Time machine is more than any method that helps restore files from Mac trash. Mac comes with a built-in backup utility called Time Machine. This tool automatically backs up your entire system, including all the files and documents. The backup occurs on an external hard drive or network storage device.
If you have enabled Time Machine backup on your Mac, you can permanently restore deleted files from a previous backup. To restore files from Time Machine backup, follow the steps below.
- Connect the external hard drive or network storage device containing the Time Machine backup to your Mac.
- Open the Finder window and navigate to where the deleted files were stored.
- Tap the Time Machine icon in the menu bar or launch Time Machine from the Applications folder.
- Use the arrows or timeline on the right side of the screen to navigate to the date and time when the files were still available.
- Select the files you intend to restore and click the “Restore” button.
You can also read: How to Reinstall macOS Using Recovery Mode
Method 2: Restore Permanently Deleted Files with Recovery Apps for Mac
Several data recovery apps available for Mac can help you recover permanently deleted files. Otherwise, we show you how to use one of the most popular and best recovery apps for Mac, Disk Drill.
Disk Drill for Mac
Disk Drill is a popular data recovery app for Mac that can recover over 400 different file types, including photos, videos, music, documents, and more. It uses powerful scanning algorithms to search for deleted files on your Mac. It can recover them from various sources, including your hard drive, external drives, and iOS devices.
One of the great things about Disk Drill is that it offers a free version that allows you to preview the recoverable files before you purchase the app. This can help determine whether the app can recover the files you need before you spend any money on it.
Key Features
Disk Drill is one of the best apps for data recovery for Mac, offering a wide range of features and functionalities to recover permanently deleted files.
- Advanced scanning algorithm
One of the critical features of Disk Drill is its advanced scanning algorithms, which allow it to recover data that have been lost due to various reasons, including but not limited to accidental deletion, formatting, partitioning, and more. The app offers both quick and deep scanning modes, depending on the level of file recovery required.
- Quick scan
The quick scan mode can quickly scan for recently deleted files, while the deep scan mode can recover files lost due to more severe issues. The deep scan mode takes longer to complete but can recover files that the quick scan mode may not find.
- Recovery vault
Another notable feature of Disk Drill is its Recovery Vault. This unique feature helps protect your files from an accidental deletion in the future. When enabled, the Recovery Vault stores metadata about the deleted files, such as their name, location, and size, allowing Disk Drill to recover them quickly and easily in the future.
- Preview
Disk Drill also offers a preview function, which allows you to preview the recoverable before restoring them. This can be useful if you only need to recover specific files and don’t want to waste time converting files that are unimportant to you.
Other features
In addition to file recovery, Disk Drill also offers other valuable features, such as the ability to create a bootable USB drive for data recovery and the ability to back up your hard drive to prevent future data loss.
Overall, Disk Drill is a powerful and user-friendly data recovery app for Mac that can help you recover permanently deleted files from various storage devices. Its advanced scanning algorithms, Recovery Vault, and preview function make it a reliable choice for anyone recovering lost files on their Mac.
How To Restore Permanently Deleted Files With Disk Drill
Step 1: Download and Install Disk Drill for Mac
To get started, you’ll need to download and install Disk Drill for Mac from the official Cleverfiles website. Once downloaded, double-click the installation file to begin the installation process, and follow the on-screen instructions to complete the installation.
Step 2: Launch Disk Drill for Mac
Once the installation is complete, launch Disk Drill for Mac by clicking its icon in the Applications folder. You can also search for it in Spotlight.
Step 3: Choose a Drive or Volume to Scan
Launching Disk Drill will prompt you to select a drive or volume to scan for recoverable files. Select the drive from the list if you’re recovering files from your Mac’s internal hard drive. If you’re recovering files from an external storage device, connect it to your Mac and select it from the list.
Step 4: Start the Scan
Once you’ve selected the drive or volume to scan, click on the “Start” button to begin the scan. Disk Drill will begin scanning the selected drive or volume for recoverable files. The scan can take anywhere from a few minutes to several hours, but this depends on the size of the drive or volume and the number of files it contains.
Step 5: Preview and Recover Files
Once the scan is complete, Disk Drill will display a list of all recoverable files from the selected drive or volume. You can preview the files by clicking on them to see a thumbnail or a preview of the file. Choose the items you intend to recover, and click on the “Recover” button to save them in a location of your choice.
Step 6: Save Recovered Files
Disk Drill will prompt you to choose a location to save the recovered files. Select a place on your Mac or an external storage device and click the “Save” button to save the files.