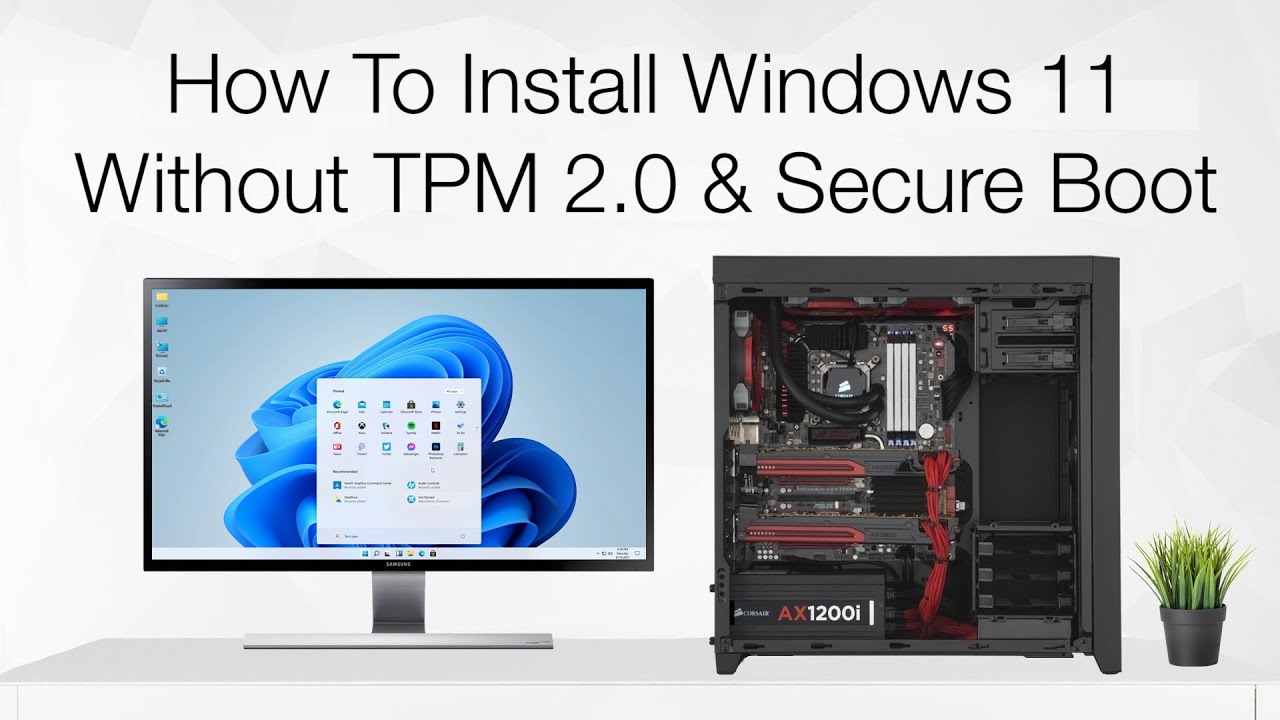Table of Contents
In this article, we will learn How to Install Windows 11 without TPM 2.0 and Secure Boot.
You are stuck because you cannot install Windows 11. Here is a complete guide- How to Fix the “This PC can’t run Windows 11” Error: TPM on BIOS. Compliance with these requirements is verified when you try to upgrade a previous version of the system and when you install the operating system cleanly.
On June 28, the first insider version of the MS Windows 11 operating system – Windows 11 Build 22000.51 (Dev) became available. This version has additional system requirements – support for Secure Boot and the presence of a TPM 2.0 module. Compliance with these requirements is checked when you try to upgrade to a previous system version and install MS Windows 11 cleanly. It is hoped that these requirements will be revised or mitigated by Microsoft in the process of further work on the operating system MS Windows 11.
The example of MS Windows 11 installation described in this article was performed on a test station with the following characteristics:
- Motherboard Gigabyte H61M-S1
- Intel Celeron Processor G1610 2.6 GHz
- RAM – 4 Gb DDR3 – 1333
- No TPM
- Secure Boot is disabled
- Windows 11 installation media was created according to this instruction.
How to Install Windows 11 without TPM 2.0 and Secure Boot
UPDATE: 27th August 2021:
You can avoid all this hustle and directly bypass TPM and Secure Boot using this guide-
How to Install Windows 11 Beta on an Unsupported PC – TechRechard
Directly check Method #3
Step 1: Create a REG file to be able to install Microsoft Windows 11 without TPM 2.0 and Secure Boot
- Create a text document using the standard Notepad tool containing information about changing registry settings.
- In a text document, arrange the following text:
Windows Registry Editor Version 5.00 [HKEY_LOCAL_MACHINE\SYSTEM\Setup\LabConfig] "BypassTPMCheck"=dword:00000001 "BypassSecureBootCheck"=dword:00000001
- From the main menu of the text editor, select File > Save As
- Select USB drive
- In the File type field, select All files (*.*) from the Drop-down list
- In the File name box, type a name for the file, such as Win11.reg
- Save the file to a USB drive with FAT32 or NTFS file system
- Safely remove the USB drive and connect it to the computer on which you want to install the MS Windows 11 operating system.
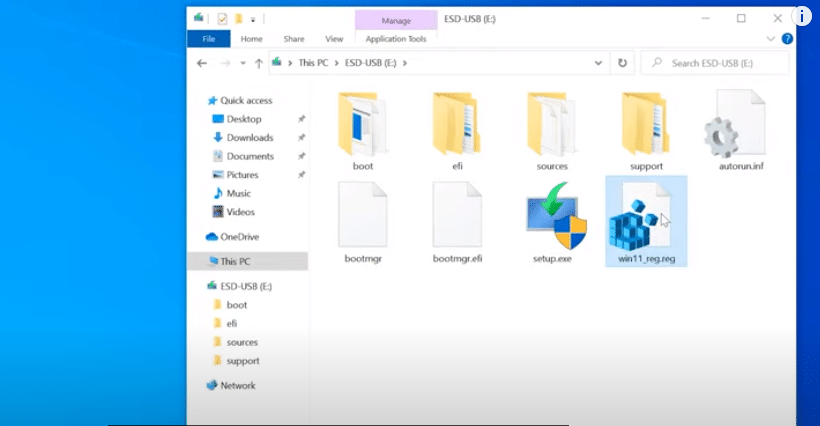
Step 2: Installation of MS Windows 11 without TPM 2.0 module and Secure Boot
- Check that the USB drive with the registry file is connected to the computer
- Run installation of MS Windows 11 operating system
- Press any key when press any key to boot from CD or DVD, to boot from a bootable device with MS Windows 11 operating system
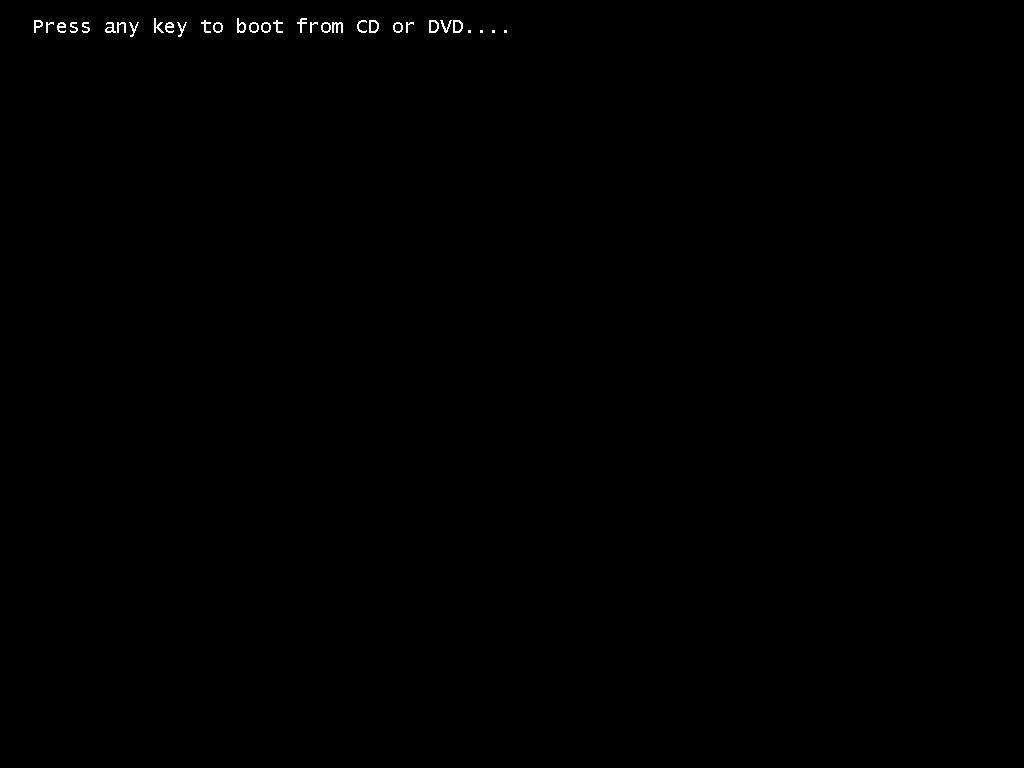
- Select the language, time format, and keyboard input method.
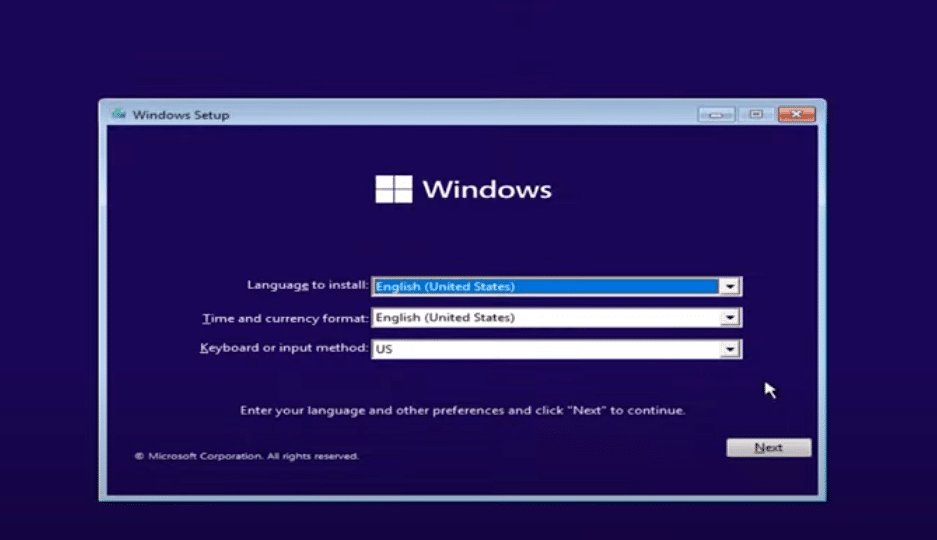
- In the next window, click install.
- In the window of entering the key to activate the MS Windows 11 operating system, click the I do not have a product key button.
- In the next step of installation, you will be prompted to select an operating system revision. As part of the writing of the article, the Pro edition was chosen. If you entered a key in the previous step, this installation step will be absent, since the revision will be automatically determined by the key.
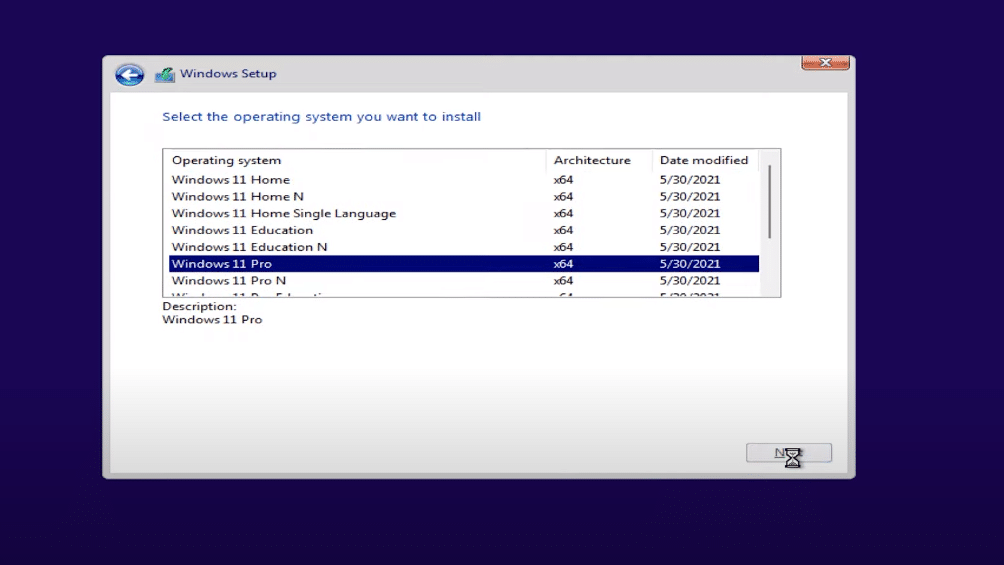
- If you see that you cannot install the operating system, press Shift + F10.
- In the command prompt window that opens, type notepad.exe and press Enter.
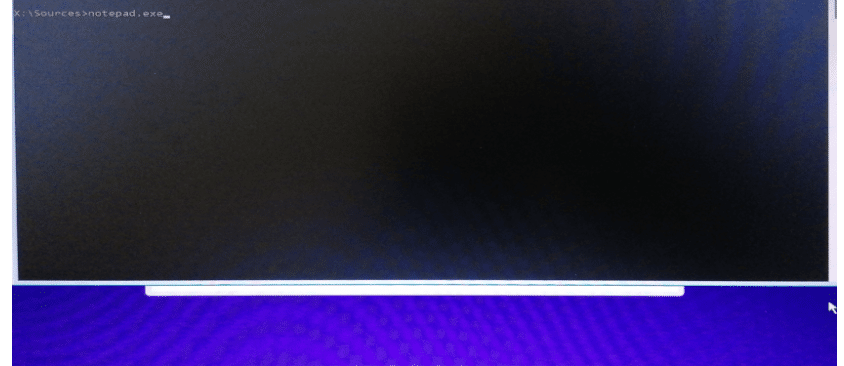
- In the text editor that opens, on the main menu, select File > Open.
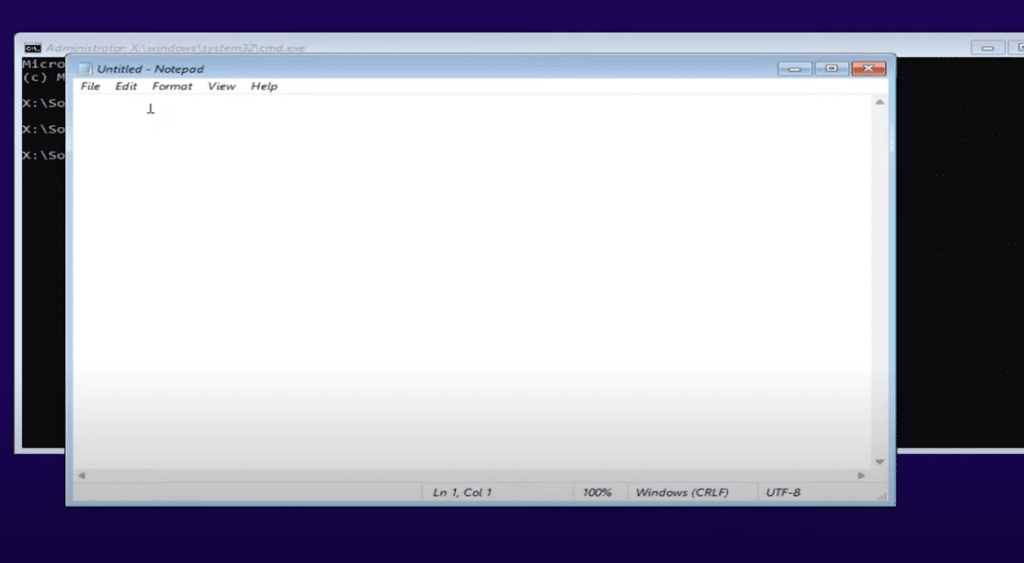
- Select the USB drive where the previously created registry file is located.
- In the Files of type drop-down list, select All files.
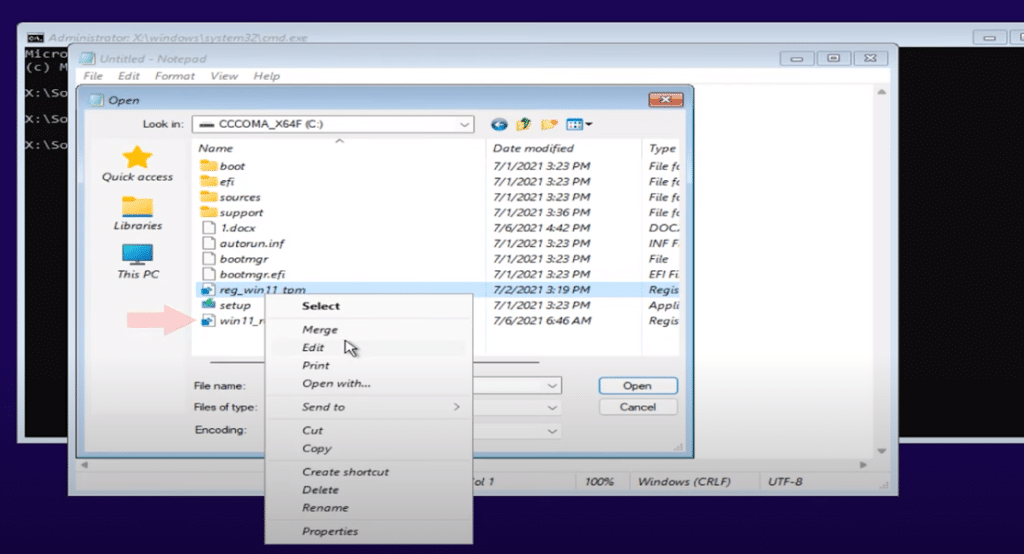
- Select a registry file, bring up the context menu, and select Merge.
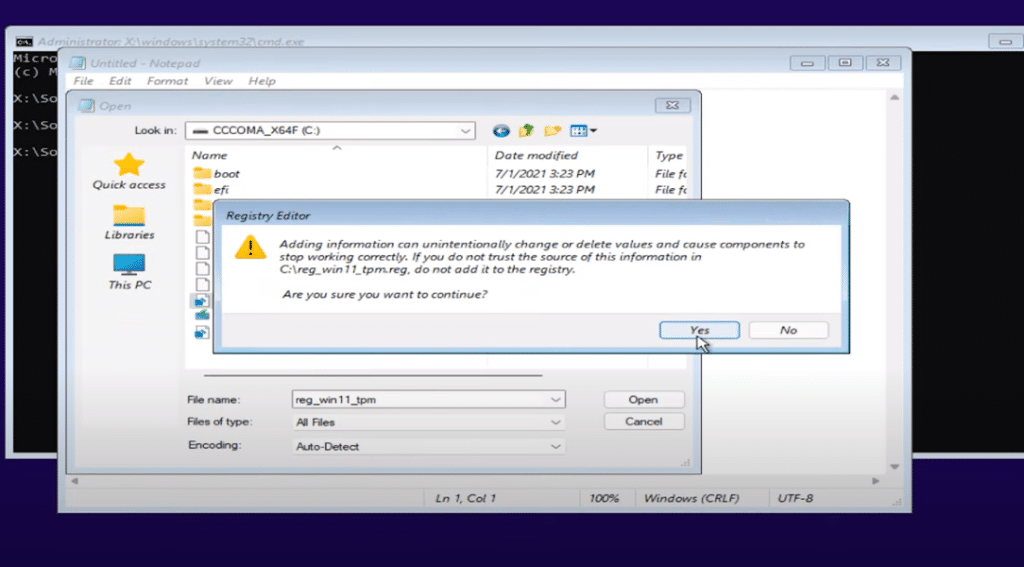
- In the warning window that opens, click Yes.
- Close the text editor window and the Command Prompt window.
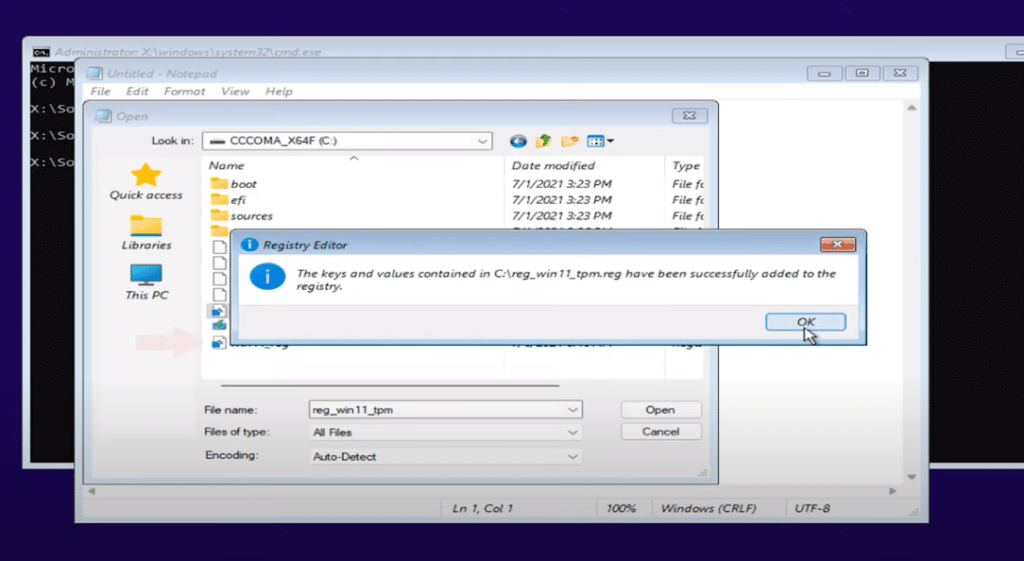
- The next step is to read the license agreement and accept the license terms. Select the checkbox in the checkbox I accept the terms of the license agreement. and click Next.
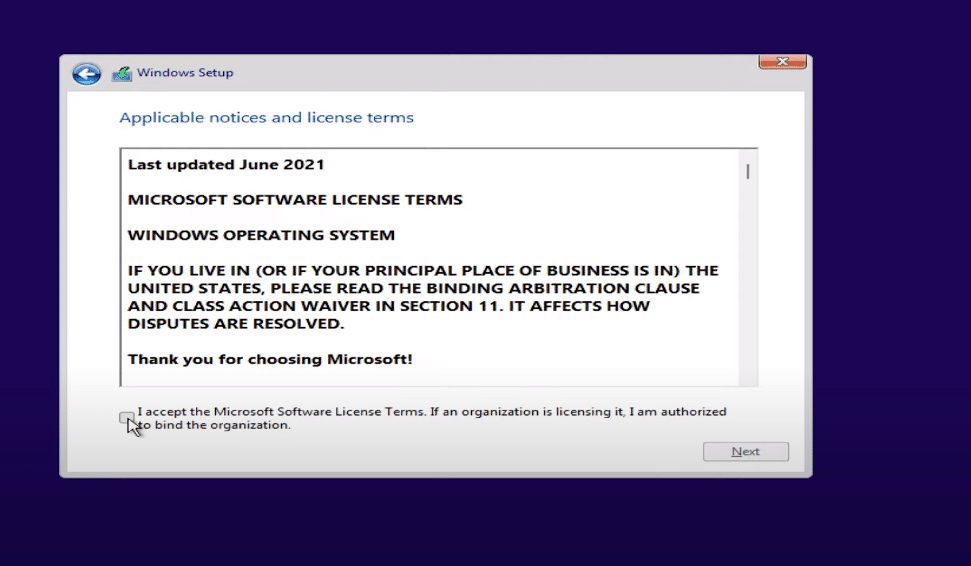
- At the next important stage, you will be asked to choose the installation type of the MS Windows 11 operating system. Within the framework of this article, the option of a clean installation of MS Windows 11 OS is considered. Select Custom to install the operating system.
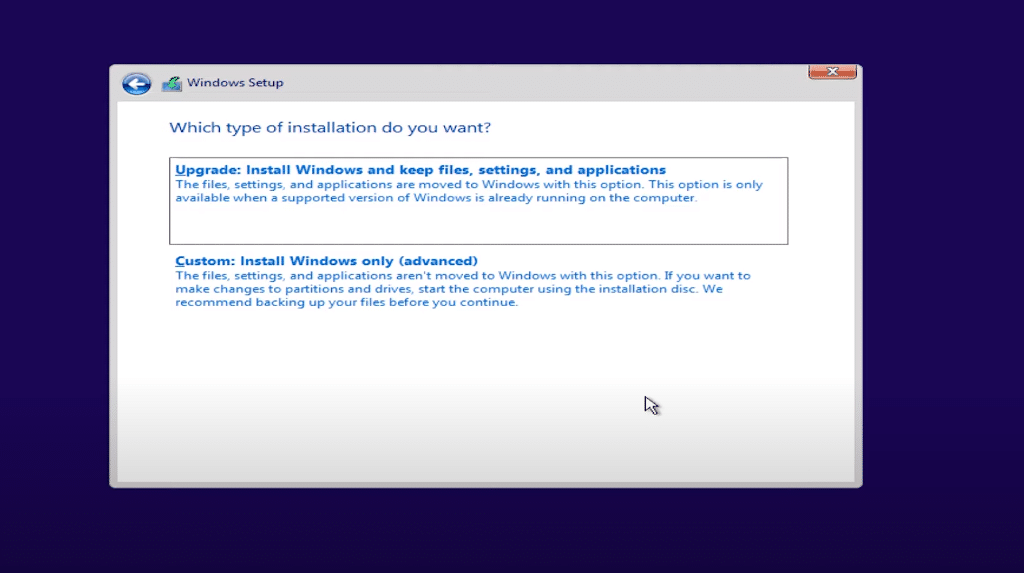
- Next, you need to select a partition to install the operating system.
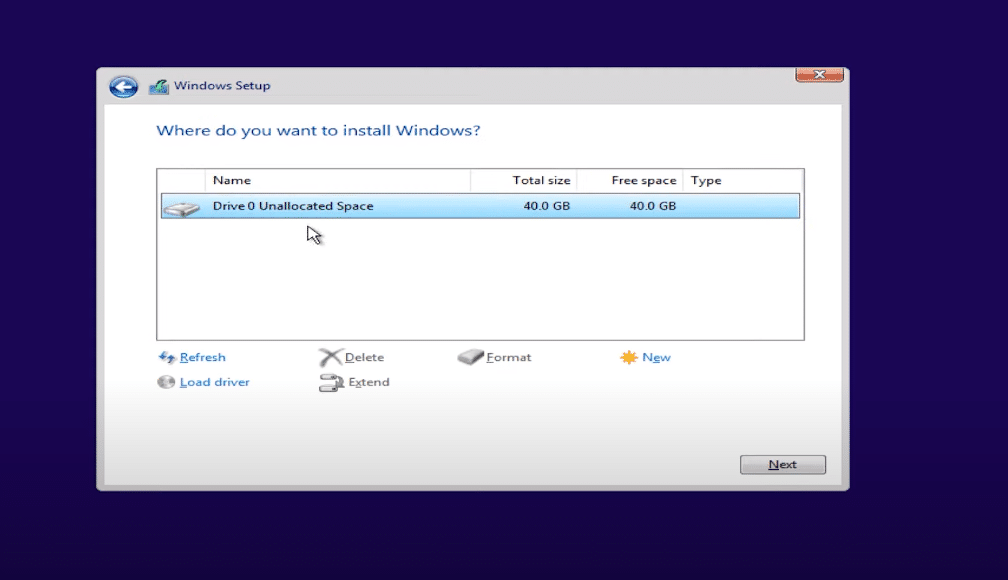
- Upon completion of copying and installing the components of the operating system, the computer will be restarted several times, the components and equipment will be configured.
- You can take the help of this guide and Activate Windows 11 for free.
Conclusion: How to Install Windows 11 without TPM 2.0 and Secure Boot
I hope this article on How to Install Windows 11 without TPM 2.0 and Secure Boot was helpful. If you have any questions, please drop them in the comment section below.
Alternatively, if your PC has support for TPM and you want to enable it, you can see this guide- How to Enable TPM Diagnostics Tool in Windows 11.
You can also get a detailed guide- How to Fix the “This PC can’t run Windows 11” Error: TPM on BIOS and How to Install Windows 11 Beta on an Unsupported PC.
PS: [NEW METHOD] If you want to save time making the changes mentioned above. Here is an easy guide that will help you create a Windows 11 ISO Image that Bypasses Restrictions in the Form of TPM 2.0, Secure Boot, and UEFI