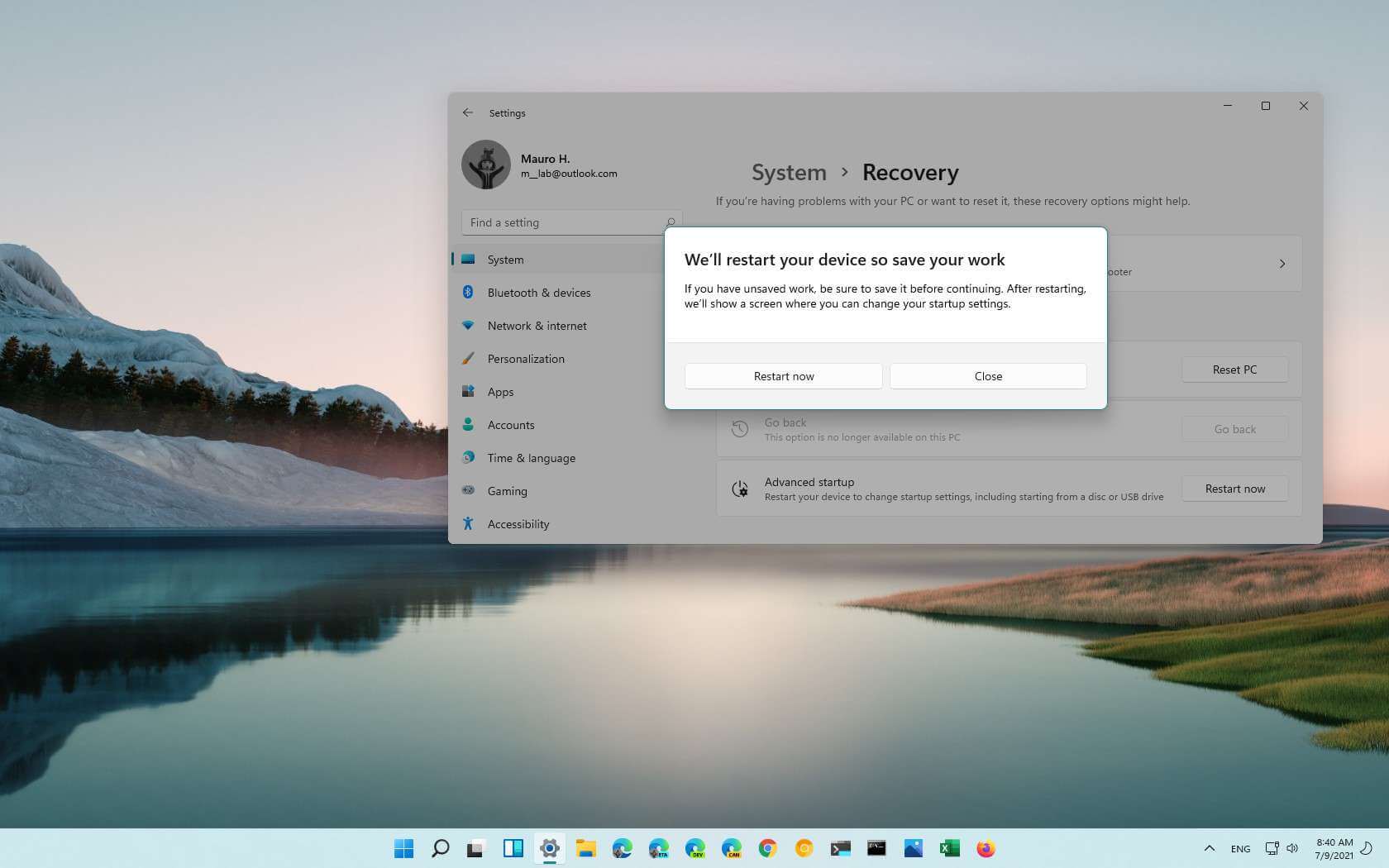In this article, we will discuss How to Clean Install Windows 11 from Advanced startup options. Also, we previously shared, How to Perform a Clean Installation of Windows 11 Using a USB drive, and How to Perform a Clean Installation of Windows 11 with the media creation tool.
You can also read our guides. We’ll look at several ways to perform a clean installation of Windows 11.
- How to Perform a Clean Installation of Windows 11 Using a USB drive
- How to Perform a Clean Installation of Windows 11 with the media creation tool
- How to Clean install Windows 11 using Reset this PC local image
- How to Clean install Windows 11 using Reset this PC Cloud download
- How to Clean Install Windows 11 from Advanced startup options
- How to Clean install Windows 11 using File Explorer and an ISO file.
Clean Install Windows 11 from Advanced startup options: Step by Step Guide
If the device does not boot, the Advanced Startup Settings environment includes the same settings as the Reset Computer feature. Here is How to Access Advanced Startup Options on Windows 11.
You can only use this option to reinstall the exact version of the OS already installed on your computer. If you want to upgrade to the latest version, you will need to install a USB drive, Media Creation Tool, or an ISO file.
To perform a clean installation of Windows 11 from the advanced startup options, follow these steps:
Whenever Windows can’t boot three times in a row, it automatically goes into automatic recovery mode, and you’ll be able to access the recovery environment.
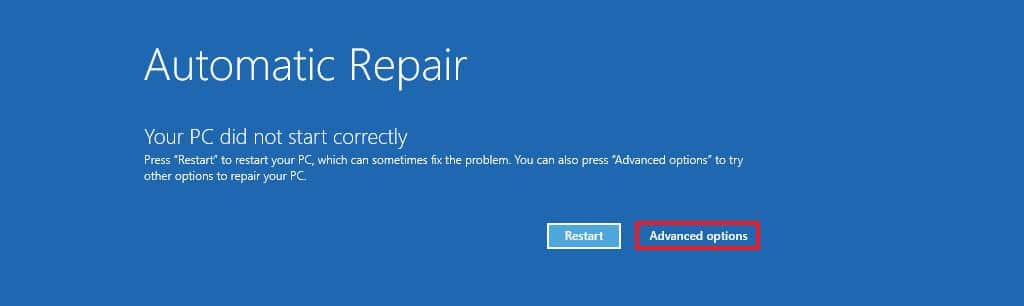
Step 1: To do this, turn on the computer and wait for the (POST) hardware check to be performed when it is turned on. Once that happens, press and hold the power button to turn off the computer. After you complete this procedure three times in a row, Windows 11 will go to additional startup options.
Note: In Windows 11, there are several ways to open advanced startup options.
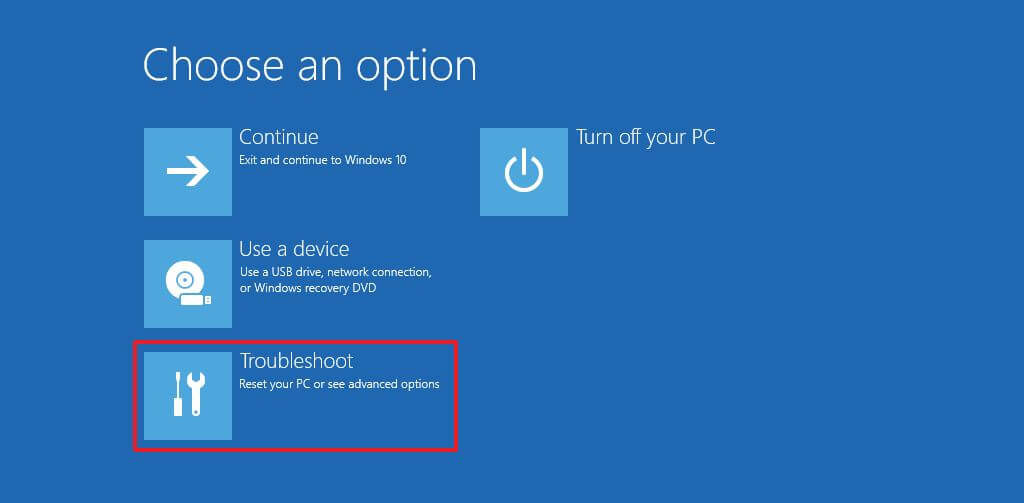
Step 2: Select “Troubleshooting.”
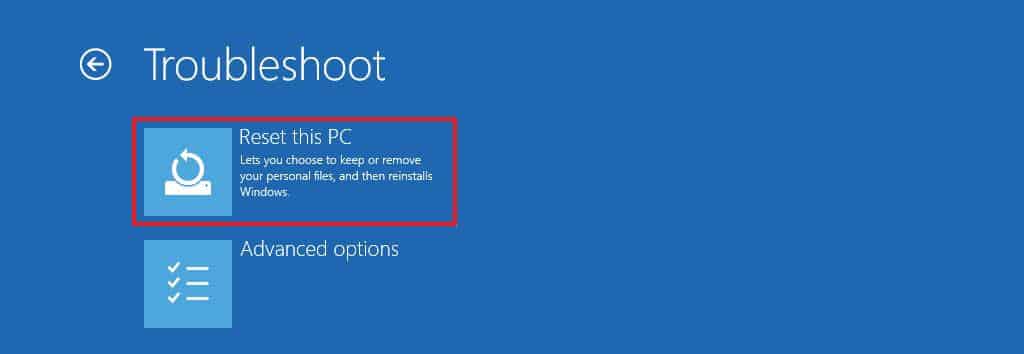
Step 3: Click the “Reset Computer” option.
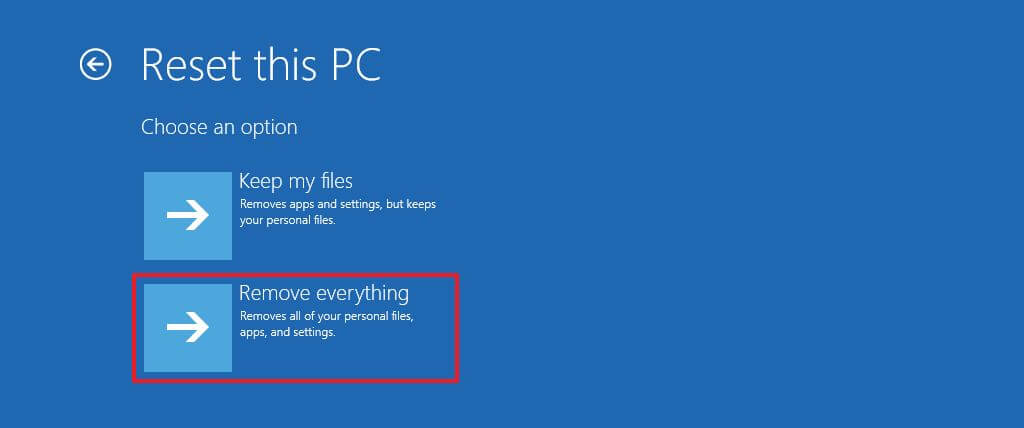
Step 4: Select “Uninstall All” to reset Windows 11 and initialize a clean installation.
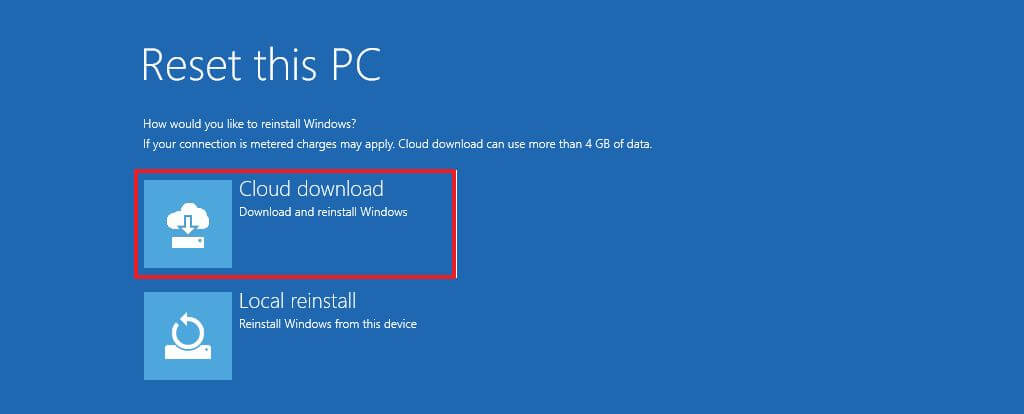
Step 5: Select the “Download from the Cloud” option to download a new copy of Windows 11 instead of using a locally available image. (If you prefer to use a local image, select Local Reinstall)
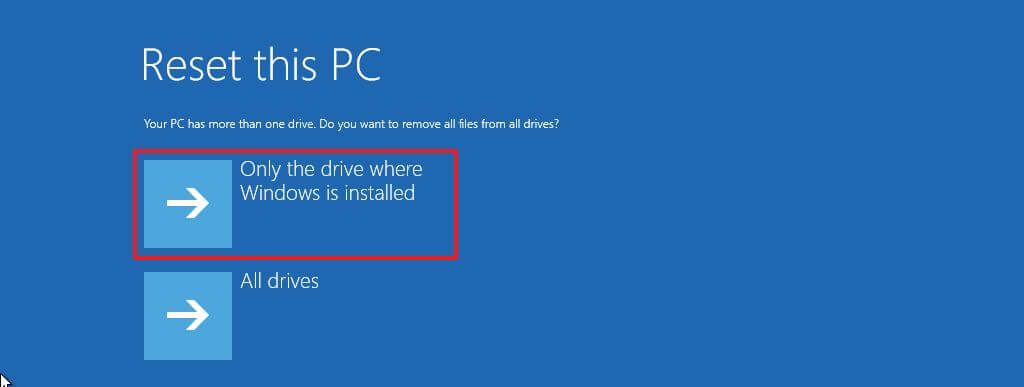
Select “Just delete my files” or “Completely clean the disk.”
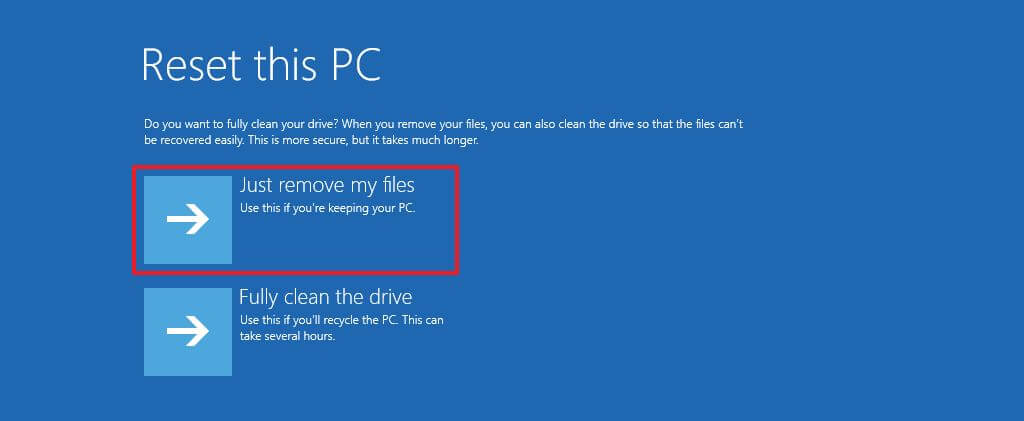
- Just delete my files: Quickly deletes the contents of the drive.
- Full Disk Cleanup: Also deletes all information on the disk, but a secure erase is performed that takes several hours – this option is suitable if you decide to sell or give your computer to someone.
Step 6: Click the “Reset” button.
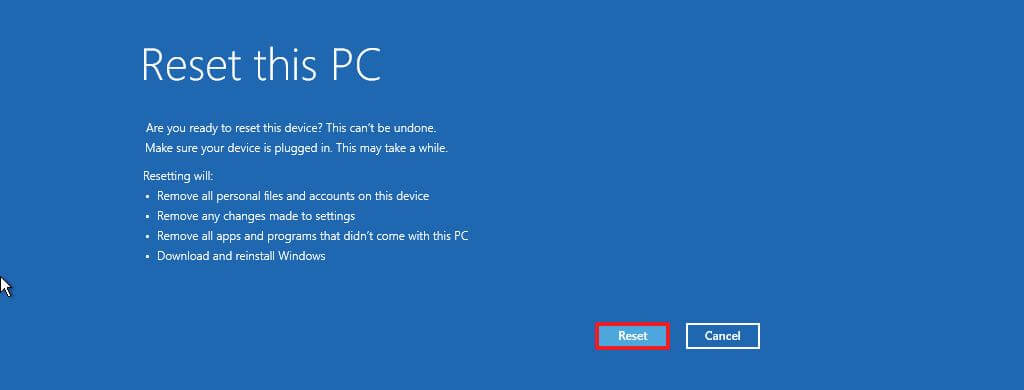
After completing these steps, the feature will reset the device to its default values by installing a new copy of Windows 11 downloaded from Microsoft’s servers.
You can take the help of this guide and Activate Windows 11 for free.
If you’re not satisfied with Windows 11, it is always best to move to a more stable version of Windows. Here is How to roll back from Windows 11 to Windows 10: Complete Guide.
Conclusion: Clean Install Windows 11 from Advanced startup options
I hope this article was easy enough for you to perform a clean install of Windows 11 from Advanced startup options. Suppose you are looking for other methods to install Windows 11. You can see the following methods.
- How to Perform a Clean Installation of Windows 11 Using a USB drive
- How to Perform a Clean Installation of Windows 11 with the media creation tool
- How to Clean install Windows 11 using Reset this PC local image
- How to Clean install Windows 11 using Reset this PC Cloud download
- How to Clean Install Windows 11 from Advanced startup options
- How to Clean install Windows 11 using File Explorer and an ISO file.