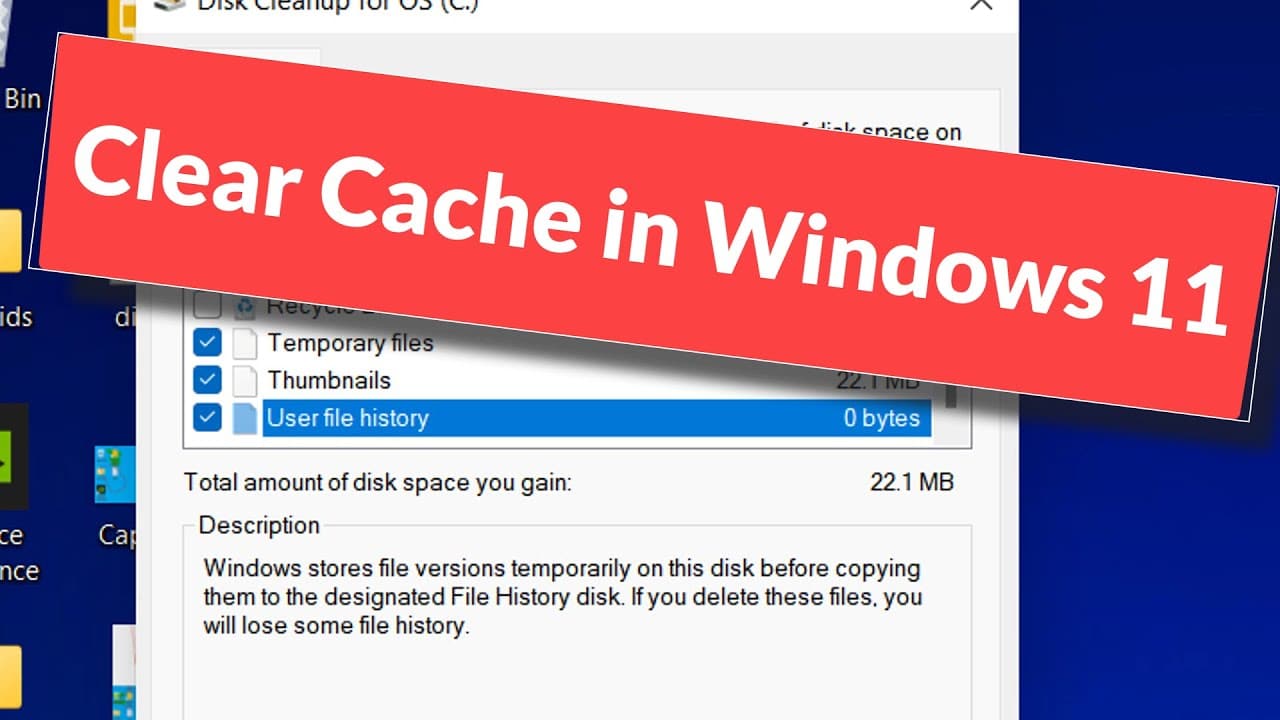Table of Contents
Clear your system and browser cache in Windows 11 to free up storage space, improve system performance, and fix minor bugs.
A cache is a set of temporary files stored on the system by various applications and programs to launch and perform frequently repeated tasks quickly. Over time, the cache can start to take up a lot of space and affect the performance of your Windows 11 PC, so it’s a good idea to clean it periodically.
Here are some other Windows 11 guides.
There is no specific place in the system where the entire cache is stored, which can be deleted. It can be stored in different folders depending on the application or program that created it.
Why should I clear the system cache in Windows 11?
The problem with deleting a system cache is that you don’t think about it until you encounter poor system performance. However, periodically clearing the system cache provides great benefits.
- Clears disk space: When cache files accumulate over time, they can start to take up a significant portion of your hard drive. If you’re short of disk space, clearing the cash will help free up disk space.
- Improves performance: If there is little storage space available, it will slow down the system. Therefore, clearing the Cachewill increase the performance of the system.
- Prevents errors: Cachefiles can become corrupted over time, leading to various errors, some of which can cause Windows to crash. Periodic Cacheclearing prevents these errors and keeps your system up and running.
Now that you understand the importance of cleaning up the system cache let’s look at how it can be done.
How to clear cache in Windows 11:
The programs and functions built into the system will help you easily clear the system cache, or you can do it manually by deleting files from the folder in the place where they are stored.
Step 1: Delete the temporary cache files in Windows 11.
These files are created by applications when performing various tasks and should ideally be deleted automatically after the task is completed. But in most cases, this is not the case, and you need to remove them manually. The folder will fill up quickly again as applications continue to create these temporary files repeatedly. Therefore, it is recommended to do this regularly.
- To clear the temporary cache files, click to start the Run dialog box, type “%temp%” in the text box, click, or click OK. Instead of the Run command, you can also go to the next path to open the folder where the temporary files are stored.
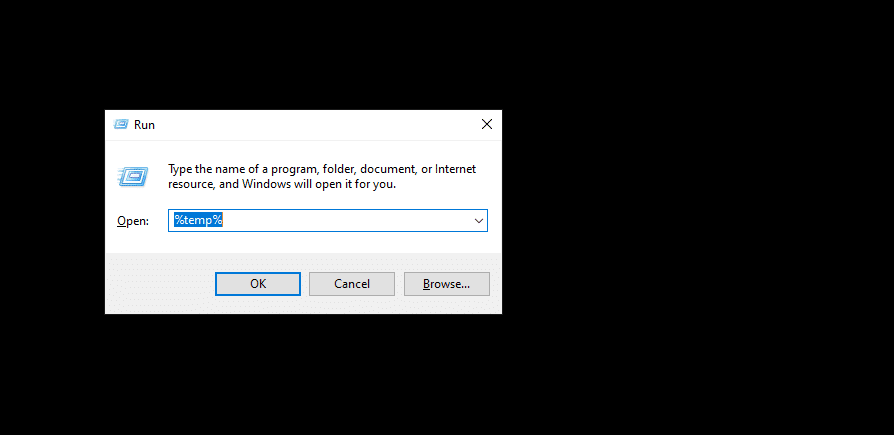
C:\Users\%USERPROFILE%\AppData\Local\Temp
- Once in the temporary folder, click to select all files, and then right-click any of the files and in the menu that appears, click the “Delete” button to delete all temporary files from the Temp folder.
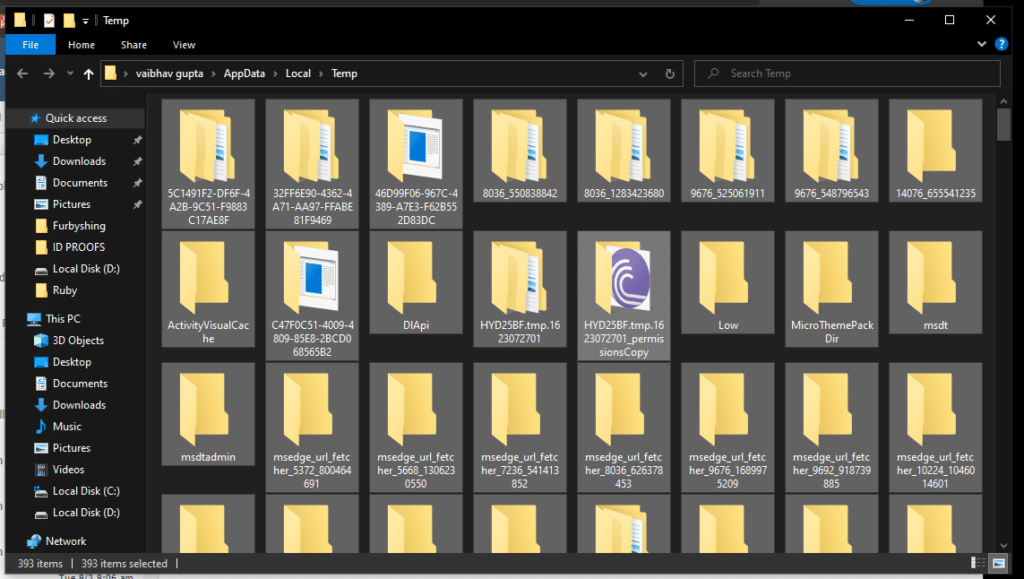
- For some files, a confirmation window may appear, select the appropriate response to complete the deletion process.
Step 2: Clear the system cache using the Settings app.
Other temporary files are scattered throughout the system, but they are easy to delete with the help of options.
- To clear the system cache with options, right-click the Start icon on the taskbar, or press the Win+I keys to open the shortcut menu, and select Options.
- In the Settings app, go to System, scroll down and select Storage.
- Wait for Windows to scan and evaluate the temporary cache files stored on your system. Now click on the “Temporary Files”option.
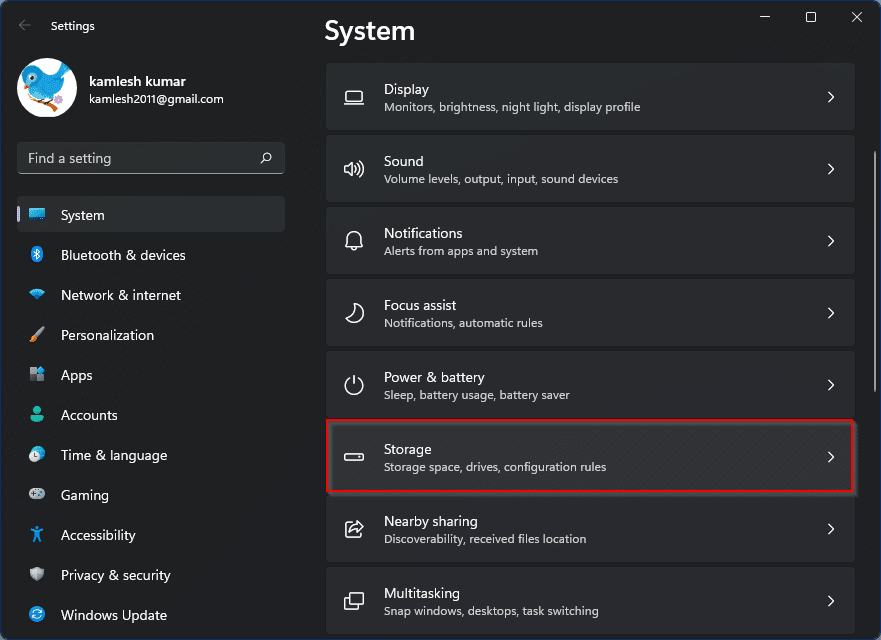
- The next window will list the various Cachefiles. Use the check box to select the files you want to delete and click the Delete Files button.
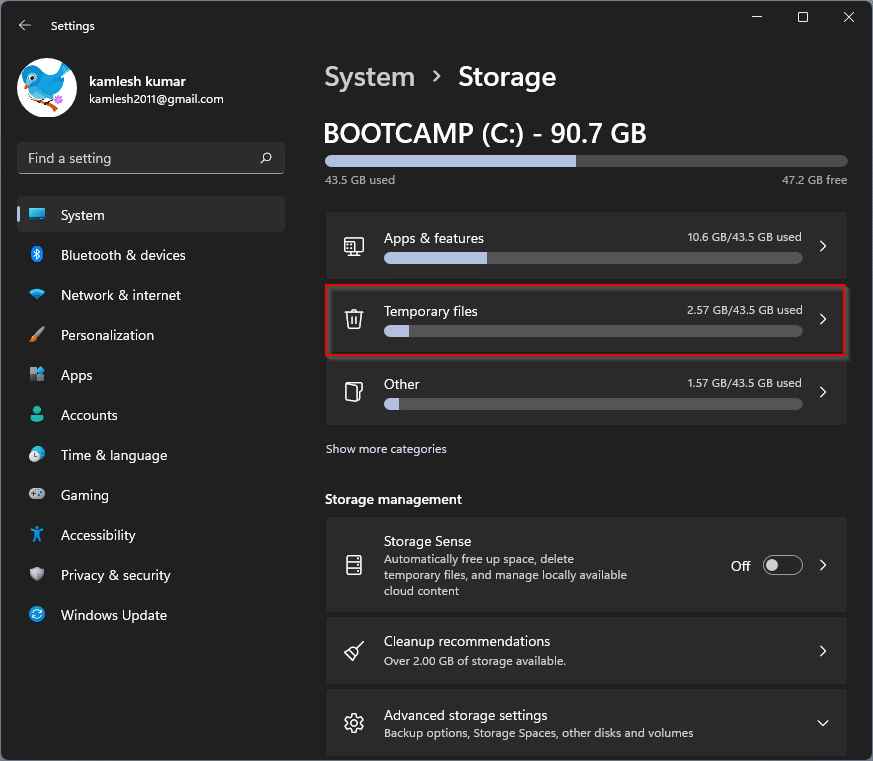
- As a confirmation, click the “Continue” button in the window that appears to complete the process. The files you select will be permanently deleted.
Step 3: Clear the system cache using the Disk Cleanup utility in Windows 11
Disk Cleanup is a built-in utility that deletes cache files and other temporary system files.
- To clear the system cache using the built-in utility, find the application in the search menu and click the corresponding search result to launch the application.
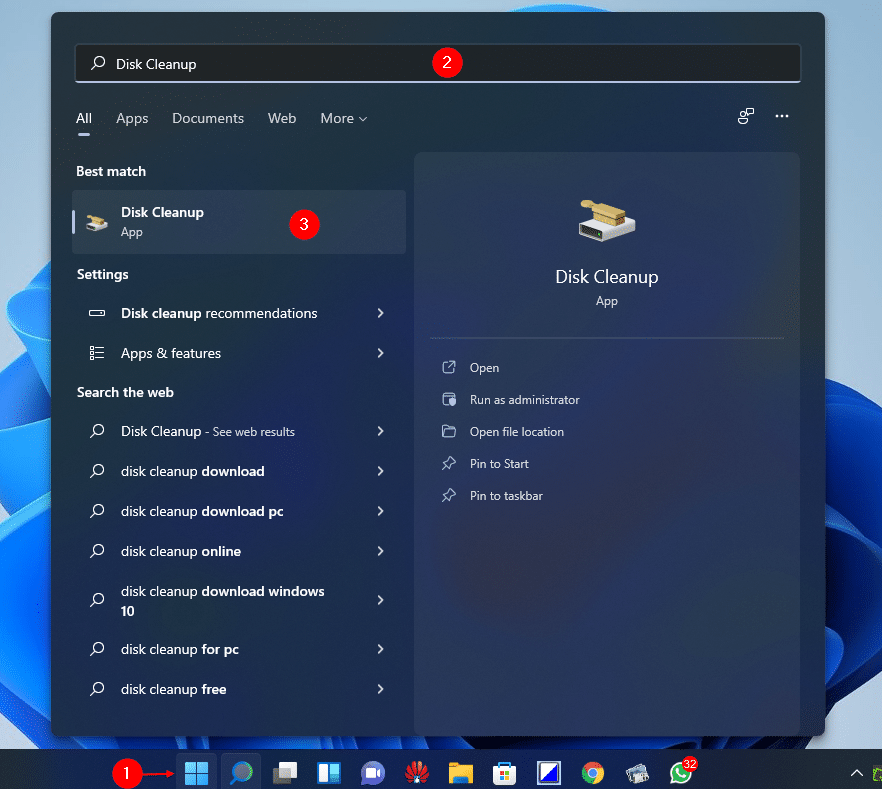
- You will now be prompted to select the drive you want to clean. Open the drop-down menu, select the drive, and click OK. The utility will start scanning to find cache files on your system.
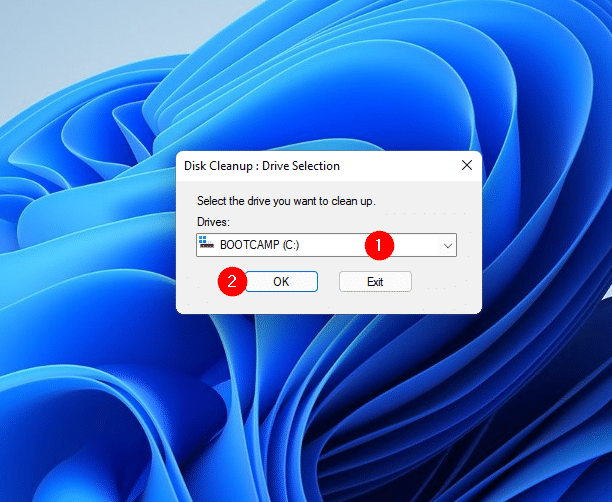
- After scanning, select the files you want to delete under “Delete the following files” and click “OK” to delete them. Select the appropriate response if a confirmation window appears.
- To clear system files, select the “Clean System Files” option.
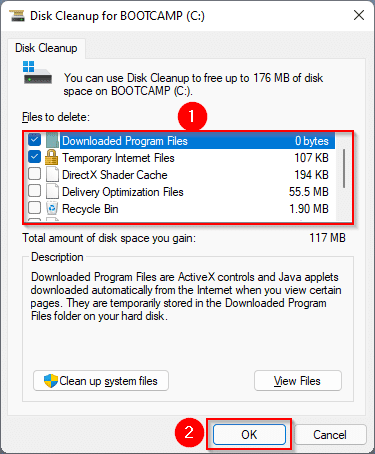
- Select the drive where the system files are stored, which is likely to be the “C:” drive. Wait for the disk to be scanned and system files that can be deleted are identified. Once the scan is complete, select the files you want to delete in the “Files to Delete” section and click “OK”.
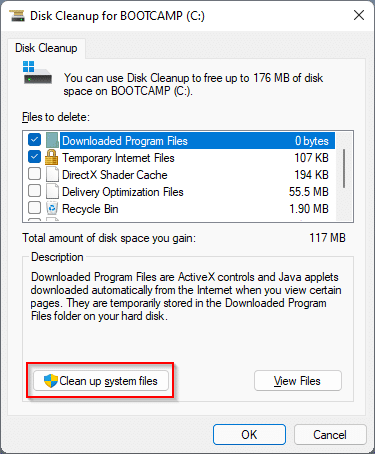
These files usually take up a significant amount of memory, and cleaning them will improve system performance.
Step 4: Clear the DNS cache in Windows 11.
A DNS (Domain Name System) server stores the domain names of websites visited in the past to quickly load them on subsequent visits. Over time, records can be corrupted, leading to errors when loading websites. Here’s how to clear your DNS cache.
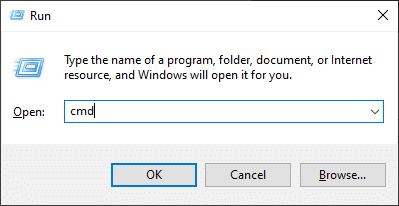
- To clear your DNS cache, open Windows Terminal using the Start menu and search.
- In the Windows Terminal application, in a PowerShell or Command Prompt profile, run the following command and click to remove the DNS cache.ENTER
ipconfig /flushdns
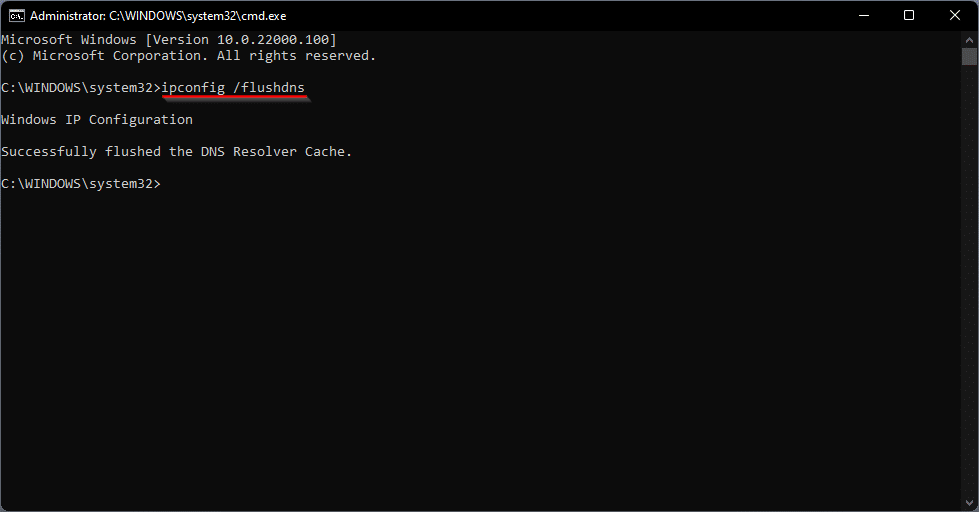
- The DNS cache has now been cleared.
Step 5: Clear Location Cache in Windows 11.
You can also clear the location information stored on the system.
- To clear the location cache, launch the Settings app, and go to privacy & security in the left navigation bar.
- Now select the Location option in the App Permissions section.
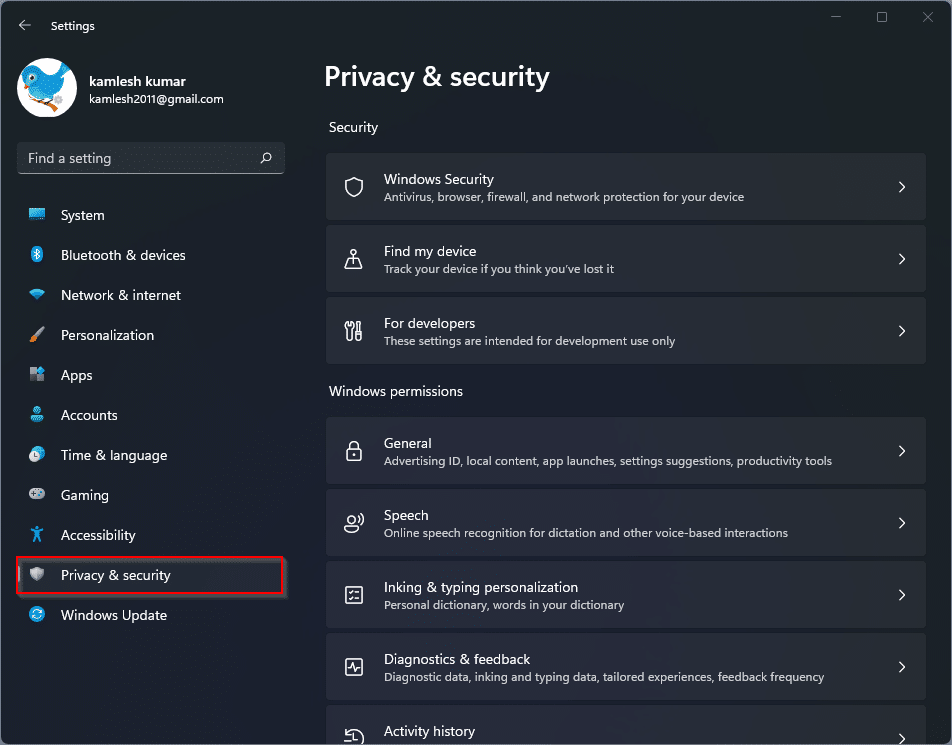
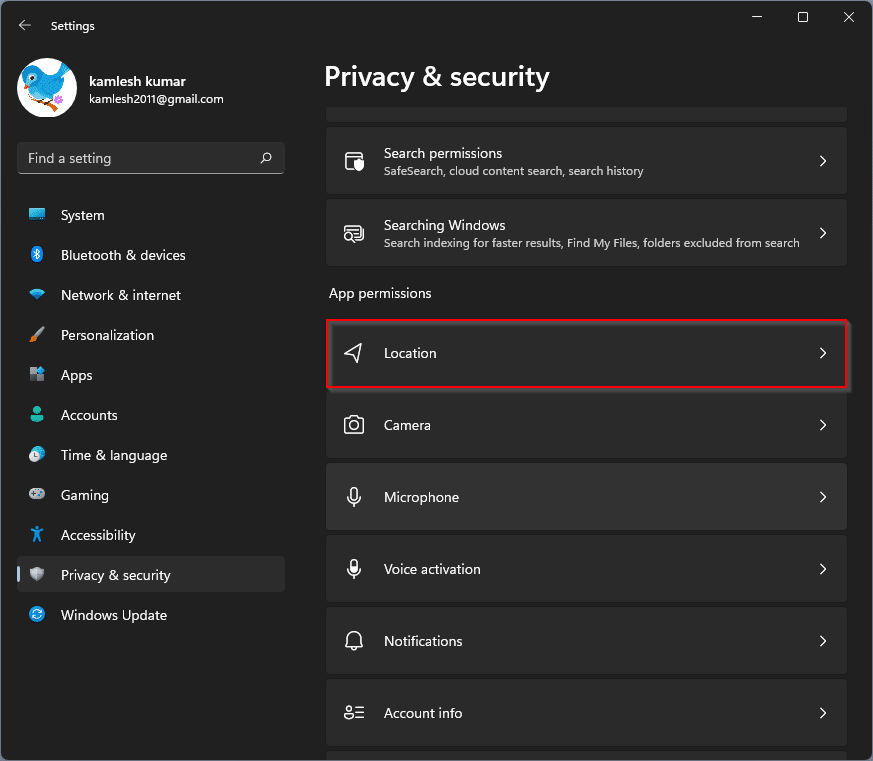
- Then find the “Location History” and click the “Clear” button.
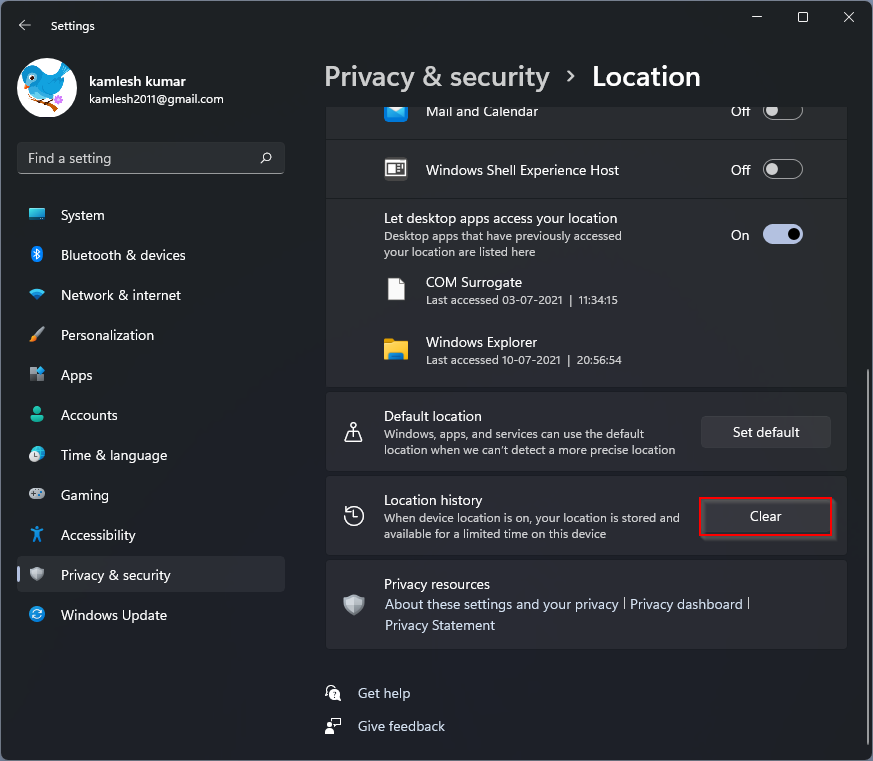
- The location information stored on the system will be deleted.
Step 6: Clear the Microsoft Store app store cache in Windows 11.
When you open the Microsoft Store and download the apps you need, the store creates the Cache files. You can easily delete these files with a simple command. Let’s see how.
- Often, to fix errors, you need to delete the Microsoft Store cache, press the logo key and letter to launch the Run dialog box, type a command, and click . (You can run this command using Windows Terminal). Shortcut- Win+R
wsreset.exe
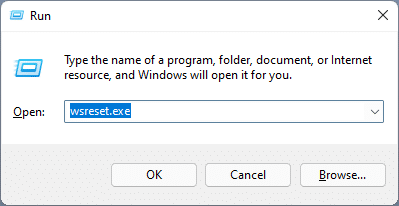
A black window without content will open, disappearing after clearing the Cache, and the Microsoft Store application will start.
Step 7: Clear browser cache in Windows 11
Each time you open a website, the browser loads certain files such as images, CSS, etc., to reduce load times on subsequent visits. It is not recommended to clear your browser’s cache unless you’re having trouble accessing a particular website.
Clearing your browser cache not only frees up disk space on your system, but it’s also a good way to troubleshoot problems. The version of the site’s cached (saved) copy is often different from the current version. Cleaning your browser cache in Windows 11 is an effective solution in this situation.
Before we guide you through the steps to delete your browser cache, let’s first learn the difference between cache and cookies, two terms that are often confused.
Cache: These are files downloaded from a website, such as images, fonts, and HTML code. The cache for users visiting the same website will be more or less the same.
Cookies: Cookies are text files that can be used to track your online activity. The server transmits a cookie to your browser when you visit a website stored on your computer. On subsequent visits to the same website, you will see the data you entered earlier. Cookies for all users visiting the same site will be different.
Now that you have an idea of your browser’s cache, here’s how to remove it.
How to Clear Edge Browser Cache in Windows 11
- To clear the cache in the Edge browser, open a new tab, copy and paste into the address bar:
edge://history/all
And press Enter.
- Now click “Delete Page View Data”.
- In the next window, select the “Time Range” for which you want to clear the cache. Select the “Cached images and files” checkbox and click “Delete Now”to delete them.
- The cache for Microsoft Edge will be deleted.
How to Clear Chrome browser Cache in Windows 11
If you have Chrome installed as your default browser in Windows 11, you should also periodically clear your Chrome cache.
- To clear the cache in Chrome, click on the three vertical dots in the upper right corner and select “History”from the menu that appears, or press the keyboard shortcut (ctrl+H), or type “chrome://history/” in the address bar and click .
chrome://history/
- Then on the left click the “Clear History” option.
- Select the time range for which you want to clear the cache, select the “Images and other files saved in cache” checkbox and click the “Delete Data”button. Confirm what you want to do if prompted.
- The cache of the Google Chrome browser will be cleared.
The considered methods are quite effective in cleaning the system cache in Windows 11 and free up a significant amount of memory. In addition, they will come in handy if you encounter an error caused by a corrupted cache file.
Conclusion: How to clear cache in Windows 11
I hope this article has solved your issue- How to clear cache in Windows 11. If you face any issues, share in the comment section below. Here are some other Windows 11 guides.