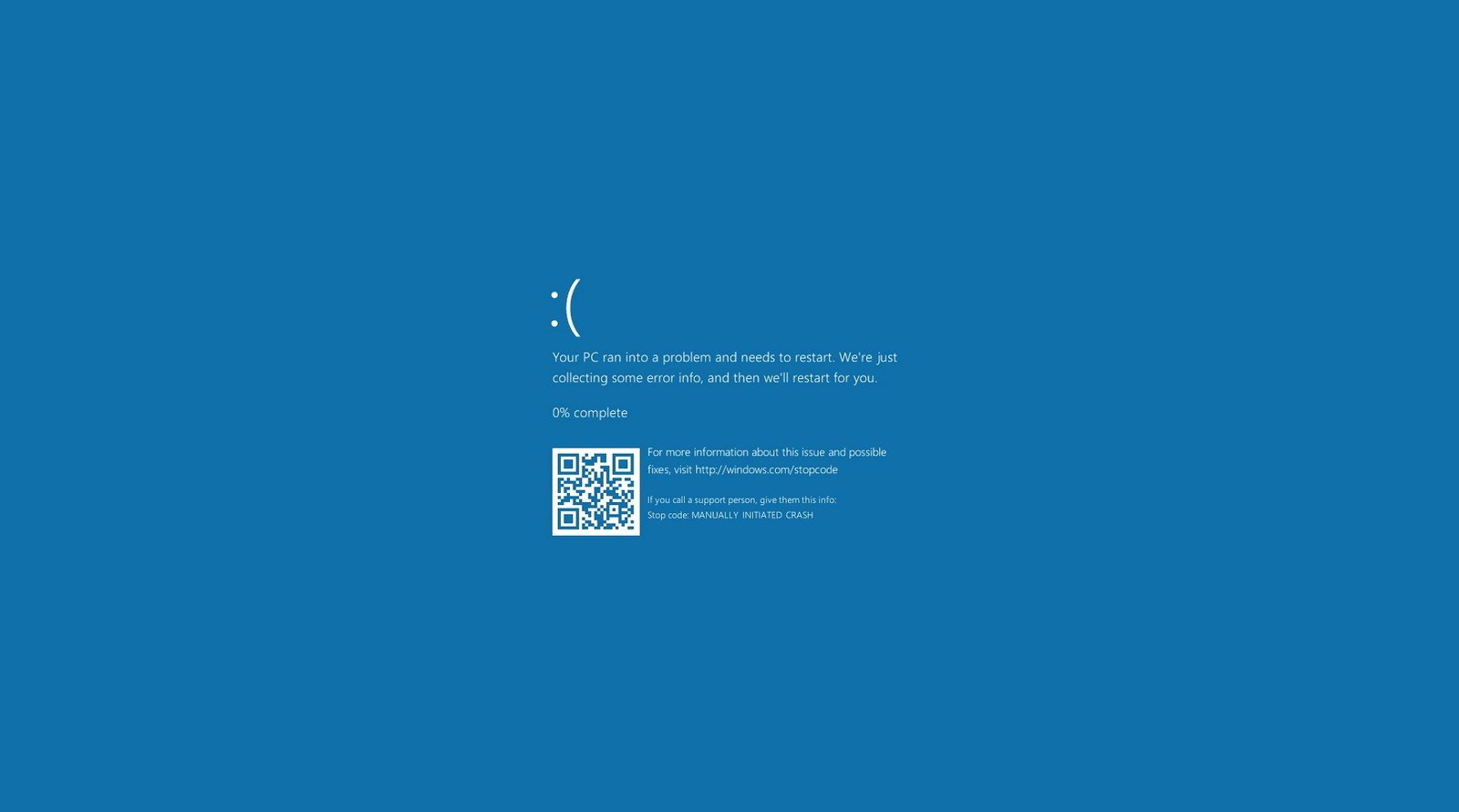Table of Contents
The blue screen of death in Windows causes the system to crash and restart the computer. Let’s consider the leading causes of BSOD and ways to solve the problem.
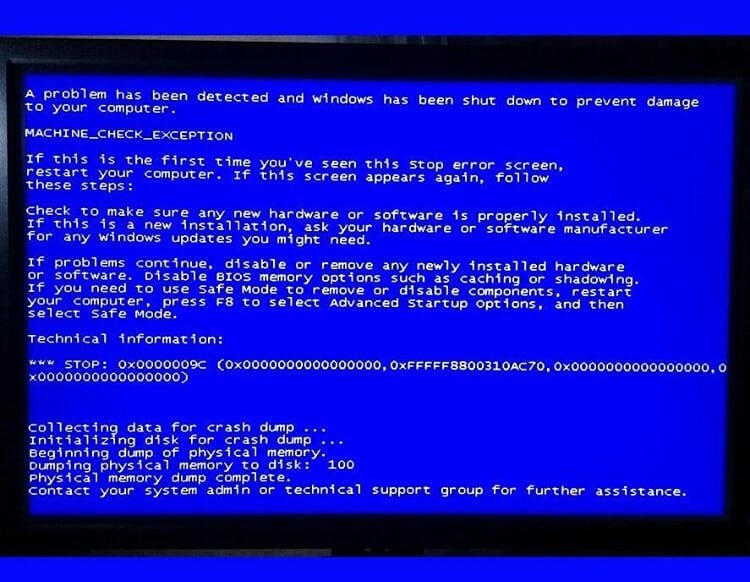
The blue screen of death or BSOD (The blue screen of death) is always a very alarming symptom of computer problems. This screen appears when Windows detects a critical error that the system cannot fix on its own. As a result, a restart of the computer is requested, which often leads to the loss of all unsaved changes.
The blue screen of death is the worst mistake a computer user may encounter. Unlike application failures, a critical crash with BSOD disrupts the performance of the entire system. Typically, a blue screen of death appears due to low-level software failures or problems with the computer’s hardware components.
Causes of BSOD
Typically, blue screens of death are caused by a malfunction of computer hardware or drivers. Regular applications should not call BSODs. In case of a crash, third-party programs do not cause a malfunction of the operating system. The most common causes of BSOD are hardware failures or problems with Windows kernel-level software. There are crashes associated with antivirus updates.
A blue screen usually appears when Windows detects a “STOP Error.” This critical drop causes Windows to stop working. In this case, it remains only to shut down the computer and restart it forcibly. This procedure can result in the loss of unsaved data because applications have virtually no chance of saving changes. In an ideal scenario, programs should regularly save progress so that BSOD or other errors do not result in data loss.
When the blue screen of death appears, Windows automatically creates and saves a “minidump” memory dump file to disk, containing information about the critical failure. Users can view the information in dumps – it can help identify the cause of a fall with BSOD.
Restart Windows when BSOD appears
By default, Windows automatically restarts your computer when a blue screen of death appears. If your computer restarts for no apparent reason, it may be due to the blue screen.
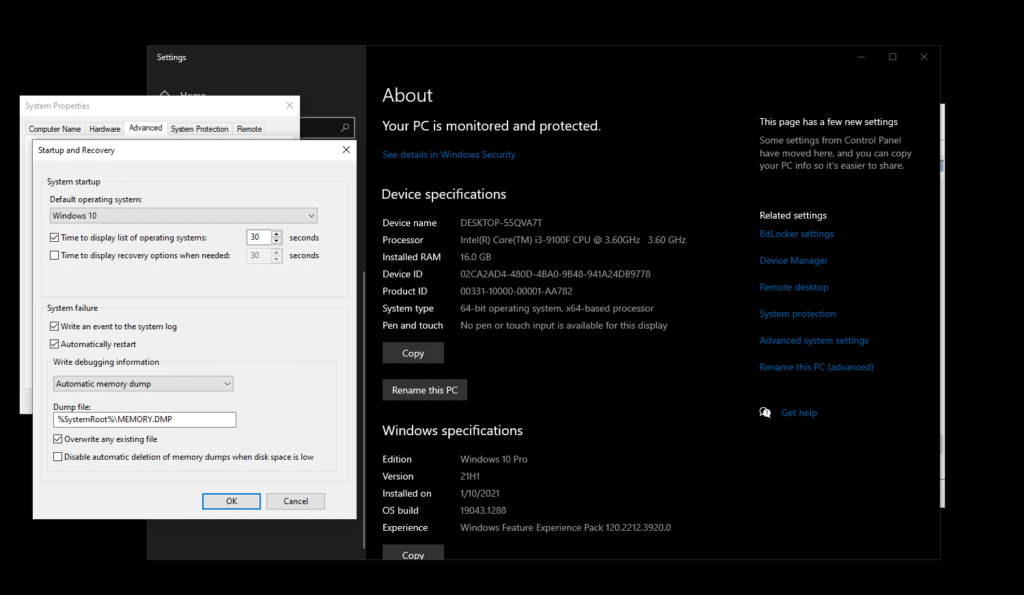
If you want to see detailed information when the blue screen appears, you should disable an automatic reboot in the Windows Control Panel.
- Click on the “My Computer” icon.
- Right-click and select Properties.
- In the left navigation menu, select the “Advanced System Settings” option.
- Click the Advanced tab, and in the Startup and Recovery section, click Options.
- In the “System Failure” section, uncheck the “Perform automatic reboot” option.
View BSOD error information
The BlueScreenView app offers an easy way to view BSOD information. The program automatically scans all files of the memory dump and displays crash data.
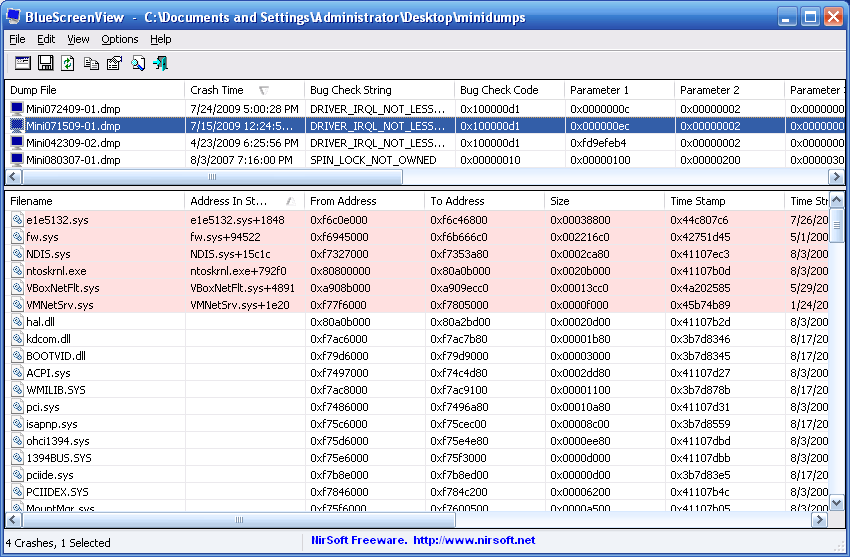
You can view similar information using the built-in Event Viewer desktop app. However, in this case, BSOD messages will be displayed in the same list with application crashes and other system log messages.
For developers or advanced users, a powerful WinDbg dump debugger from Microsoft is more suitable.
Finding and Fixing Vulnerabilities
In Windows 7 and newer versions of Windows, BSOD information is also displayed in the Action Center. If you encounter a BSOD error, you can open the Action Center and check the available solutions. Windows will analyze BSOD and other types of errors on your computer and provide recommendations for fixing the problem.
You can often get more information about a blue screen error when searching for a specific error message, such as “Driver_IRQL_not_less_or_equal.” The new BSOD screens in Windows systems themselves encourage users to search the web to learn more about possible issues.
Useful tips for eliminating BSOD
- Use the System Restore Wizard. If your system has recently started experiencing BSOD failures, use System Restore to restore the system to a previous stable state. If that helps, then it’s likely that the problem was caused by software bugs.
- Check your system for malware. Threats that penetrate deep into the Windows kernel can cause system stability issues. Scan your computer for malware to make sure that the system crash is not caused by insidious malware.
- Install driver updates. An incorrectly installed or faulty driver can cause crashes. Download and install the latest drivers for computer components from the manufacturer’s official website – this can help to cope with BSOD. You can read: 3 Easy Ways to Update Drivers in Windows 10
- Boot in Safe Mode. If your computer is constantly crashing with BSOD, then try to boot in safe mode. In Safe Mode, Windows loads only the most basic drivers. If the blue screen of death appears due to the installed driver, then in safe mode there will be no critical error, and you will be able to fix the problem.
- Diagnose hardware components. Blue screens can be caused by faulty hardware. Try testing the memory for errors and check the temperature of individual PC elements to make sure it doesn’t overheat.
- Reinstall Windows. A clean installation of the system is a radical action, but it will get rid of possible problems of installed programs. If, after reinstalling the system, the BSOD errors continue, that they are most likely hardware-related.
In rare cases, even a perfectly healthy computer can experience crashes with BSOD for no apparent reason – due to errors in drivers, installed applications, or hardware components.
How to back up your files and reinstall Windows 10 using a Recovery Drive
If you rarely encounter BSOD (say, once every two years), there is no reason to worry. If errors with BSOD pop up regularly, you need to look for the cause and fix the problem.