Table of Contents
Apple’s latest update, macOS Sonoma, greatly enhances widgets. Previously confined to the sidebar, these widgets can now be placed anywhere on your desktop and offer interactivity. This article will guide you through using and customizing these interactive widgets.
Getting Started with Interactive Widgets
To begin using interactive widgets in macOS Sonoma, follow these simple steps:
- Right-click on any empty space on your desktop.
- Select “Edit widget” from the menu that appears.
- In the widget selection window, scroll or search for the widget you want.
- Click on the widget, choose a size, and type from the available options.
- Drag and drop the widget to any desired location on your desktop.
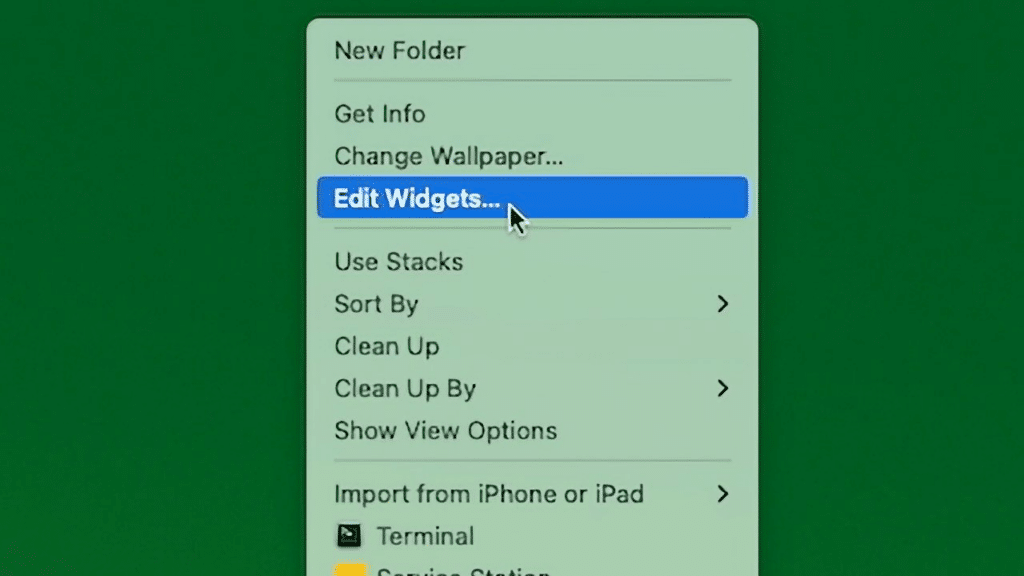
Placing Multiple Widgets
When placing the second or subsequent widgets, Apple shows a white outline that suggests the ideal placement. As you drag the widget, the outline dynamically adjusts to aesthetically position it in the right place with the correct gap between widgets. You can snap the widget into the suggested position or place it anywhere on the screen.
Using the Sidebar for Widgets
While the new desktop placement feature offers greater flexibility, the existing sidebar is still available. To access the sidebar:
- Swipe the trackpad in the right place or click on the date in the upper right corner of the menu bar.
- The sidebar will appear, displaying all the widgets you selected and the latest notifications.
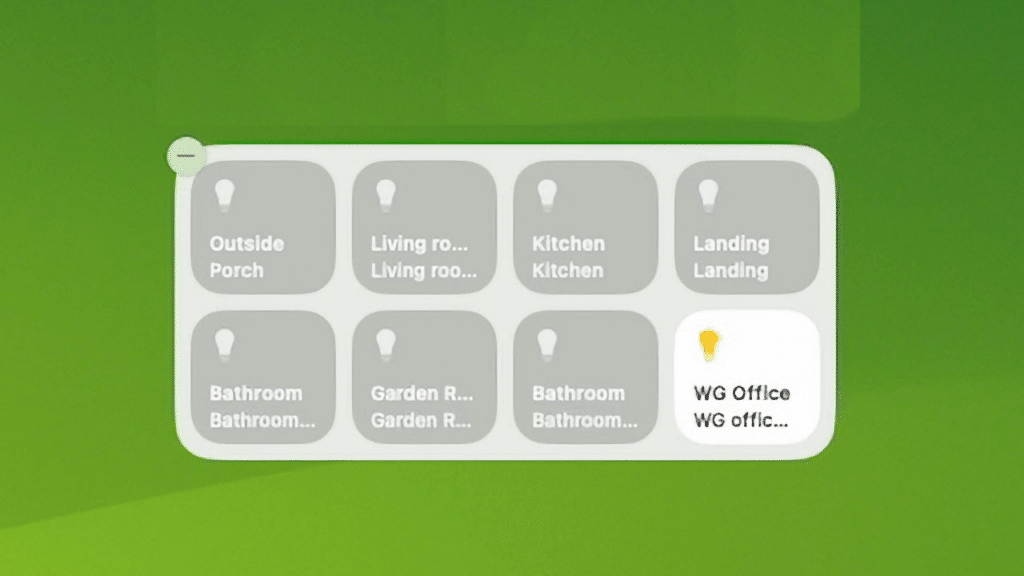
Utilizing iOS Widgets on macOS Sonoma
If you have an iPhone app and are signed in to the same Apple ID on both your iPhone and Mac, you can use iOS widgets on macOS Sonoma. To enable this feature:
- Hold your iPhone close to your Mac.
- Once connected, your iPhone-only widgets will become available on macOS Sonoma.
Adding Interactivity to Widgets
With the official release of macOS Sonoma, developers can add interactivity to their widgets. This means you can expect widgets to offer more than just displaying information. For example, the Apple Home widget lets you control lights directly from the widget, eliminating the need to open the full Home app.
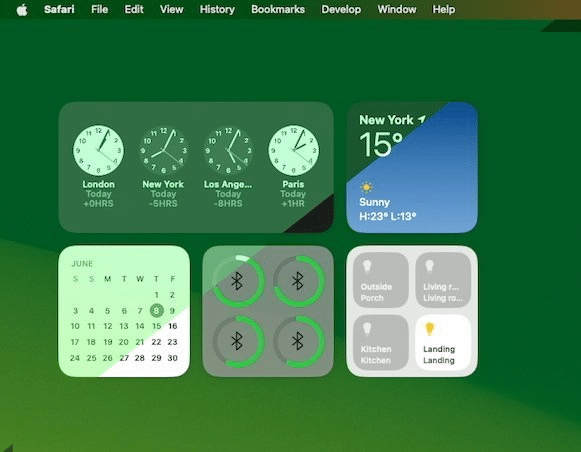
Customizing and Deleting Widgets
Most widgets offer some degree of customization options. To check if a widget can be customized, right-click on it; if options are available, they will be displayed.
To delete a widget, you have two options:
- Hover over the widget, right-click, and select “Delete Widget” from the menu.
- Right-click on any empty area of the desktop, select “Edit Widgets,” and click the delete icon on each widget.
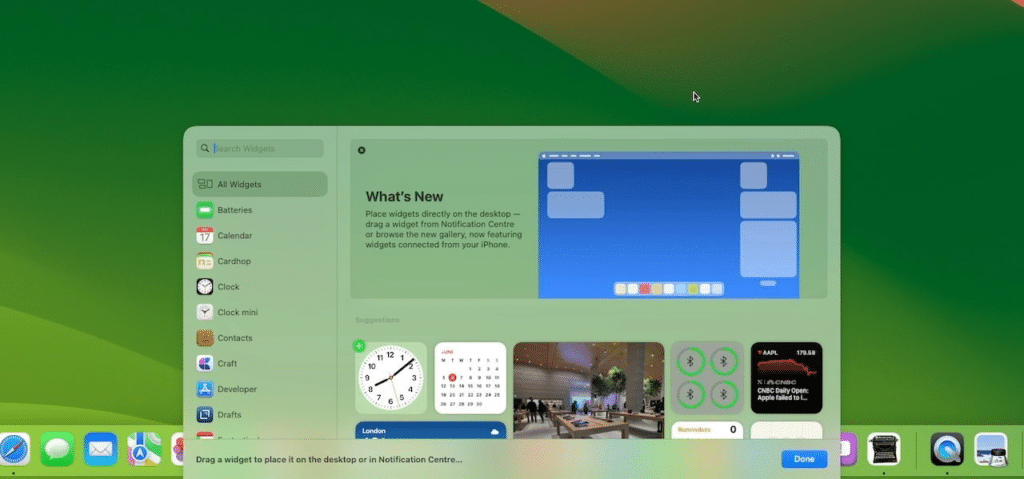
Enhancing Your Widget Experience
While there are no visual changes or new sizes for widgets in macOS Sonoma, the introduction of interactivity and the ability to place them on your desktop offer a whole new level of convenience and functionality. Interactive widgets will transform how you use widgets, ensuring they are always visible and accessible.
Stay updated with the latest news and informative articles on macOS Sonoma.





