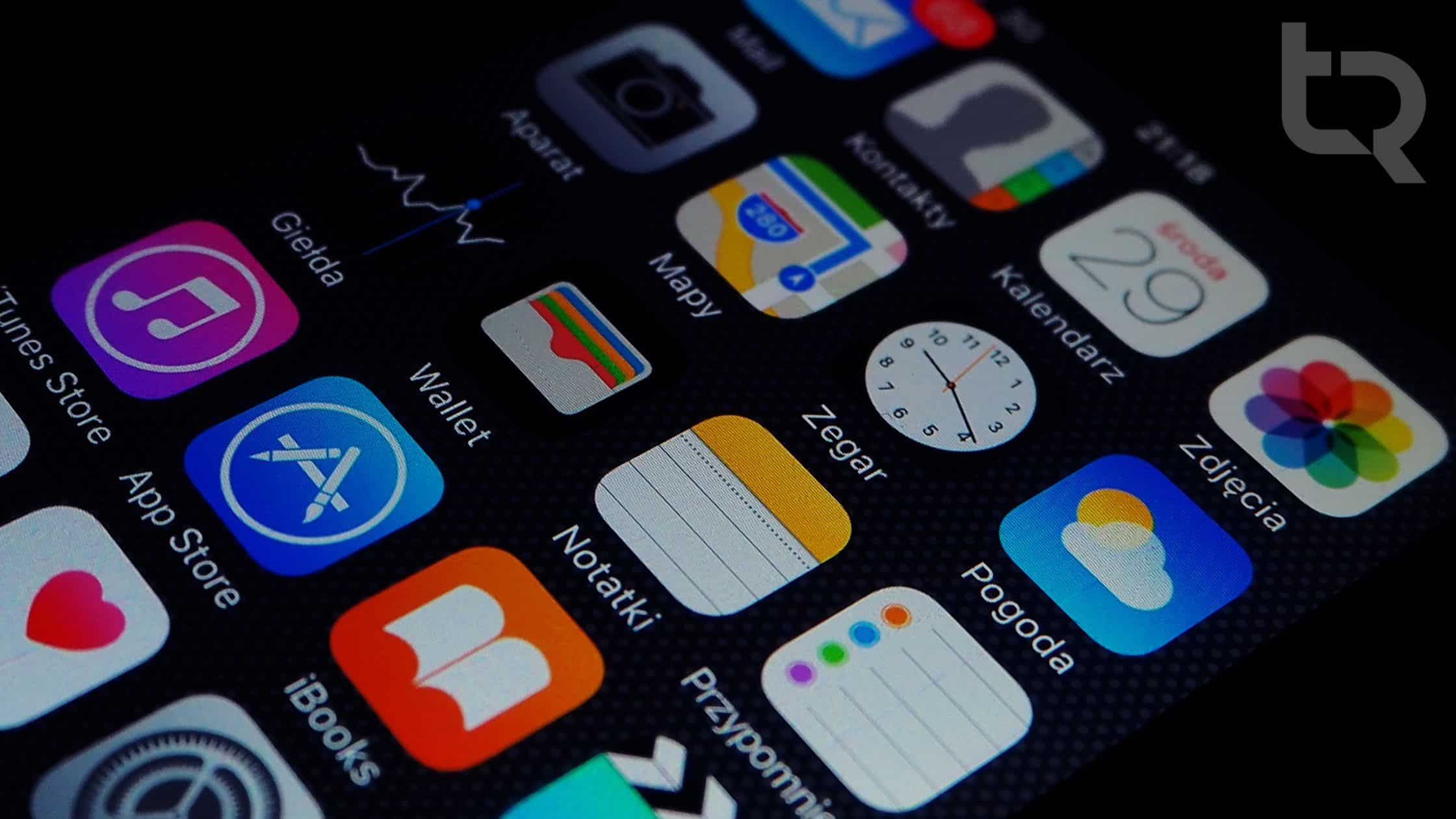Table of Contents
The battery of the iPhone does not have a good reputation for lasting long. This article will share 20 Tricks to Improve Your iPhone Battery to Make It Last Longer.
You may have come across the saying that “an iPhone’s battery life doesn’t last long.” Unfortunately, this statement is true to some extent. However, it’s worth noting that newer iPhone models significantly improve battery life.
But if you have an older iPhone, you’re likely experiencing battery problems. Luckily, a portable charger is a great way to always stay on the go! However, we also recommend these other strategies to make your battery last.
Here is another guide you can use: iPhone discharges on charging: 3 Reasons and Ways to Fix
It’s important to note that repairing it at a shop or even purchasing a new device may be necessary in cases where the battery issue is severe. If you’re experiencing difficulties charging your phone, it may require repair.
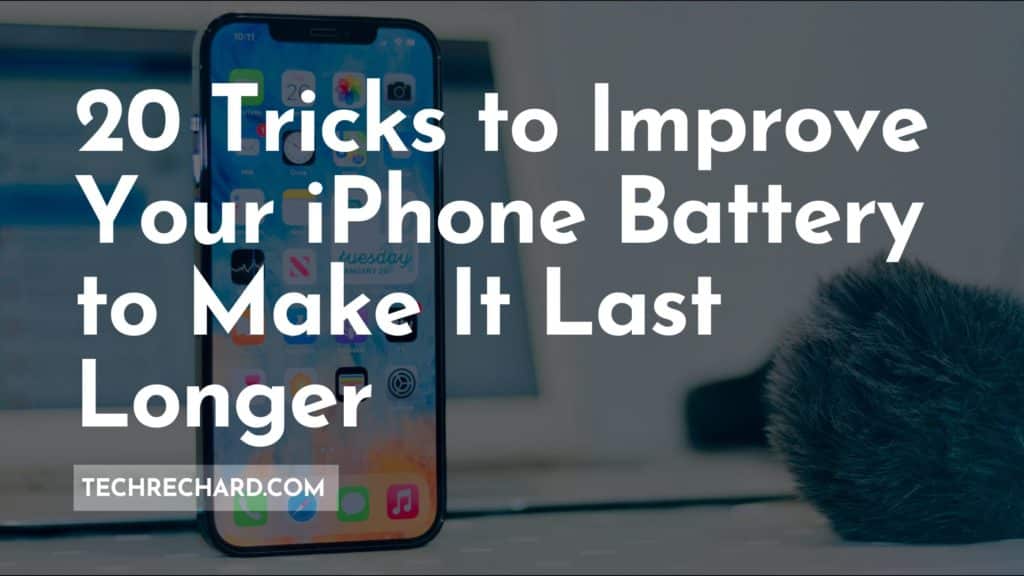
Here are 20 things you can do to improve your phone’s battery!
Don’t close open apps.
You may have been told that opening multiple apps can slow down your phone and drain its battery, but this is inaccurate. Launching and closing apps repeatedly uses more battery, so opening the required app beforehand is advisable if you intend to use it frequently.
Contrary to popular belief, closing system apps does not improve your battery life.
Turn on ‘Low Power Mode.’
The ‘low power mode’ will automatically manage your phone’s battery to last as long as possible. Apple has also claimed that activating this mode can provide up to three extra hours of battery life.
When your iPhone’s battery reaches 20%, a notification offering to switch on low power mode will appear.
The option is to put your phone into power-saving mode when the battery reaches 20%. To activate this function, select ‘Settings,’ then the ‘Low Power Mode option.
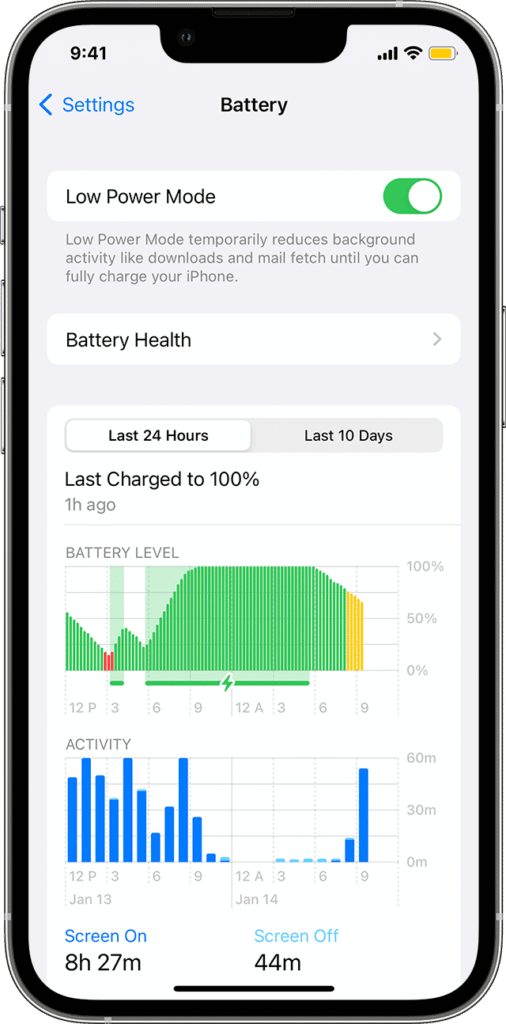
Update the iOS operating system.
Updating the iOS operating system to its latest version can be a perfect opportunity to fix minor problems that you may be experiencing.
Apple improves its software with each update and fixes problems like low battery duration.
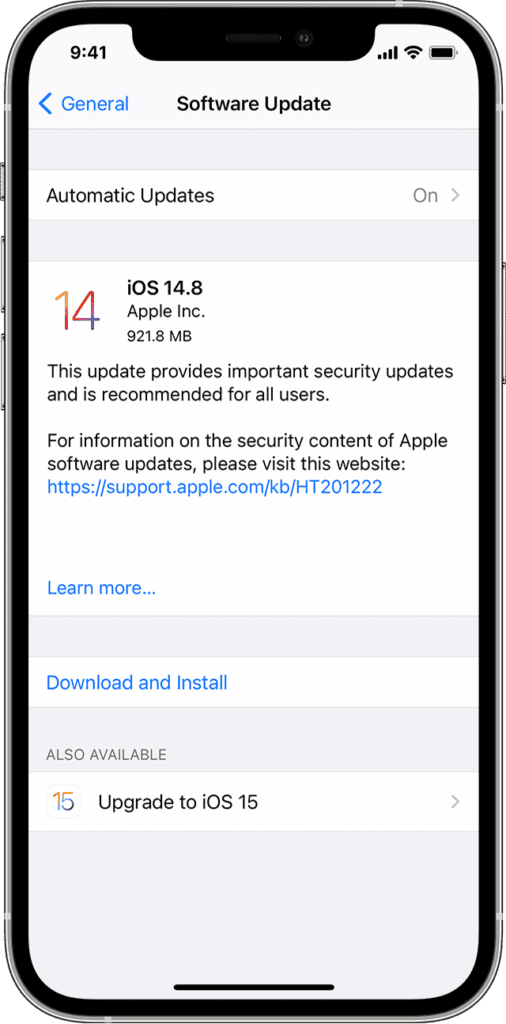
The latest iOS version is 16. Here is a guide on How to Download and Install iOS 16.
Check the ‘Battery Usage’
By accessing the Battery Settings on your iPhone, you can identify the factors negatively impacting your battery life. Simply wait for the battery information icons to load and review the data to determine which applications or actions are consuming the most battery.
Additionally, you can view other helpful information, such as the duration for which the phone has been used since the last charge and the time elapsed since it was last charged. Ideally, the former should be significantly lower than the latter.
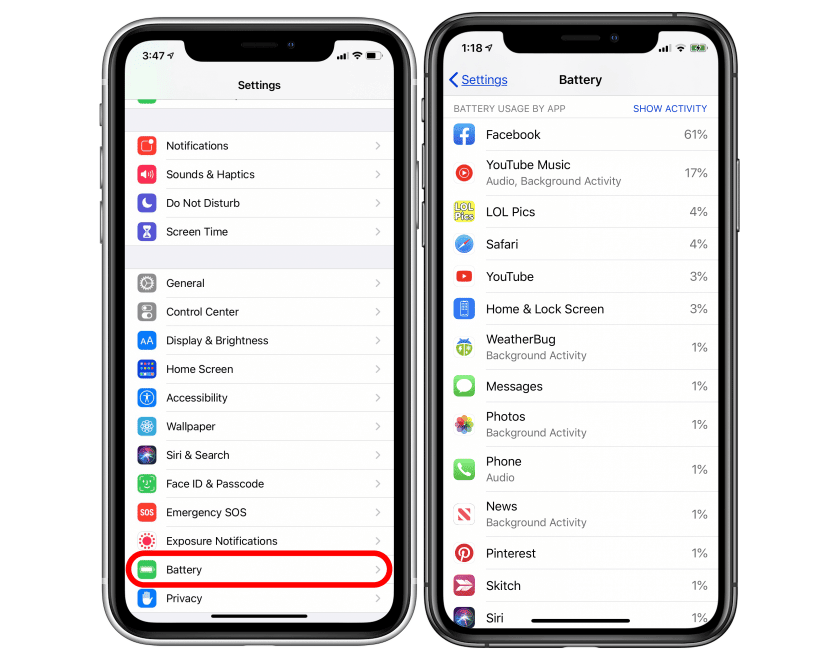
Lower screen brightness
The screen’s brightness is one of the reasons your phone’s battery drains quickly. If it’s on maximum brightness, the battery will drain much faster.
With the brightness of the iPhone 5 at max and playing a 720p video, we saw the battery last for roughly 6 hours and 3 minutes. If you lower the brightness by halfway, it will last for 9 hours and 51 minutes.
To adjust the brightness of your screen, go to ‘Settings > Display & Brightness’ and slide the top bar to regulate the brightness to your liking.
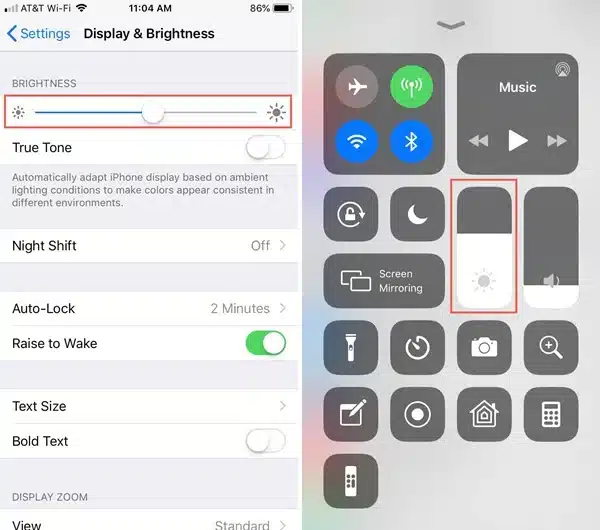
Automatic lock
As previously mentioned, using the screen on your phone can rapidly deplete its battery. Therefore, turning off the screen when not in use is advisable to conserve power.
To achieve this, it’s recommended to modify your phone’s lock settings to ensure it automatically locks when not in use.
If you go to Settings > Display & Brightness > Auto Lock, you will see how long your phone should lock. The minimum is 30 seconds; if you want to save power, we recommend this option.
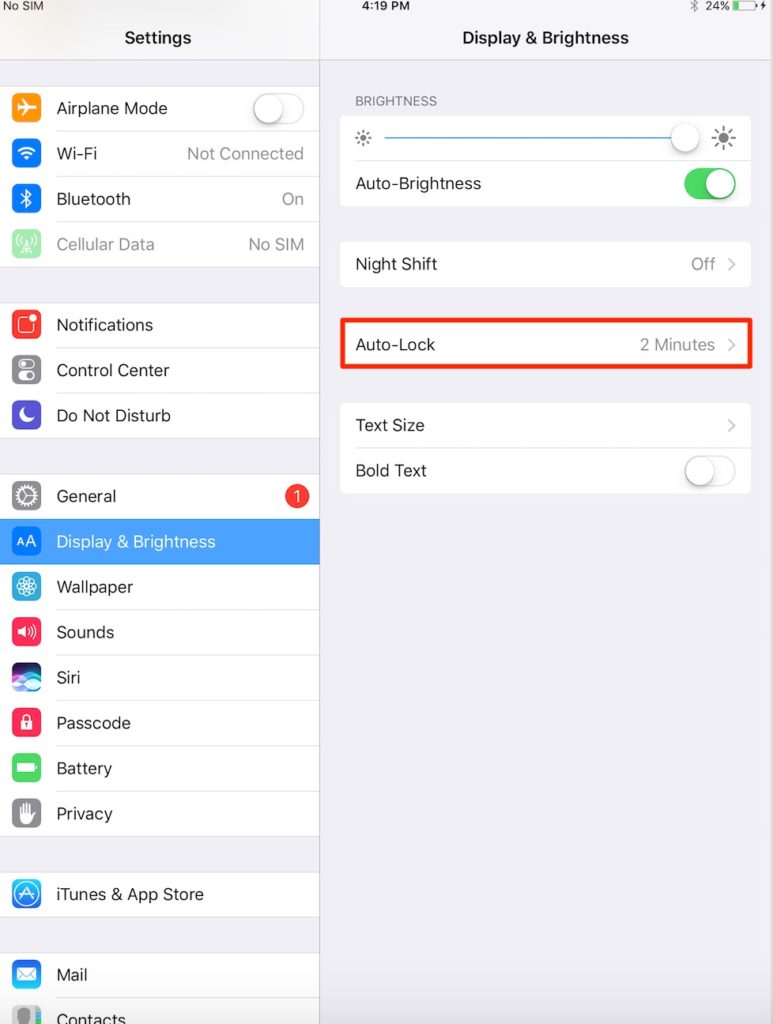
Turn off Wi-Fi
When you are low on data or have no access to Wi-Fi, disabling Wi-Fi can effectively conserve your phone’s battery. Your phone will not frequently scan for networks once Wi-Fi is turned off.
To disconnect from wifi, swipe up and tap on the wifi icon.
Turn off Bluetooth
As with the Wi-Fi option, Bluetooth turning on will cause your iPhone to continuously drain the battery when looking for nearby Bluetooth networks to connect to.
To disable Bluetooth, you can perform the same action as in the last example: Swipe down and tap the Bluetooth icon.
Turn down the volume.
Indeed, it is accurate. It’s essential to note that your device’s volume level can impact its battery life. Therefore, if you plan to listen to music for an extended period, it’s advisable not to increase the volume level excessively.
Turn off the sound equalizer to preserve battery life. Go to ‘Settings > Music > EQ,’ and ensure the word “Off” is beside EQ.
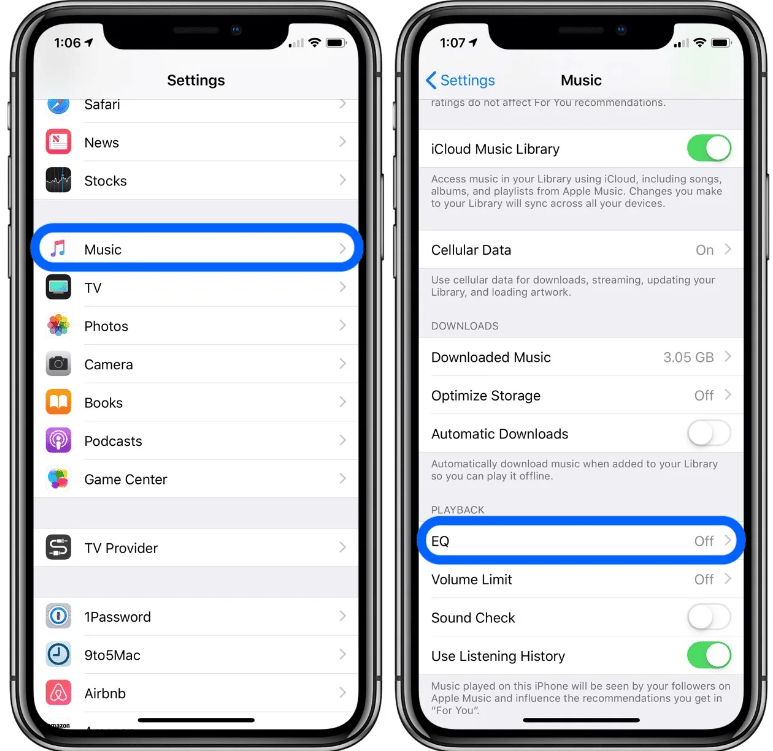
Turn off vibration
If you don’t want your phone to vibrate with notifications, turn off the ‘Tone Vibration’ and the ‘Silent Vibration.’
In this way, if you receive several messages or notifications, the vibrations these cause will not drastically waste your iPhone’s battery.
You can choose a style for alerts, so you get notifications when you receive messages and the like—differently than a vibration.
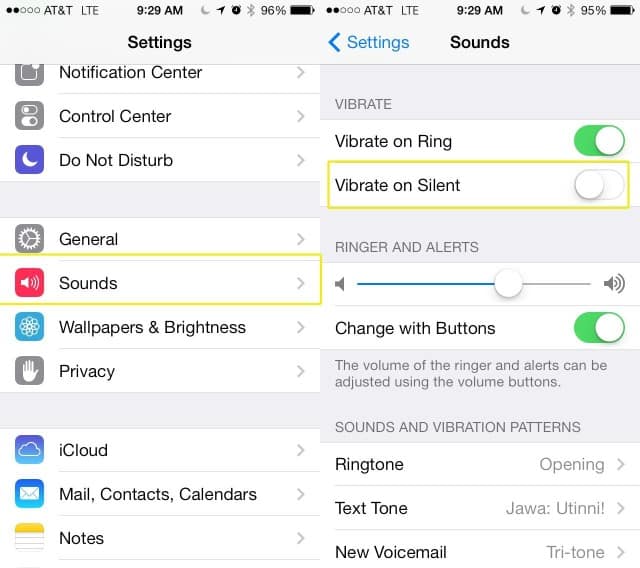
Avoid visual effects
With iOS 7, some visually stunning live wallpapers were added to give your iPhone a fresh look. However, while these wallpapers with effects may be visually appealing, they also consume significant battery power. Therefore, it’s best to use them sparingly, only when you know you won’t be away from a power source for an extended period.
We suggest using wallpapers without special effects to optimize your iPhone or iPad’s battery life. This can be achieved by selecting a wallpaper with less detail and avoiding animated images or icons.
Notifications
Modifying the notification settings on your phone can significantly conserve battery life. Each time a notification arrives, the screen illuminates and triggers the vibration function, which is loud enough to disrupt sleep for some people who use their phones for work.
When you tally the time that each notification wakes up your phone, multiplied by the number of notifications received each week, it adds up to a considerable amount of time.
Although specific applications, such as WhatsApp or email, necessitate notifications for many users, we frequently enable notifications for less essential applications.
You can customize your notifications from Settings > Notifications and select from which you want to receive notifications.
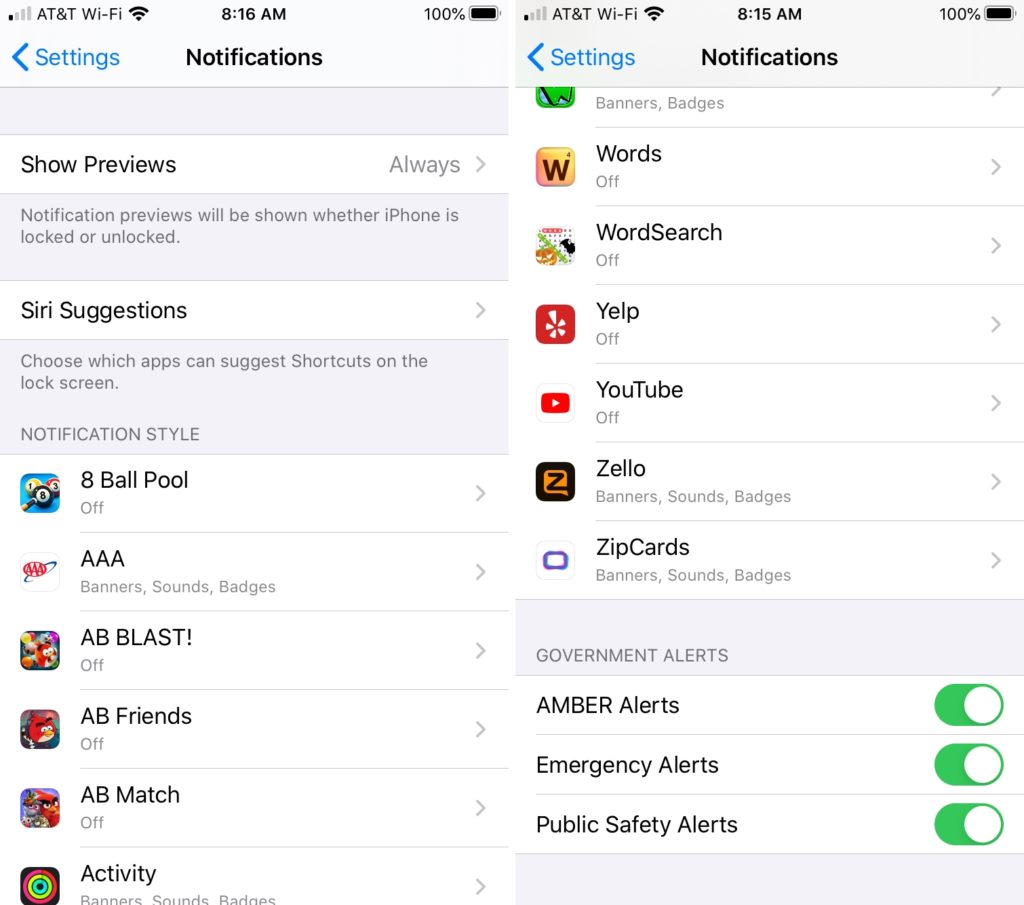
Turn off the ‘Set Automatically‘ time.
Most smartphones, including iPhones, can automatically update the time based on location. When you arrive in a new location and turn on data, your iPhone will update the time to the correct time zone.
Suppose you have enabled the “Set Automatically” option in your settings. In that case, your phone’s clock will update automatically whenever there are changes to the time zone without you having to do anything.
Although this is a convenient option when it comes to adjusting the time, it can drain your device’s battery life – if you wish to switch it off, go to ‘Settings > Date and time > Set Automatically.’
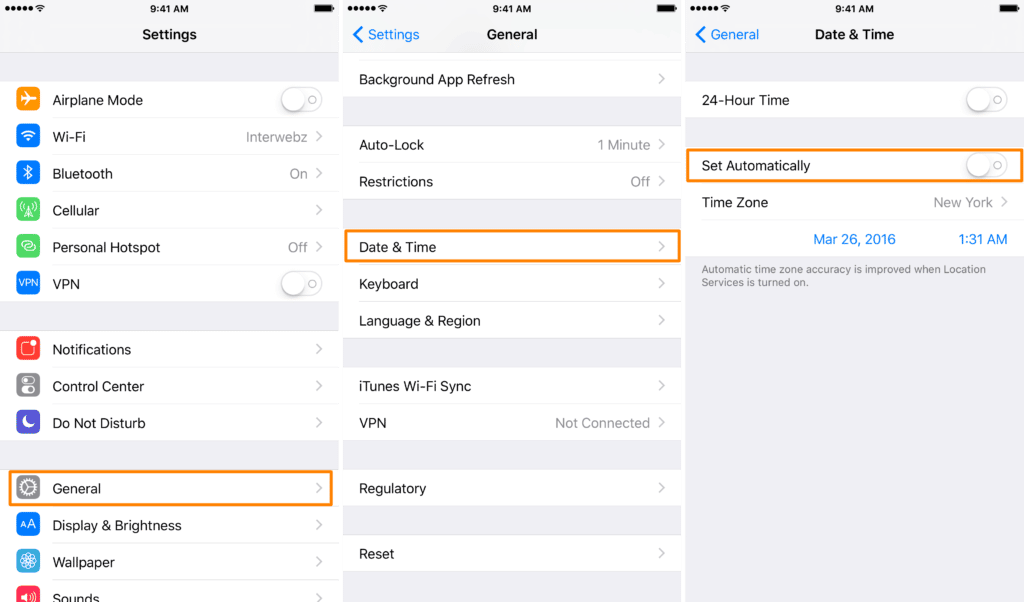
Turn off ‘Location’
If your phone’s battery is running out faster than usual, it could be because of the apps you have installed rather than a problem with iOS.
Many apps require access to your location, and we often grant permission without giving it much thought. As a result, your iPhone keeps the location services turned on, which allows various apps to track your whereabouts.
You can use the privacy settings on your iPhone to increase the battery life. Go to Settings > Privacy > Location and turn off Location Services.
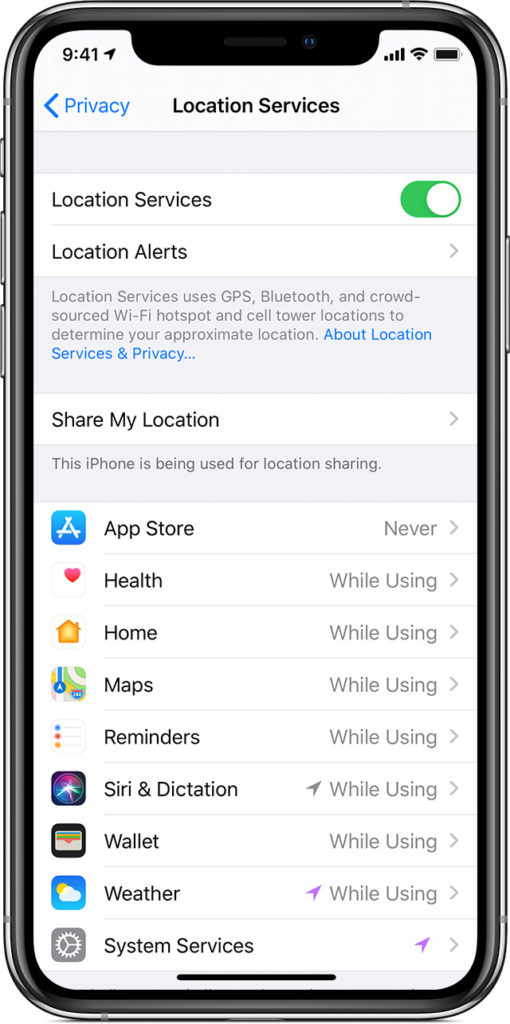
Turn off Siri
Apple has taken steps to address concerns about batteries draining overnight. We recommend turning on the “Hey Siri” feature only when needed to avoid this issue. Every time this feature is activated, it significantly impacts the battery life.
To deactivate Siri, go to ‘Settings > Siri and Search, and deactivate the option of ‘When you hear Hey Siri.’
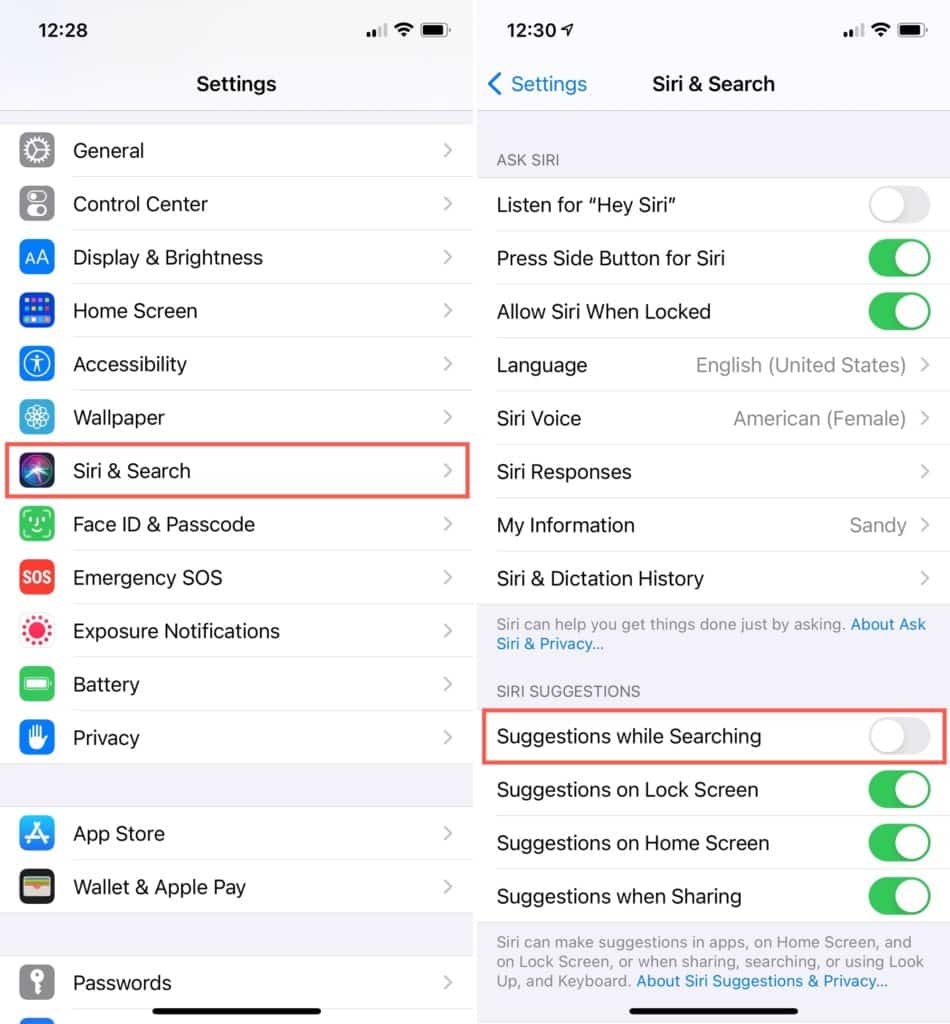
Turn off automatic app updates.
Automatic app updates can be a cause of battery drain on iOS 7. If you’re in a meeting or busy and can’t spare the time to update your apps, don’t worry! The good news is that this feature is optional.
You can disable it by going to ‘Settings > App Store’ and turning off ‘Automatic Updates.’
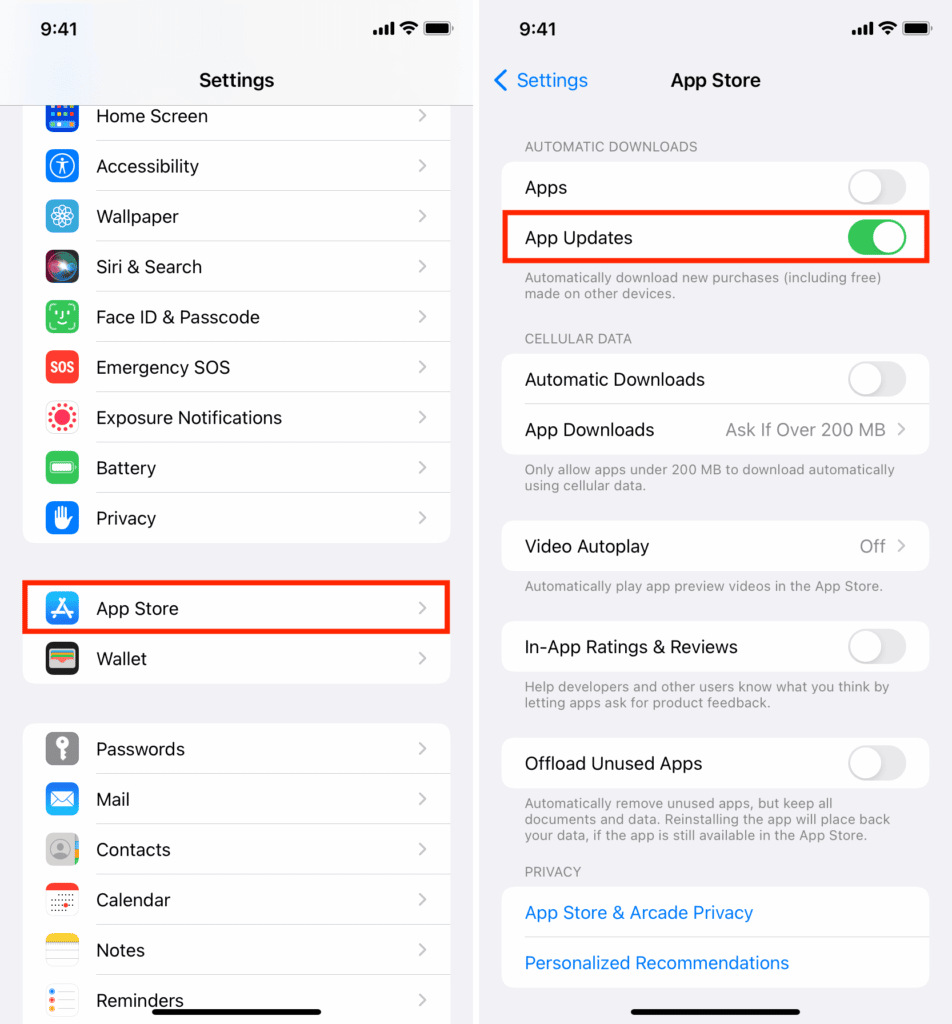
Here is a guide: Should I use auto-update apps on iOS? Tips and Things to Understand.
Shows the percentage of available battery
To see the battery percentage, go to ‘Settings’ and set ‘Battery Percentage.’
Your iPhone will let you know when you’re running low on battery, but it would be wise not to do anything too important if your phone reaches 10%.
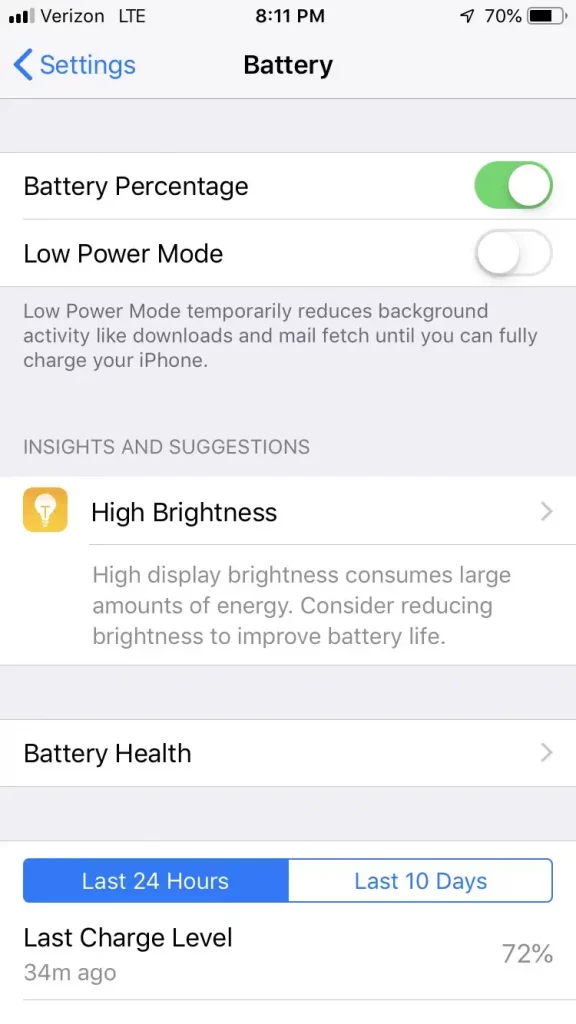
Calibrate your battery
Performing a simple battery calibration is often sufficient to improve the battery life of your iPhone, especially if it is significantly decreasing. Apple recommends calibrating the battery periodically by charging it to 100% (turning off the device during the charging process reduces the time taken) and then letting it drain until it turns off.
This process ensures the battery works efficiently and the phone can accurately estimate the battery life. It also helps to determine if the iPhone needs a battery replacement. It is essential to avoid overcharging the battery, which could cause damage.
iPhone is always charging.
While it’s true that your iPhone or iPad will stop charging once it reaches 100%, continuous charging can still cause issues with your battery in the long run. It’s best to avoid leaving your device plugged in for extended periods, as this can cause the battery to degrade faster.
Buy a power bank
If you are concerned about your battery life and use your phone frequently, you may find investing in a power bank or external battery helpful. With an external charger, you can bring it and charge your iPhone or iPad whenever the battery runs out, allowing you to keep using your device without interruption.
We also shared 5 Useful iPhone Life Hacks You May Not Know About