Table of Contents
macOS Sonoma introduces an improved screen-sharing feature through the standalone Screen Sharing app. While it offers higher-quality streaming, it still has specific use cases and may not meet the needs of all users.
Screen Sharing in macOS Sonoma
Here’s how to use it effectively:
- Launch the Screen Sharing app: Locate and open the Screen Sharing app on your macOS Sonoma device. You can find it in the Applications folder or by searching for it using Spotlight.
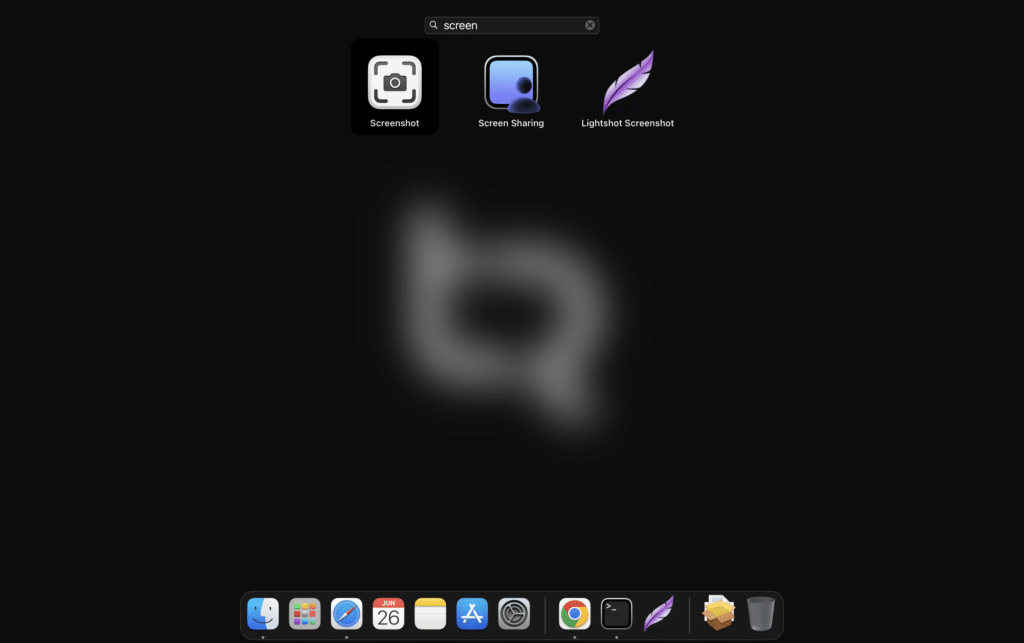
- Choose from previous connections or add a new one: The app will list previously shared connections. Select the desired connection from the list. Alternatively, click the plus sign in the top right corner to add a new connection. Enter the Apple ID of the screen owner you want to connect to.
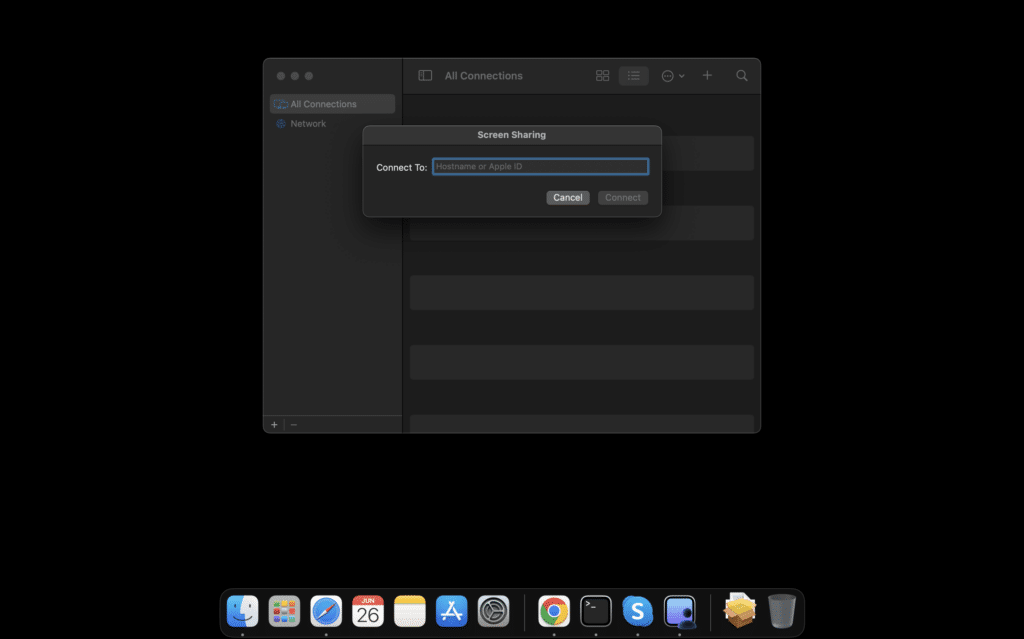
- Wait for acceptance: After initiating the connection, wait for the screen owner to accept your request. They will receive a notification asking them to accept or decline the connection.
- Control the remote screen: Once the screen owner accepts, you will gain control of their Mac’s screen on your device. You can interact with their screen and perform actions as if you were physically present.
Ending Screen Sharing:
- The screen owner can end the screen-sharing session anytime by clicking on the new icon in the menu bar. From there, they can select “End Screen Sharing” or explore other options, including suspending the session.
Use Cases and Limitations:
- The Screen Sharing app in macOS Sonoma is primarily designed for assisting friends or family members who need guidance on using their Mac. It allows you to demonstrate how to perform specific tasks visually.
- It’s important to note that remote screen sharing requires the explicit permission of the screen owner. They have control over granting access and can choose to limit or block the actions you can perform.
- While the Screen Sharing app is suitable for local connections, remote access may not be practical. Remote screen sharing requires proximity to the target Mac to establish the initial connection. If the connection is lost, it cannot be restored until you’re physically near the device again.
- For comprehensive remote control of Macs from afar, third-party apps like Edovia’s Screens offer more robust functionality.
While the macOS Sonoma Screen Sharing app has its limitations, it remains useful for assisting others and providing guidance remotely. Understanding its capabilities and constraints will help you maximize this feature.




