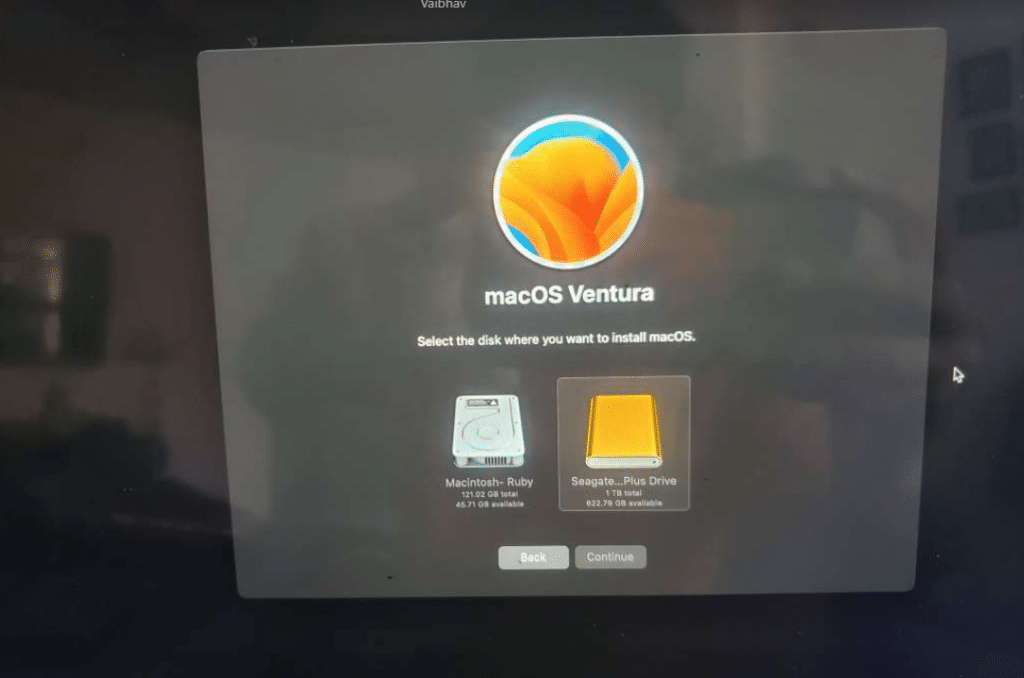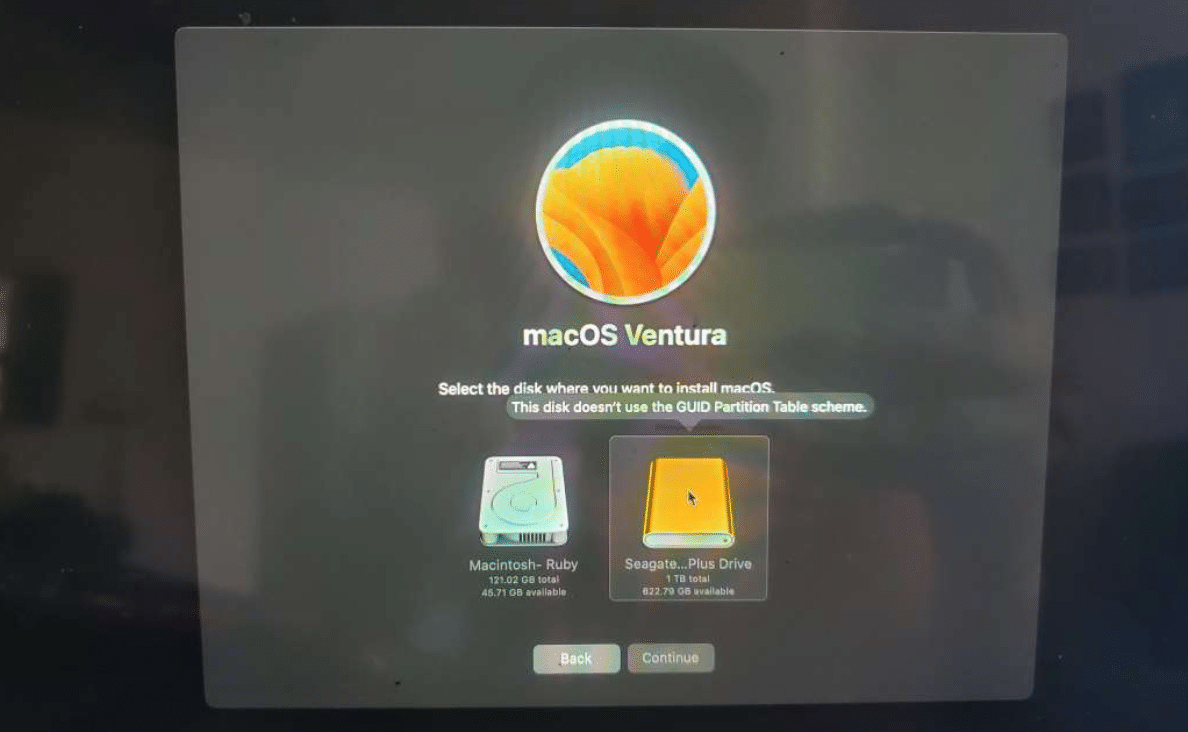Apple unveiled its APFS file system in 2016, designed for deployment across all flash-based drives. However, numerous users have encountered difficulties while operating with this format. For instance, when attempting to enhance their computer’s performance by installing the most recent macOS version on a new external SSD.
Why “This Disk Doesn’t Use the GUID Partition Table Schema.”?
In some cases, with a new SSD drive, users may need to format it in the APFS format. This is particularly necessary when installing macOS on an external drive. During the macOS installation process, it’s important to note that the chosen disk may not be active. or see the error: “This Disk Doesn’t Use the GUID Partition Table Schema,” as shown below.
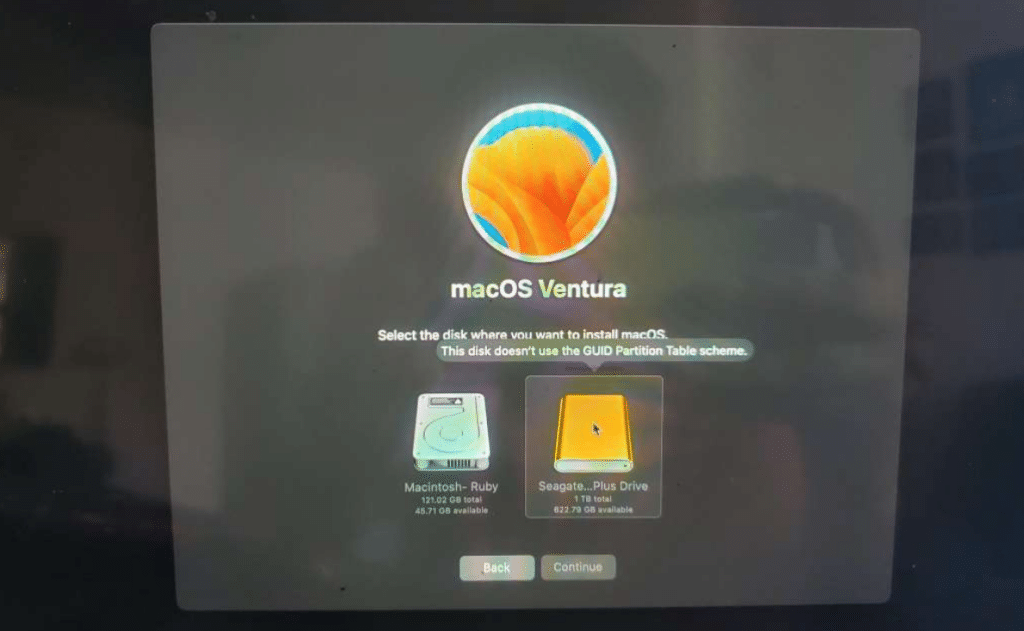
Step 1: Open the Disk Utility application and click the Erase button to select the APFS format and format the disk. Now you can proceed with the installation of macOS on an external SSD.
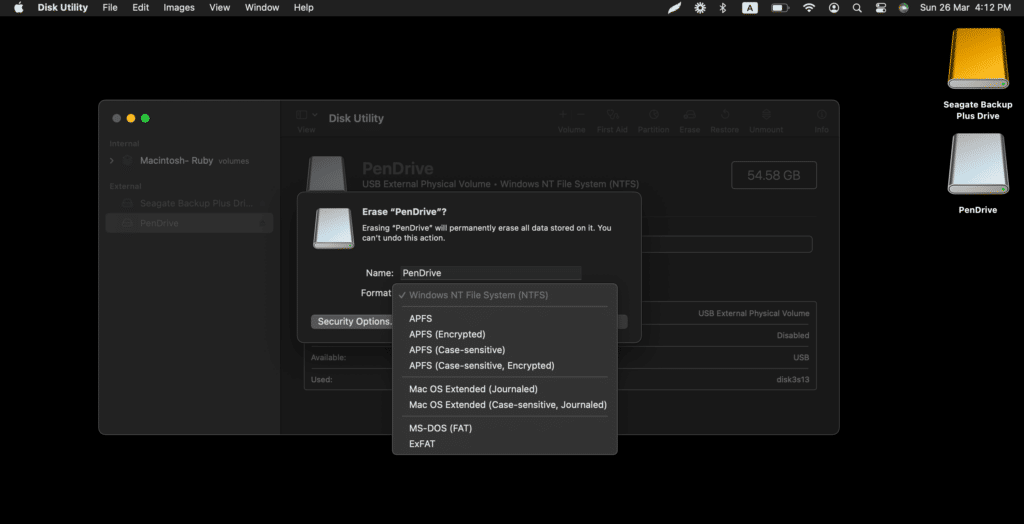
But, if you do not find the APFS (as shown below), you are looking for it in the list of available formats. The steps become tricky.
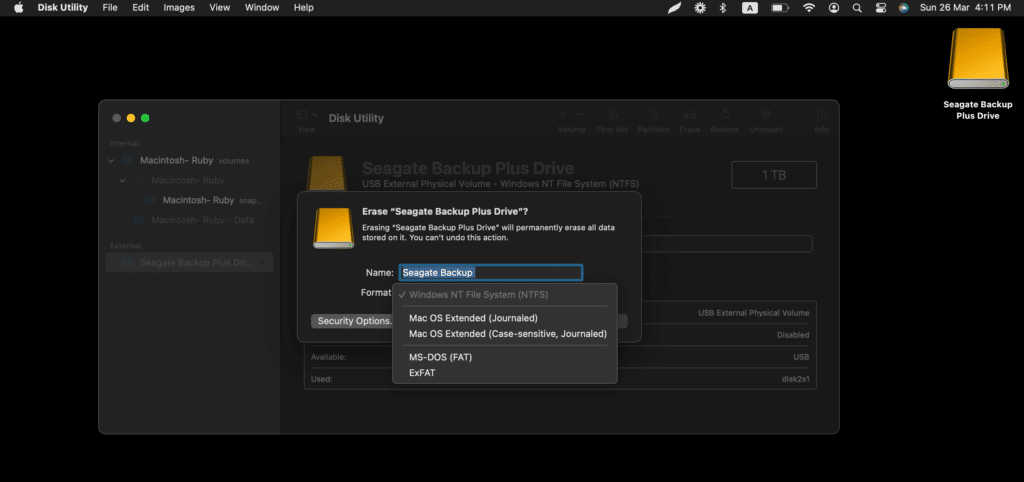
Step 2: To format the file system in APFS, it’s necessary to modify the partition table format on the disk. While this may sound complicated, it simply involves converting the existing MBR (Master Boot Record) standard used by most drives to the more advanced GPT (GUID Partition Table) standard compatible with the APFS file system.
Unfortunately, other Disk Utility tools may not help resolve this issue. An alternative approach is required to convert the partition table schema and the file system format.
How to Convert MBR to GUID (GPT) on Mac
The MBR standard was established in the 1980s and possesses various drawbacks, such as data vulnerability, limitations on the number of partitions, and drive capacity. On the other hand, the more advanced GPT (GUID) standard eliminates these restrictions and ensures superior data integrity by storing multiple copies of partition information. Although GPT will eventually replace the outdated MBR format, the latter remains the industry standard and is still utilized by nearly all drive manufacturers.
While the macOS installer recommends using Disk Utility’s standard tools to convert MBR to GPT, this operation is not always available through the utility. As a result, third-party software must be used. In this case, we recommend the Paragon Hard Disk Manager for Mac program, which offers a free 10-day trial version.
1. Download Paragon Hard Disk Manager
2. Open the Paragon Hard Disk Manager for Mac application, select the desired drive in the list, and right-click on it. Select Convert to GPT.
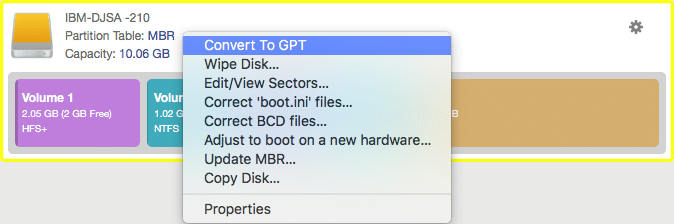
3. Click the “Apply Operations“ button in the upper right corner of the program window.
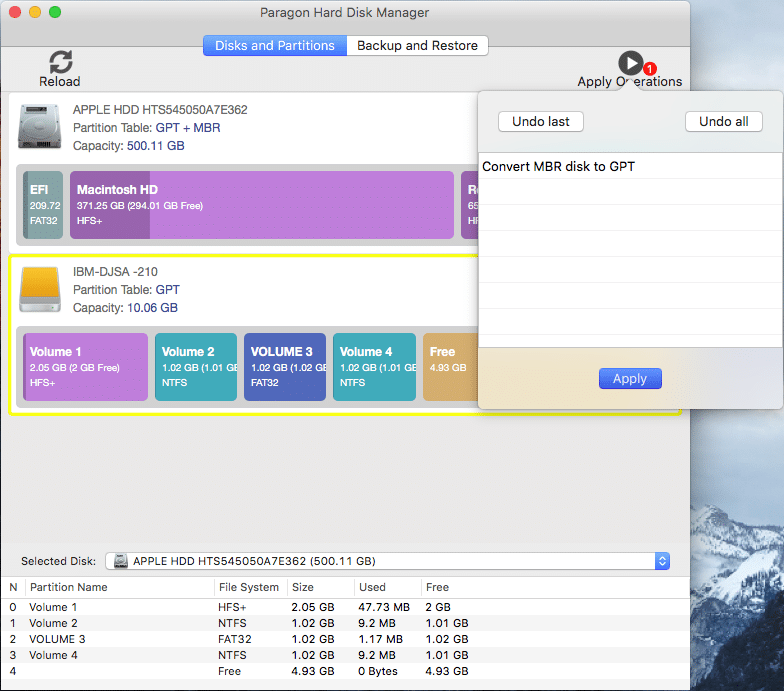
4. Confirm the actions by clicking the Apply button and waiting for the process to finish.
5. Open the Disk Utility app on Your Mac.
6. Select the desired SSD drive from the list of connected drives and click the Erase button. As you can see, when you try to format the drive, APFS has finally appeared.
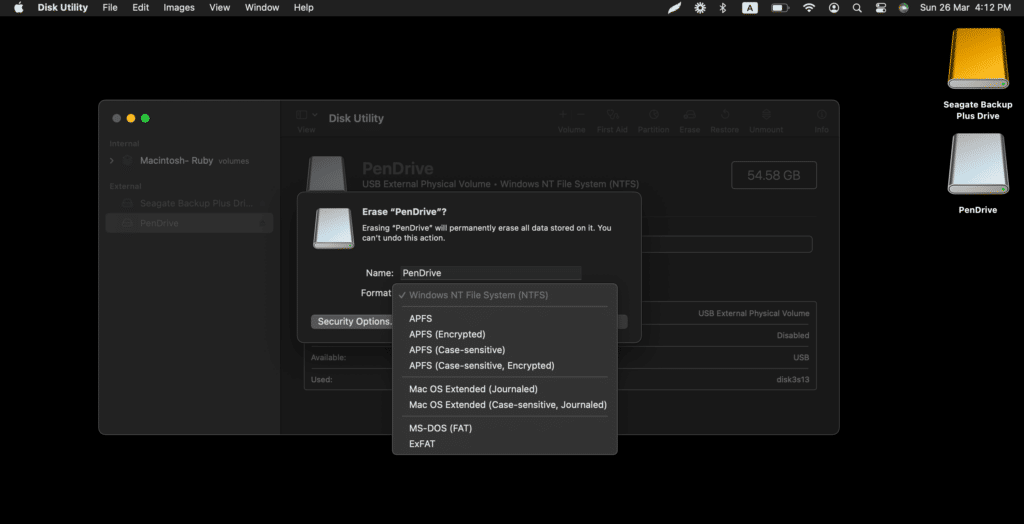
7. Select the APFS format and click the Erase button – the external SSD will be formatted in APFS. The error “This Disk Doesn’t Use the GUID Partition Table Schema” will no longer appear.
8. Now, you can proceed with the installation of macOS on an external SSD. Here is the following guide: How to Install macOS on an External SSD.