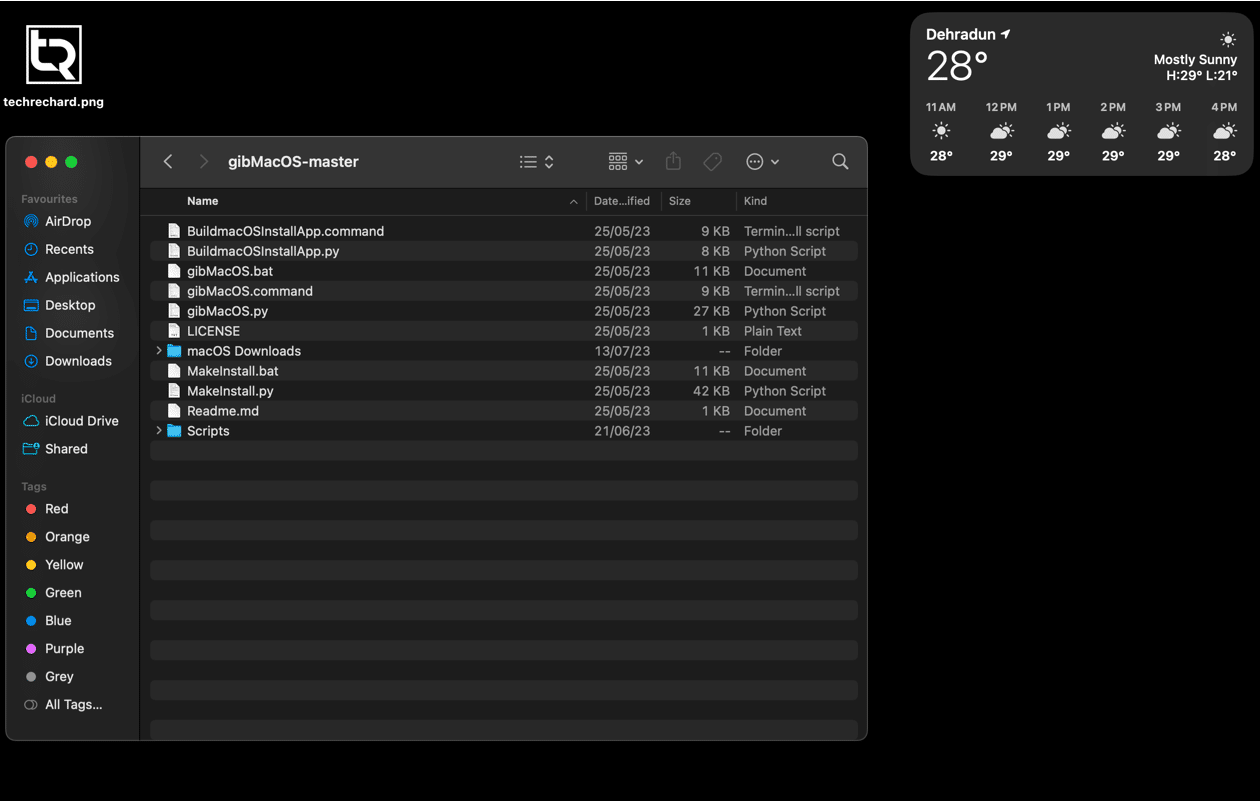Table of Contents
Curious about how much space each folder is taking up on your Mac? While Finder doesn’t display folder sizes by default, activating this feature is relatively simple. Here’s a step-by-step guide on how to show folder sizes in Finder.
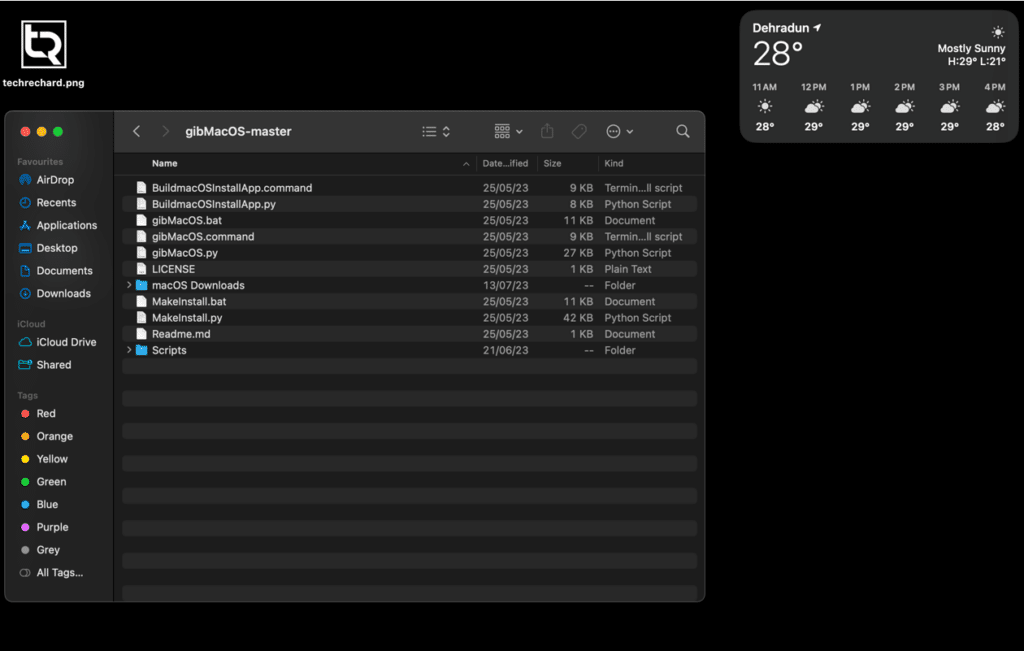
1. Understanding the Default Setting
When you launch Finder and view your files and folders, you’ll likely notice that individual files have their sizes displayed. In contrast, folders simply show two dashes (–). This is because, by default, Finder doesn’t calculate or show the sizes of folders.
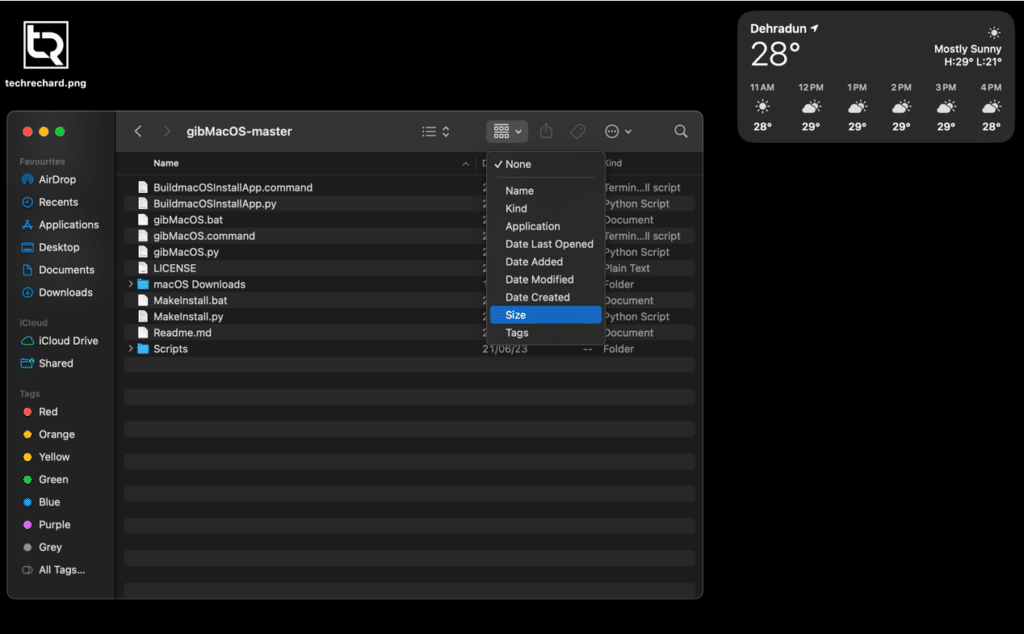
2. Activating Folder Size Display
To enable the display of folder sizes:
a. Launch Finder: Click on the Finder icon in the dock.
b. Navigate: Head over to any location, like Downloads or Documents.
c. Access View Options: Either press Command + J or navigate to the top menu bar, choose “View” and then “Show View Options.“
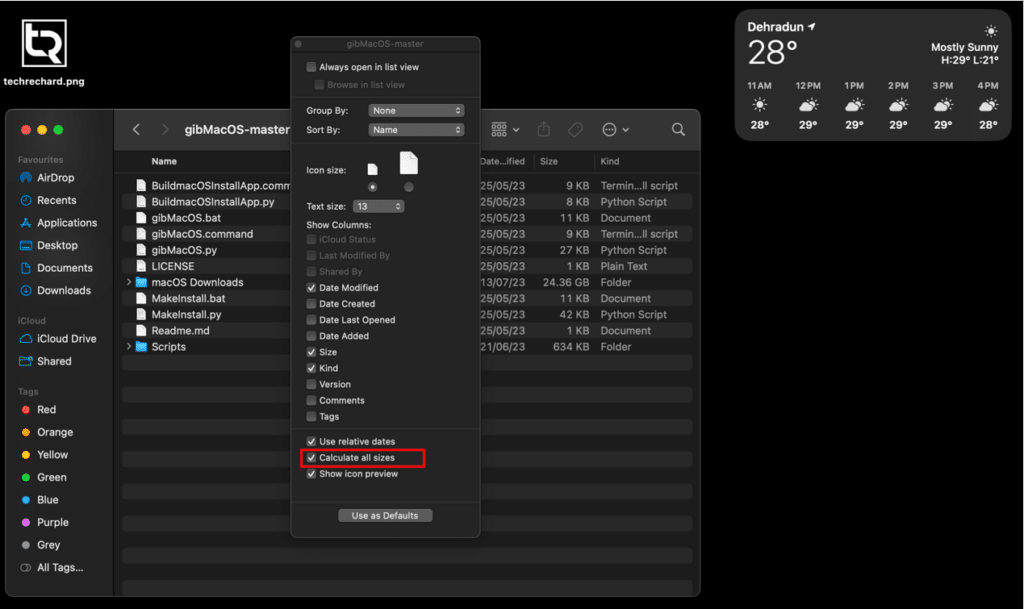
d. Tick the Box: In the pop-up window, tick the checkbox next to “Calculate all sizes“.
e. Set as Default: If you want this setting to be the norm, click on “Set as defaults” and then close the window.
⚠️ Note: You might see that even after setting this as the default, some folder sizes aren’t displayed. The “Calculate All Sizes” function only affects the primary location (like “Downloads”) where you applied the setting. You’ll need to repeat the steps to display sizes for subfolders in other main locations.
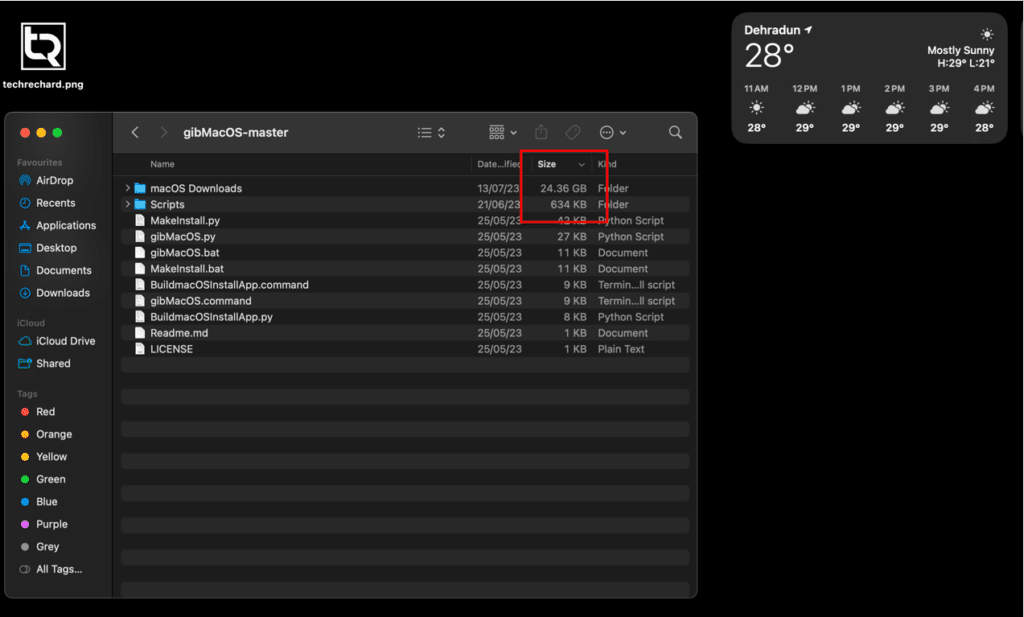
3. Adding the Size Column in Finder
If the Size column isn’t visible in Finder:
a. Ensure You’re in List View: Open Finder and confirm you’re viewing your files in list mode.
b. Right-click: Hover over the “Name” tab and right-click.
c. Toggle the Size Column: From the dropdown menu, enable the “Size” column. You can also deselect columns you find unnecessary.
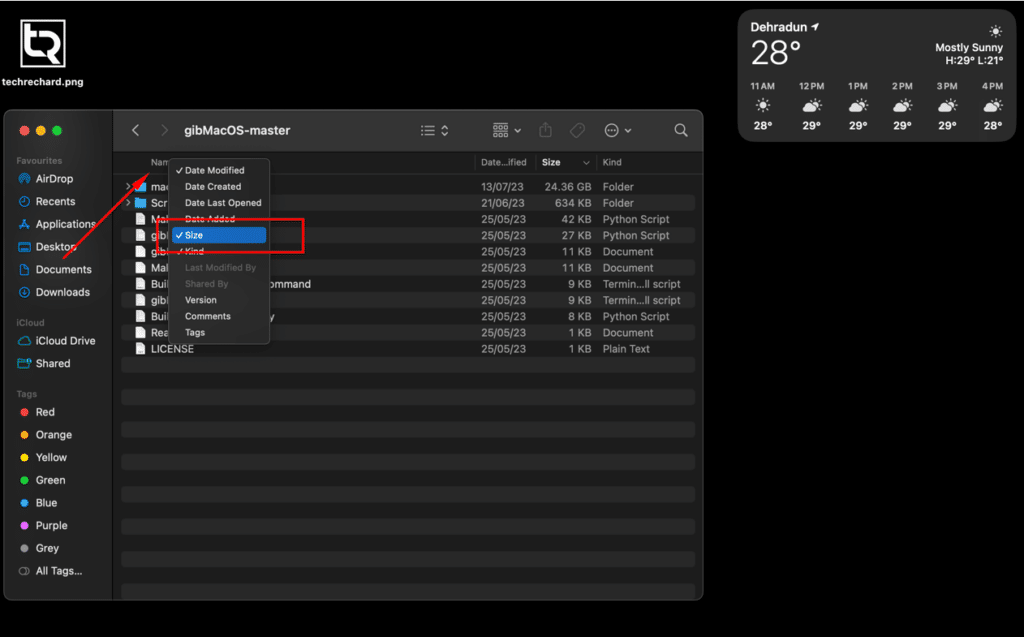
⚠️ Note: If the “Size” column still isn’t visible, the Finder window might be too narrow. Hover over the window’s edges and drag to adjust its width.
4. Tips for Customizing Your Finder View
- Reposition Columns: You aren’t stuck with the default order of columns in Finder. Click and drag any column header to rearrange them to your preference.
In conclusion, while Finder’s default settings might not show folder sizes, you can have a comprehensive view of how much space your files and folders occupy with a few tweaks. This can be immensely helpful, especially when trying to manage your Mac’s storage.