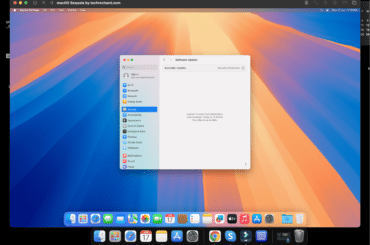Table of Contents
In this article, we will learn how to create a macOS Sequoia Bootable USB for clean installation on MAC.
Creating a bootable USB for macOS Sequoia is a crucial step for users aiming to perform a clean installation of Apple’s latest operating system. A clean installation involves erasing the current OS and installing a fresh copy of macOS, which can help improve system performance, eliminate persistent software issues, and provide a fresh start. Whether you’re a tech enthusiast eager to experience the newest features or a professional needing a stable and efficient system, a bootable installer is an essential tool.
This guide will walk you through the process of creating a macOS Sequoia bootable installer. We’ll cover the necessary prerequisites, the step-by-step creation process, and tips for ensuring a smooth and successful installation. By the end of this guide, you’ll be equipped with the knowledge and tools to install macOS Sequoia cleanly, ensuring your Mac operates at its best.
If you want to directly install macOS Sequoia on your MAC without a clean installation, here is a guide you can use: Download macOS Sequoia Full Installer .PKG file Database: How to install?
Create macOS Sequoia Bootable USB: Thigs Required?
- Have a USB Flash Drive, you will require a USB with a minimum of 32 GB storage.
- macOS Sequoia Installer File (.PKG).
Easy Steps to Create macOS Sequoia Bootable USB
1. You can go to this article and download the macOS Sequoia installer file: Download macOS Sequoia Full Installer .PKG file Database
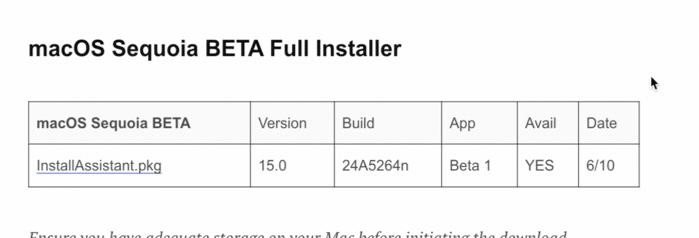
2. After the download is complete, double-click on the file to proceed with the installation.
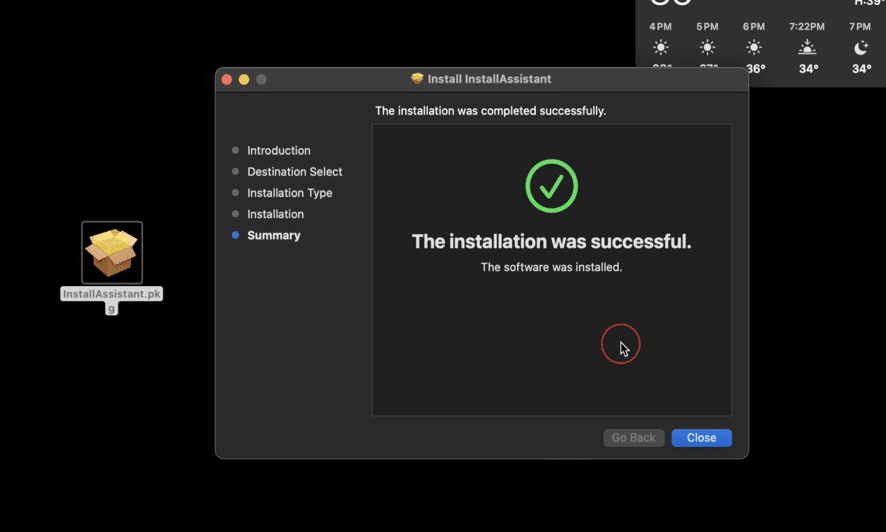
3. Click Close after the installation.
4. Now, go to Finder and click on Applications.
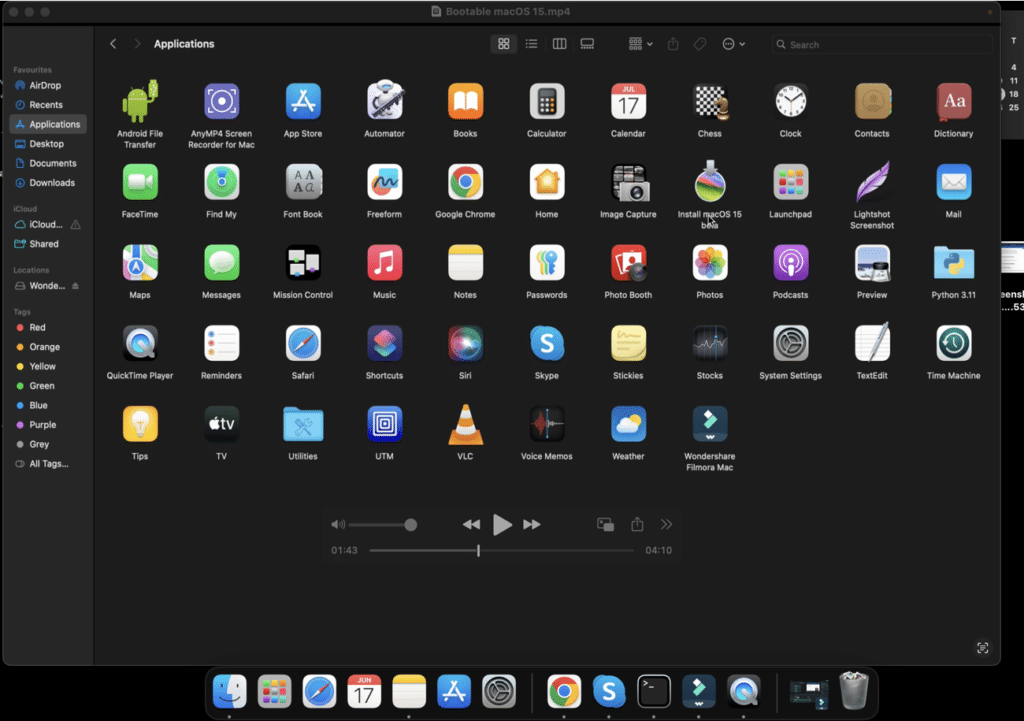
5. Right-click on Install macOS 15 Beta and click Show Package Content.
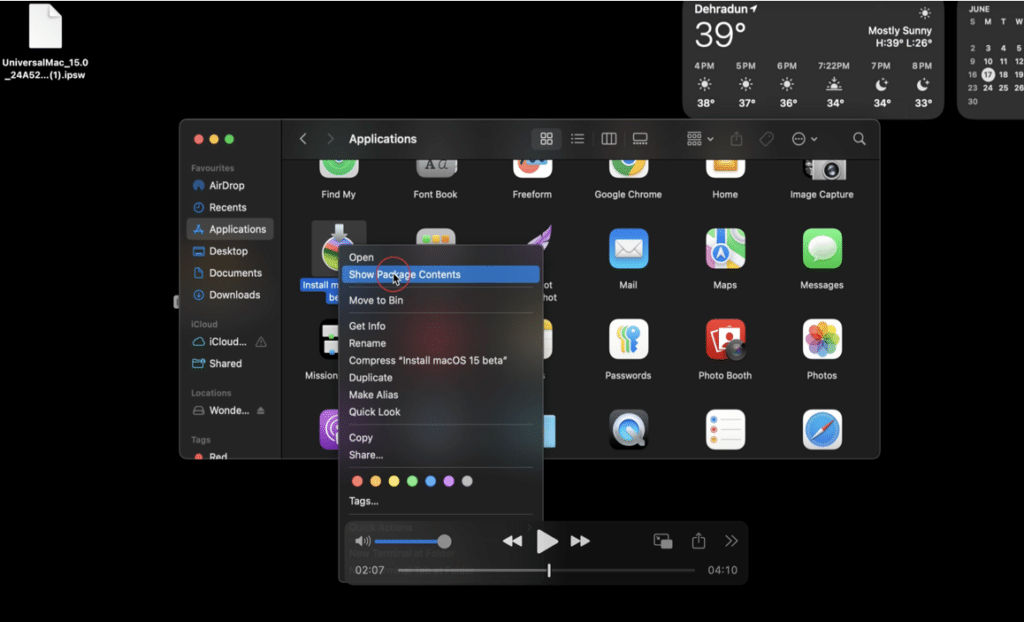
6. Open the Contents folder, then Resources.
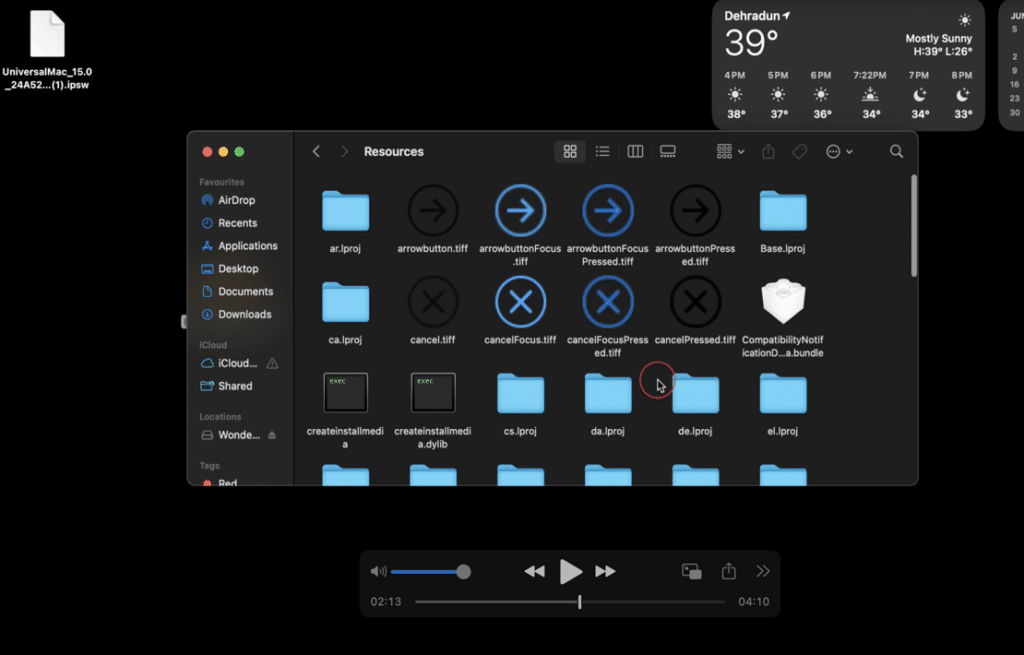
7. Now, plug in your USB drive.
8. Now, click on Launchpad and open the Terminal application.
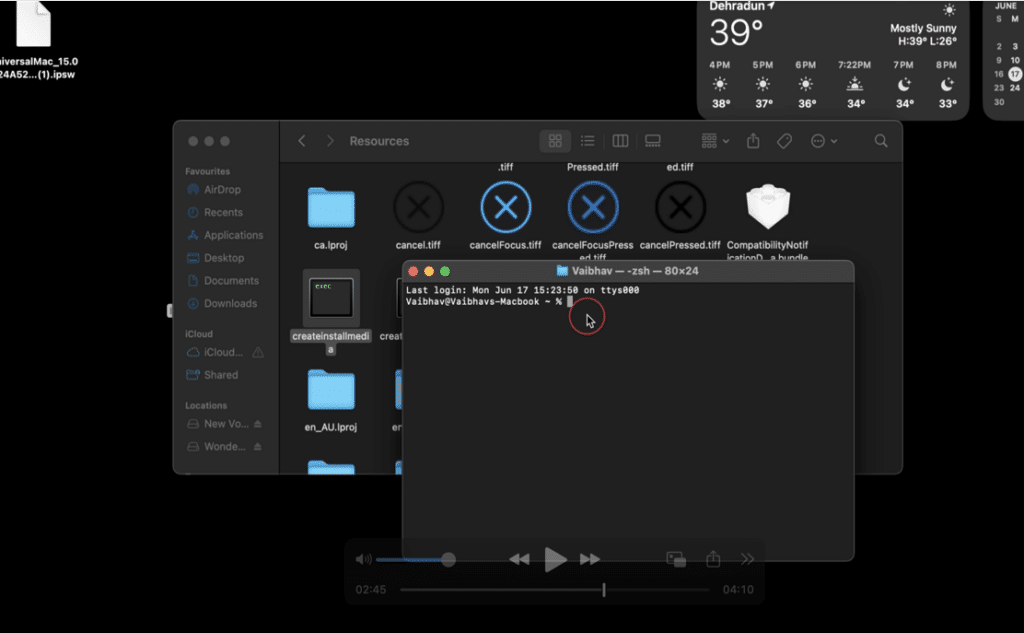
9. Type sudo followed by a space and drag and drop the createinstallmedia file. Follow the below image for reference.
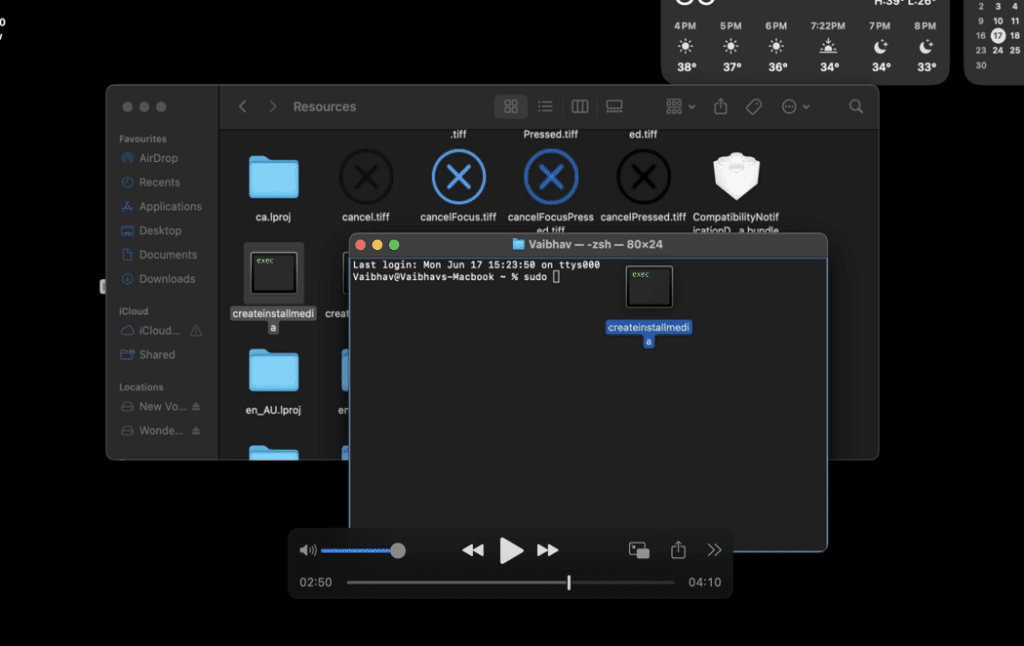
10. Now type –volume and drag and drop your USB drive.
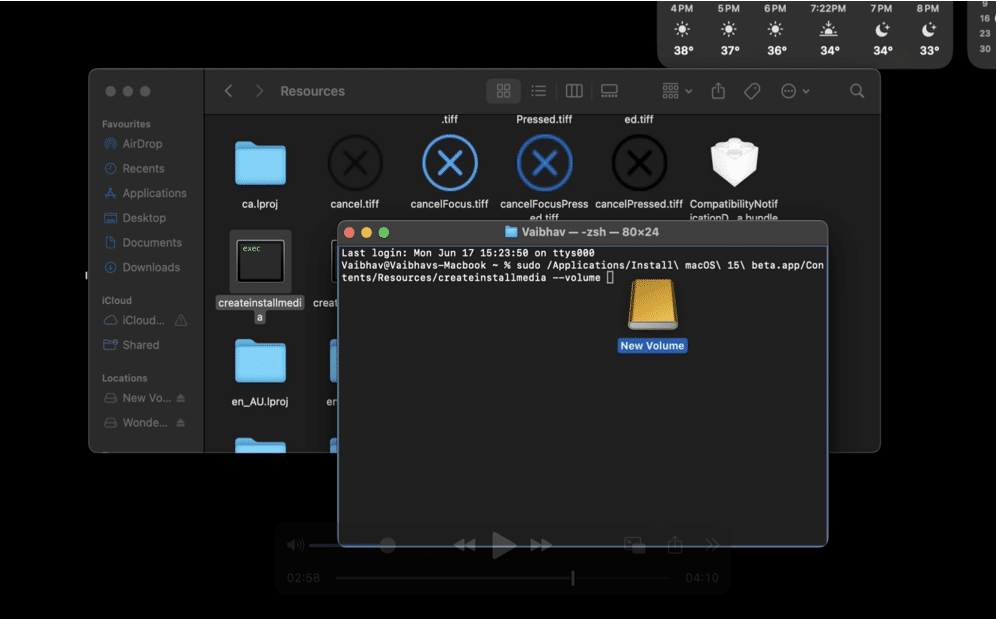
The final output should look like this:
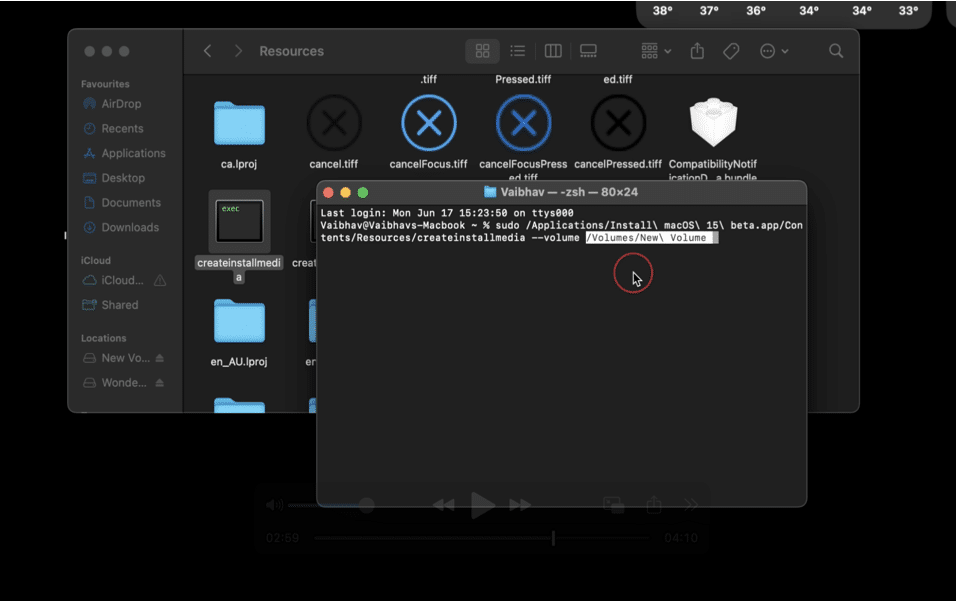
11. Now press Enter and enter your password. Press Y when asked and your USB drive will be formatted and your bootable USB drive will be ready.
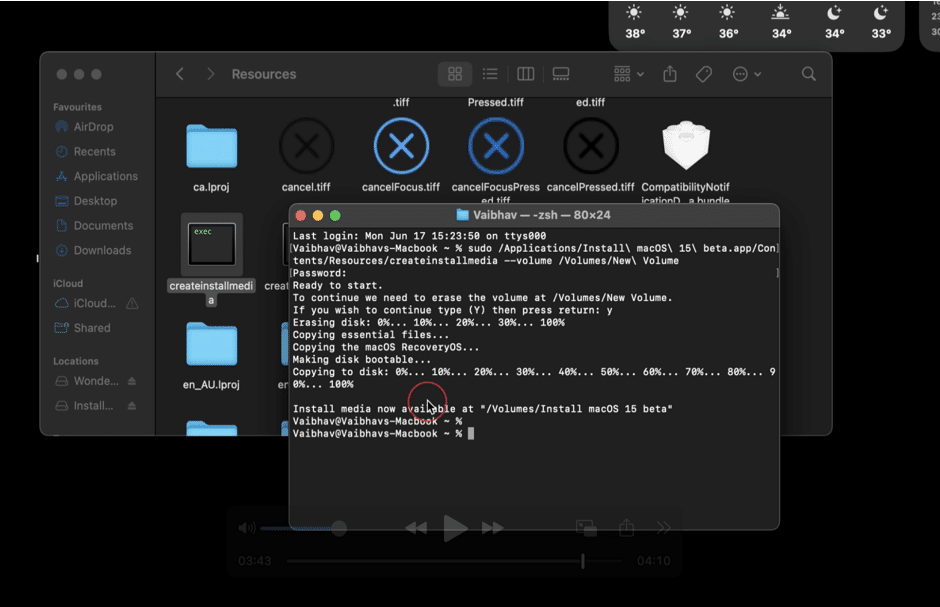
The total process will take around 10-15 minutes.
Complete Video tutorial:
How to Install macOS Sequoia from Bootable USB Drive
- Insert the bootable installer into your Mac.
- Restart your Mac.
- Power on your Mac and hold the Option key on the keyboard.
- Select the macOS 15 option from the boot menu.
- When the utility window opens, choose Disk Utility.
- Erase the drive where you want to install macOS Big Sur.
- After erasing the drive, click on the Install button and wait for the installation process to complete.
Conclusion
Creating a macOS Sequoia bootable USB for a clean installation is a straightforward yet powerful way to refresh your Mac and experience the latest features and improvements. By following the steps outlined in this guide, you can ensure a smooth and efficient setup process.
Whether you’re resolving persistent issues, optimizing performance, or simply starting fresh, a clean installation provides a solid foundation for your Mac’s future use. With your bootable USB ready, you’re now equipped to install macOS Sequoia and enjoy a revitalized and efficient computing experience.


![Download macOS Sequoia ISO, DMG, and VMDK [Latest] Download macOS Sequoia ISO, DMG, and VMDK [Latest]](https://techrechard.com/wp-content/uploads/2024/06/Download-macOS-Sequoia-ISO-DMG-and-VMDK--370x245.png)