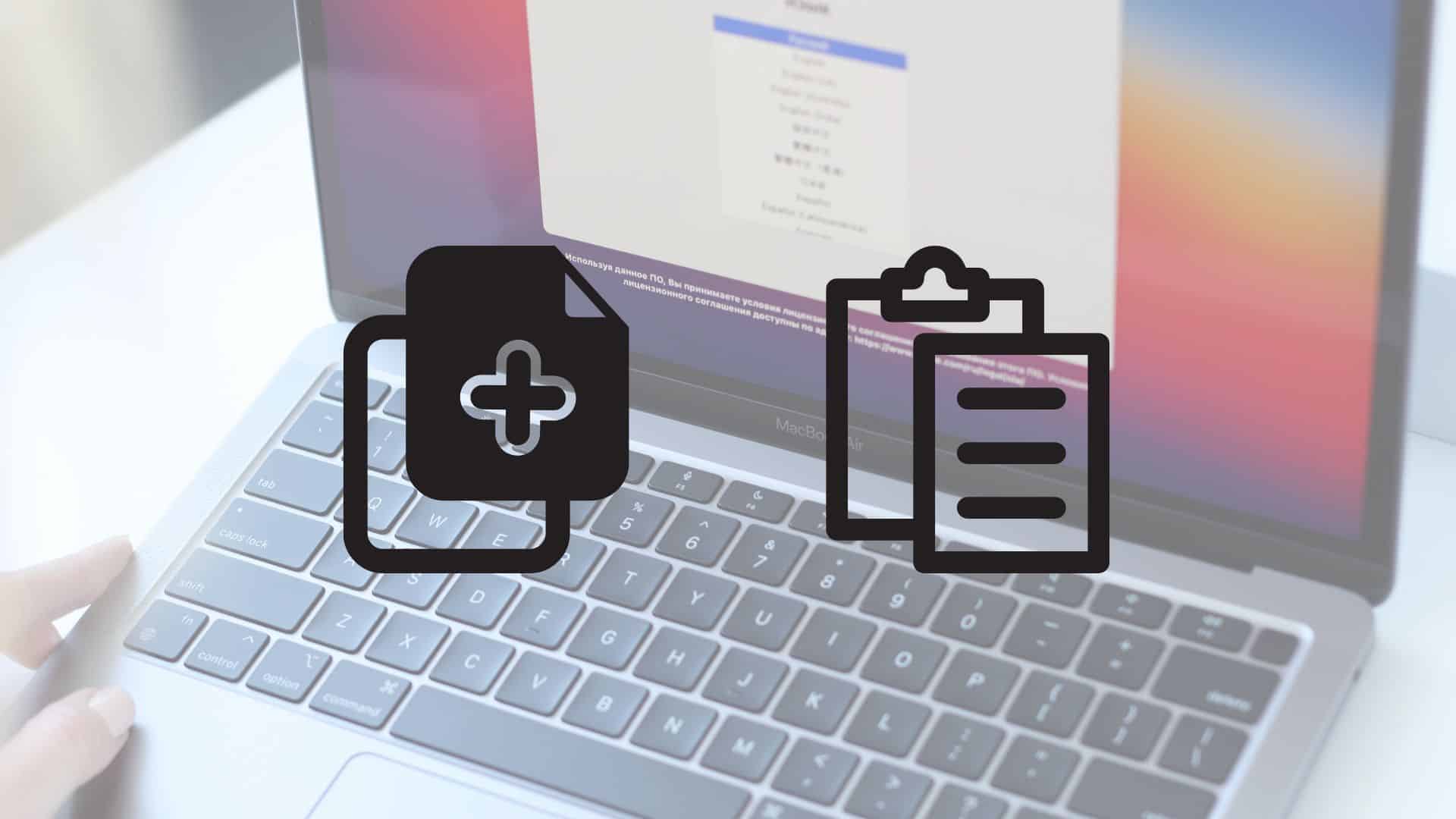Table of Contents
If your Mac’s copy and paste functionality has abruptly stopped working, you are not alone. This article presents seven ways to troubleshoot and rectify this issue.
Understanding the Copy and Paste Function
The copy and paste function is a fundamental feature integral to everyday computer use, be it on a Mac or any other machine. However, if your Mac suddenly refuses to perform such a primary function, it can be quite disconcerting. Here, we discuss several possible reasons why copy and paste may not function on your Mac and provide potential solutions to address this issue.
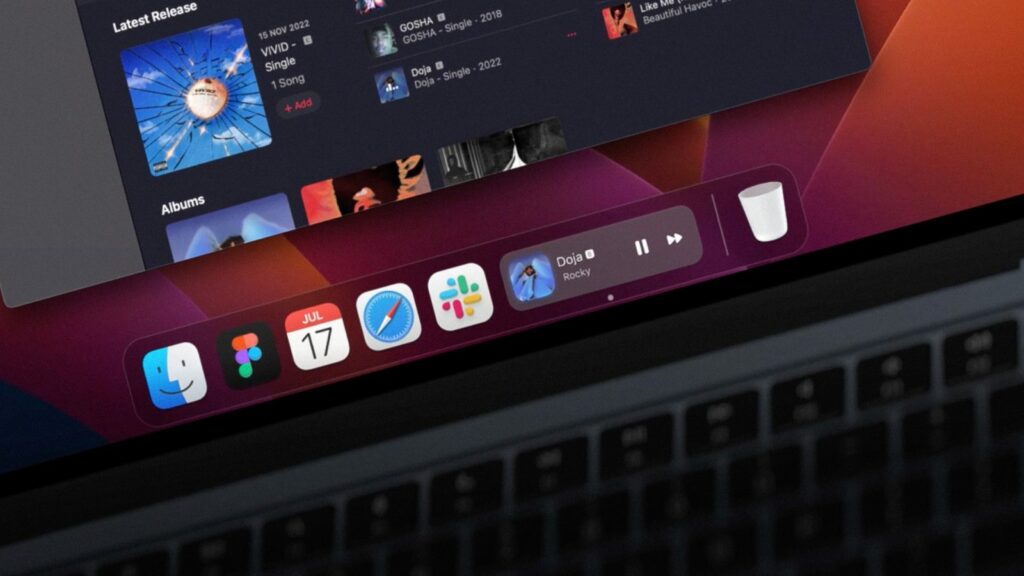
Identifying Causes for Copy Paste Error on Mac
Several factors can trigger the copy and paste function to cease on a Mac. The most common culprits include:
- Operating System (OS) errors and glitches
- Interference from third-party applications or utilities that conflict with keyboard shortcuts
- Malfunctions of the clipboard
- Absence of copy permission
- Compatibility errors
- Malware or unauthorized programs
- Software conflicts
7 Effective Solutions to Fix Copy Paste Error on Mac
Below are seven easy workarounds that might rectify copy-paste malfunction on your Mac.
1. Force Quit the Program
If your copy-paste issue is confined to a specific program, try exiting it (using Cmd + Q) and then launch it again. This step restarts the program, which could restore the functionality. If the problem is consistently associated with a particular program, consider updating that program (if applicable) or uninstalling and reinstalling it.
2. Restart Your Mac
Should the problem persist even after force quitting programs, try restarting your Mac. This action frees up all random access memory (RAM), which could help restore the clipboard to health and fix the copy and paste issue.
3. Restart the Clipboard
If the issue continues across different programs, consider restarting the clipboard. Follow these steps:
- Open Finder and click ‘Go‘ in the menu bar.
- Navigate to ‘Utilities‘ and open ‘Activity Monitor.’ Alternatively, use Spotlight to locate the Activity Monitor quickly.
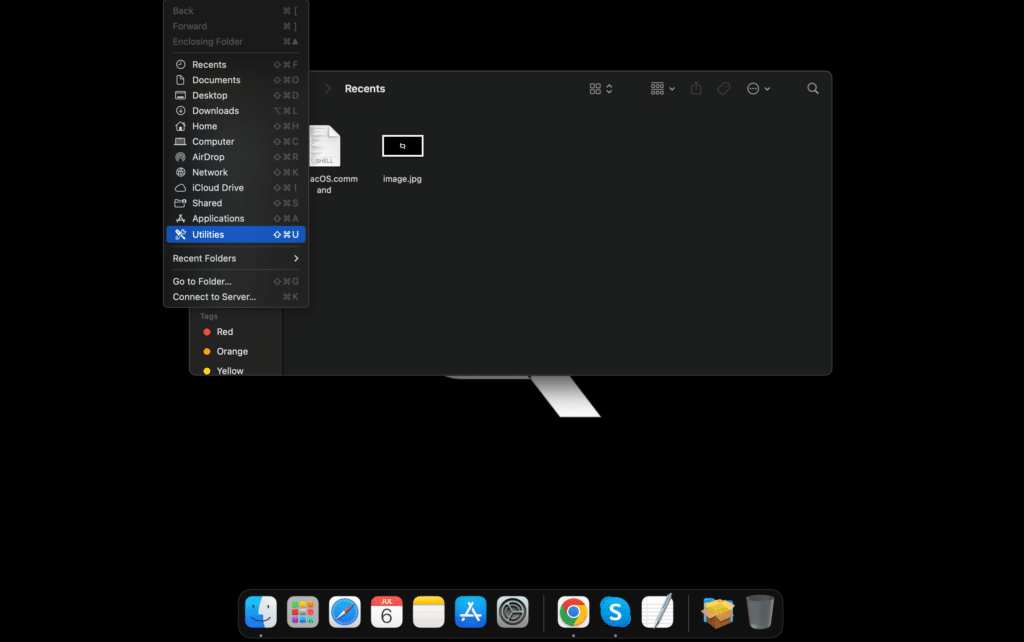
- Type ‘pboard‘ in the search box at the upper-right corner of the Activity Monitor window.
- Select ‘pboard‘ from the results and click the ‘Stop’ icon (X) at the top.
- Click ‘Force Quit’.
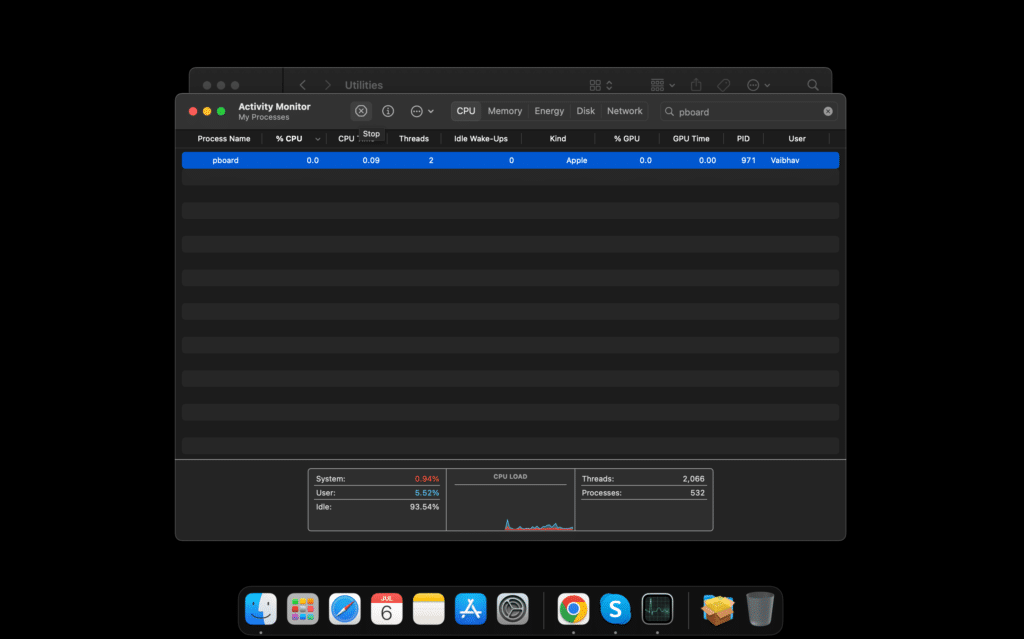
Close Activity Monitor and check if the copy and paste functionality is restored.
4. Disable the WindowServer Process
Restarting WindowServer on your Mac could be another solution. WindowServer is responsible for communication between applications and displays and for rendering graphical elements on the screen. Incorrect program Windows display might disrupt copy-paste functionality. To restart it, open Activity Monitor, type ‘windowserver‘ in the search bar, select it, and press ‘Stop‘ (X), then ‘Quit‘.
5. Update macOS
Major macOS updates can sometimes introduce software glitches and bugs. If you encounter such an issue, you can either revert to the previous version of macOS or wait for an update from Apple to fix the issues.
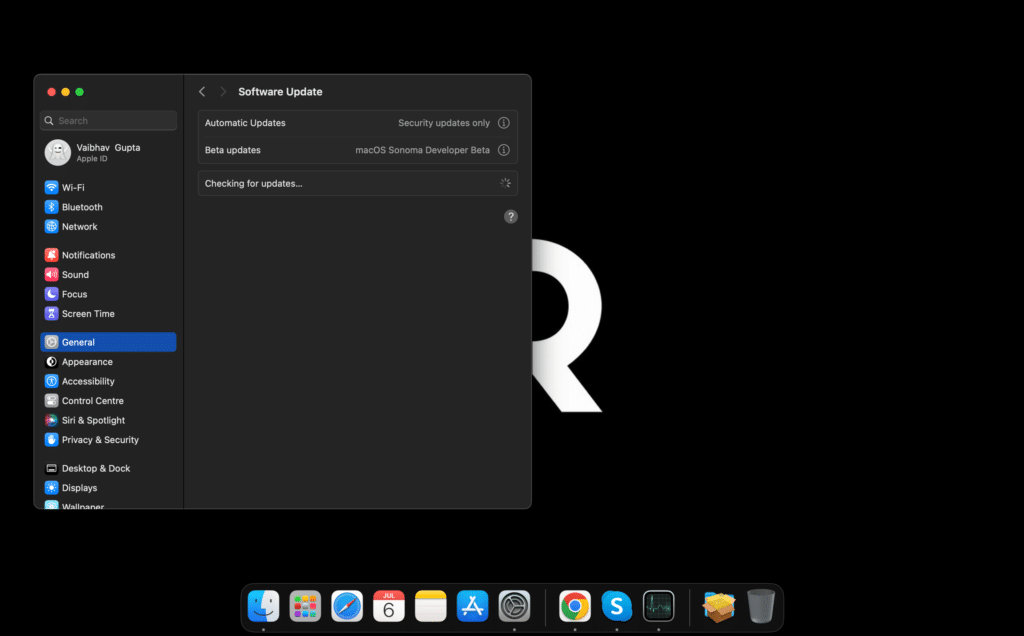
6. Start Mac in Safe Mode
Safe mode on Mac only activates basic files and applications necessary for system operation. If copy and paste functions seamlessly in safe mode, it may indicate that additional items you installed later may be causing the problem.
Here is a guide: Start up your Mac in safe mode – Apple Support (IN)
7. Use an Additional Clipboard
Using a third-party clipboard app can temporarily replace the copy-paste feature on your Mac, allowing you to continue with necessary tasks. If you are already using a similar program and find that the built-in feature on your Mac isn’t working, consider uninstalling the third-party clipboard app, which might be causing a conflict that prevents the built-in functions from working properly on your Mac.
Here are some best Clipboard apps for MAC.
Seeking Professional Help
If none of the above methods rectify the issue, consider seeking help from Apple Support. Experienced professionals there can provide advice and assistance or guide you to a repair or replacement if necessary and if your device is under warranty. This approach ensures the most effective solution to the problem with the help of specialized Apple service.
Different Ways to Copy-Paste on Mac
There are several methods to use the copy-paste feature on a Mac:
- The most common method is to use the Cmd + C keys for copying and Cmd + V for pasting.
- Another method is to select text or a file with the mouse or cursor, right-click or control-click to access the context menu, where you can find the Copy and Paste options.
- There is also an alternative method that involves using the Edit toolbar available in the menu bar. To copy an item, select or highlight it, and then go to the Edit toolbar and locate the Copy button. Afterward, go to the desired location and click the “Paste” button in the same toolbar.
Copy/paste is also available across all Apple devices thanks to the Universal Clipboard feature. If you are experiencing issues when copying on an iPhone and pasting on a Mac, it could be an issue with the Universal Clipboard’s functionality.
In Conclusion
The copy-paste feature is a crucial aspect of daily desktop device use, and any associated problems can cause significant inconvenience. Hopefully, one of the suggested solutions will quickly restore your Mac’s copy-paste functionality!