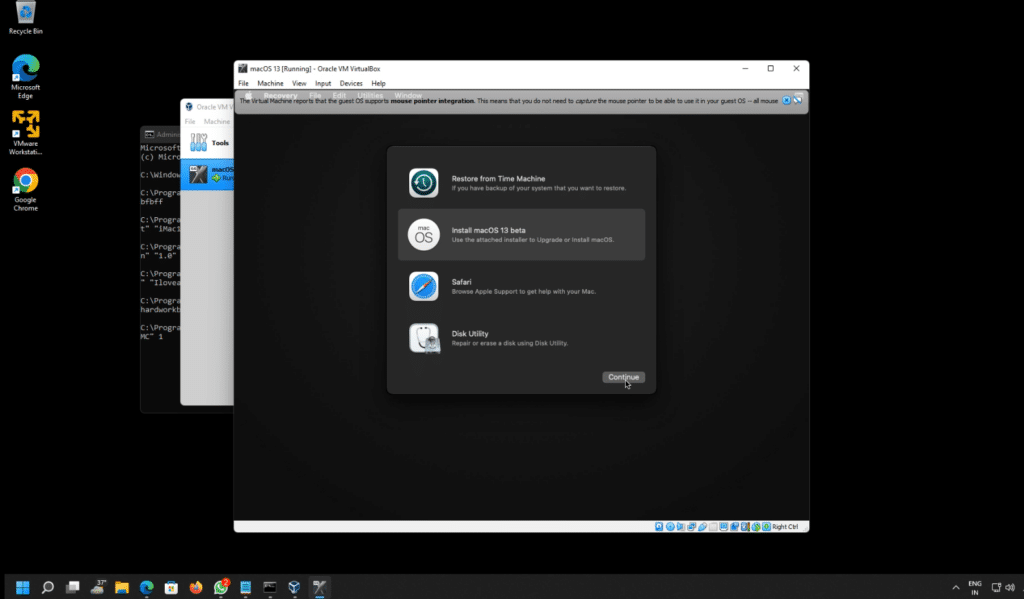Table of Contents
In this article, we will learn How To Install macOS 13 Ventura on VirtualBox. We have provided all the links to download the macOS Ventura ISO file for Virtualbox, VBox codes, and official Virtualbox.
If you are on a MAC, you can use this guide: How to Install macOS Ventura in a Virtual Machine on an M1 or M2 Mac with UTM
The new macOS update, macOS Ventura, is the latest release from Apple that brings several new features to the table. You can read our in-depth macOS Ventura Review and explore features you might not know.
It is a significant update for the operating system and has been in beta for some time. It brings features like Dark Mode, allowing users to switch between light and dark interfaces depending on their preference. It also includes a new Stacks feature that organizes files by type in an easy-to-navigate interface.
Ventura also includes improvements to Safari, as well as tweaks to Mail and Photos apps.
Lastly, it introduces a new way of organizing your desktop with the addition of stacks.
So, I’m sure most of you are eager to try and test the latest operating system from Apple, macOS Ventura. For people will MAC systems, you can simply download macOS Ventura DMG file and directly install it on your system. For Windows users, this guide will help you install macOS 13 Ventura on VirtualBox on your Windows PC.
Things Required to Install macOS 13 Ventura on VirtualBox on Windows PC.
- Enable virtualization of your Windows 11 PC. Here is a guide you can use: How to Enable Virtualization in Windows 11? Easy Guide
- Download and Install Virtualbox on your Window PC: Use this guide: Download Oracle VM VirtualBox & Install on Windows
- Download macOS Ventura ISO File
Step-by-Step Guide
[UPDATED: 21st March 2023]
1. Once you have completed the above-mentioned steps. Open your Virtualbox and click New.
2. Enter the name of your Virtual Machine (In our case: macOS 13) and click Next. Make sure you follow the screenshots below.
3. Increase your memory size to the upper green limit and click Next.
4. Select Create a virtual hard disk now and click Create.
5. Select VMDK (Virtual Machine Disk) and click Next.
6. Select Dynamically allocated and click Next.
7. Select a size to anything near 80GB and click Create.
8. Click Settings.
9. Under Settings, increase Base memory to the upper green limit.
10. Increase processors to 4.
11. Under Video Memory, increase it to the upper green limit.
12. Under Storage, click on Empty followed by the blue disc on the right side, and select Choose a disk file.
13. Select the macOS Ventura ISO image that you downloaded before and click Open.
14. Copy these VBox codes on a notepad.
cd "C:\Program Files\Oracle\VirtualBox\"
VBoxManage.exe modifyvm "macOS 13" --cpuidset 00000001 000106e5 00100800 0098e3fd bfebfbff
VBoxManage setextradata "macOS 13" "VBoxInternal/Devices/efi/0/Config/DmiSystemProduct" "iMac19,3"
VBoxManage setextradata "macOS 13" "VBoxInternal/Devices/efi/0/Config/DmiSystemVersion" "1.0"
VBoxManage setextradata "macOS 13" "VBoxInternal/Devices/efi/0/Config/DmiBoardProduct" "Iloveapple"
VBoxManage setextradata "macOS 13" "VBoxInternal/Devices/smc/0/Config/DeviceKey" "ourhardworkbythesewordsguardedpleasedontsteal(c)AppleComputerInc"
VBoxManage setextradata "macOS 13" "VBoxInternal/Devices/smc/0/Config/GetKeyFromRealSMC" 1
15. Replace macOS 13 with your VirtualBox machine name. (I am using macOS 13 as my machine name is macOS 13). Once replaced, copy the entire thing.
16. Open your command prompt with administrator rights. You can use this guide: How to “Run as Administrator” an application on Windows: 3 Easy Methods
17. Press ctrl+V to paste the codes and close CMD.
18. Open your Virtualbox again and press Start.
19. The process will take some time and wait for the apple logo to appear.
20. Now, you can simply proceed with the installation of macOS Ventura 13.
If you face any issues, here is the complete video tutorial.
Frequently faced errors: (Updated 05/05/2023)
1. Stuck in a boot loop
Solution 1: Add these commands with other VBox commands. (As suggested by a user)
VBoxManage setextradata “YOUR_VM_NAME” “VBoxInternal/TM/TSCMode” “RealTSCOffset”
Solution 2: If your VM restarts with the installation process again, you are stuck in a loop. For those stuck on the boot loop, wait like 5/7 boot loops after it stops (intel processor).
Solution 3: Restricting your processor cores to 1 will solve this issue. You can do this even after creating the complete virtual machine.
2. Failed to query SMC value from the host (VERR_INVALID_HANDLE).
Run this command in CMD:
VBoxManage.exe setextradata “VM name” “VBoxInternal/Devices/smc/0/Config/GetKeyFromRealSMC” 0
If this doesn’t work either, you can downgrade your Virtualbox, and it will work. You can find previous builds here: https://www.virtualbox.org/wiki/Download_Old_Builds_6_1
Conclusion
I hope this guide on How To Install macOS 13 Ventura on VirtualBox was easy and helpful. If you face any issues, please comment down below.
If you face any issues with Virtualbox, you can run it on VMWare. Here is the guide: Install macOS 13 Ventura on VMWare