Table of Contents
Are you interested in creating professional videos but do not know the right tools for easily getting started? For many freelancers and YouTubers, an ideal video editing software always comes with comprehensive features in one platform. Whether you are using a Macbook or Windows PC, it works smoothly and supports quick video production and processing.
If you are looking for a free video editing software to create and edit videos, then Wondershare Filmora should be a good choice. Go through this full review to understand it better.
Part 1: Brief Note on Filmora Video Editor
Filmora Video Editor has a rich library of stunning features and visual effects for professional-look video creation. If you are out of ideas, do not know how to edit videos, or have little time, you can use the Instant Mode. With it, Filmora automatically creates an edited video with the clips you provide and templates you select.
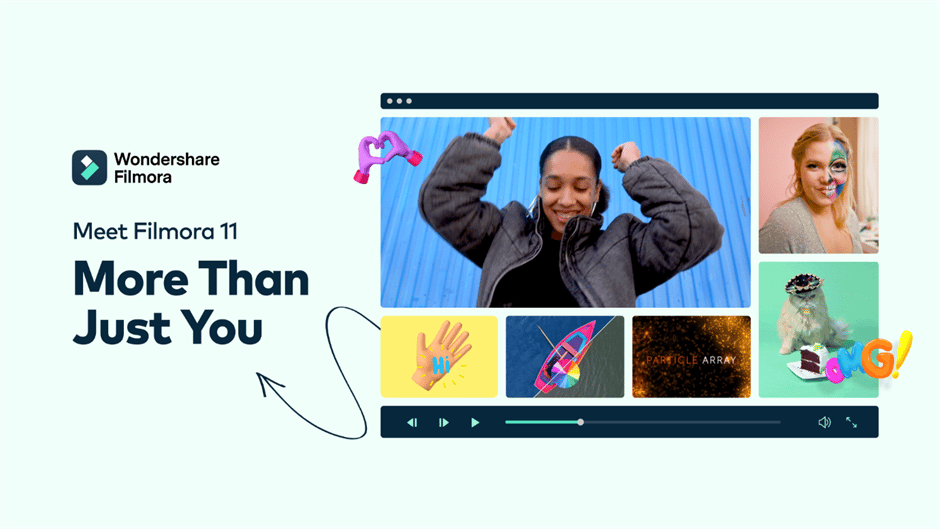
Part 2: Amazing Elements of Filmora
Many notable features make Filmora a reputable Mac and Windows video editor option in the market. Let’s discuss them further, explained in sections.
1. The user-friendly interface
The UI of Filmora, first of all, is one of the best benefits users can expect. It is simple to navigate on the homepage and the main editor window.
· Home screen:
When users launch Filmora video editor, they see a clutter-free home screen interface.
For users who previously used the software for video editing, they can directly click on the previously edited file from Local Project. Their cloud-based videos are available under the Cloud Project section, while the ones they built with Instant Mode appear under the Instant Project part. Or, you can directly click on the “Create New Project” button.
If you want, you can change the 9:16 aspect ratio to other options from the drop-down menu above. This way, you can decide what type of video you will edit from the get-go.
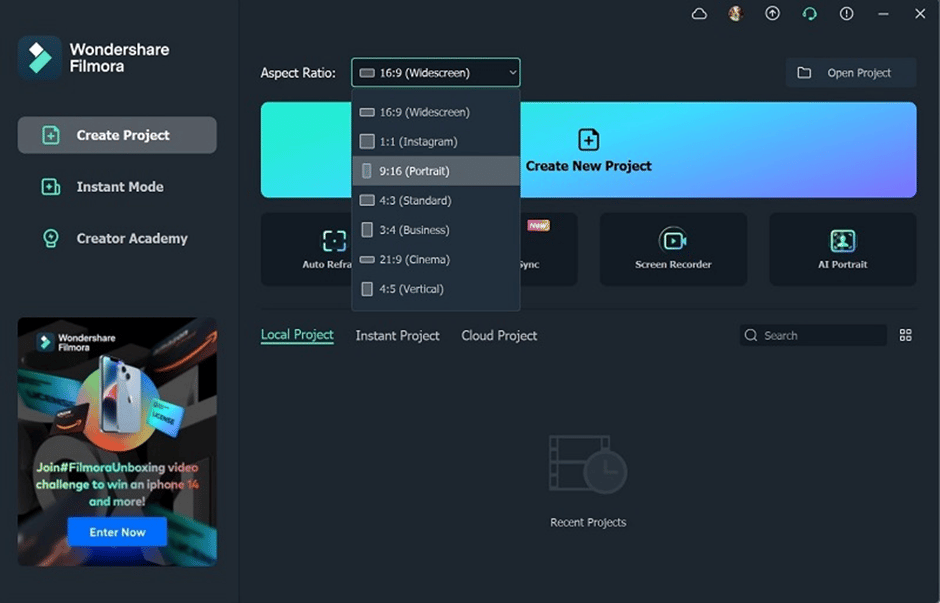
Other advanced sections are accessible through the Instant Mode, Auto Reframe, AI Portrait, Screen Recorder, or Creator Academy tab. In the latter, view tutorial videos and other guides.
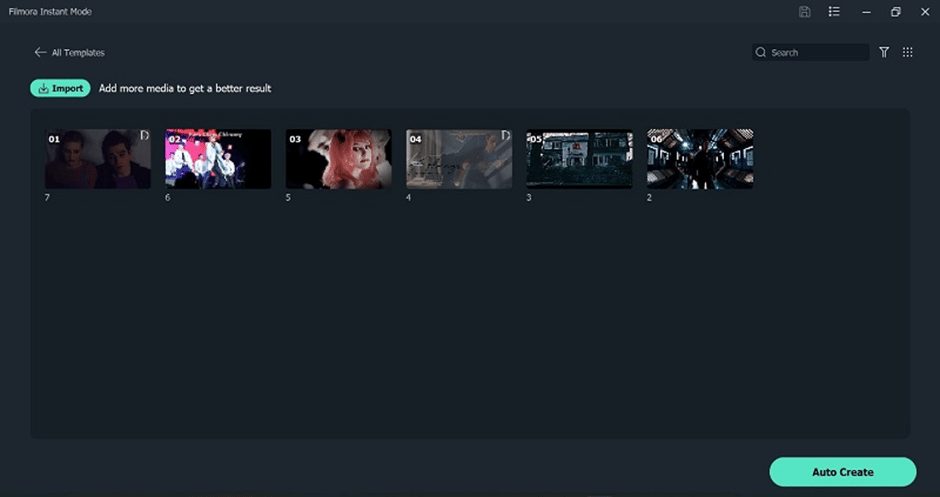
· Editor timeline:
Another part of the UI is the editing window you access to create a new project. Tap the “Click here to import media” button to insert video clips from your local device storage section.
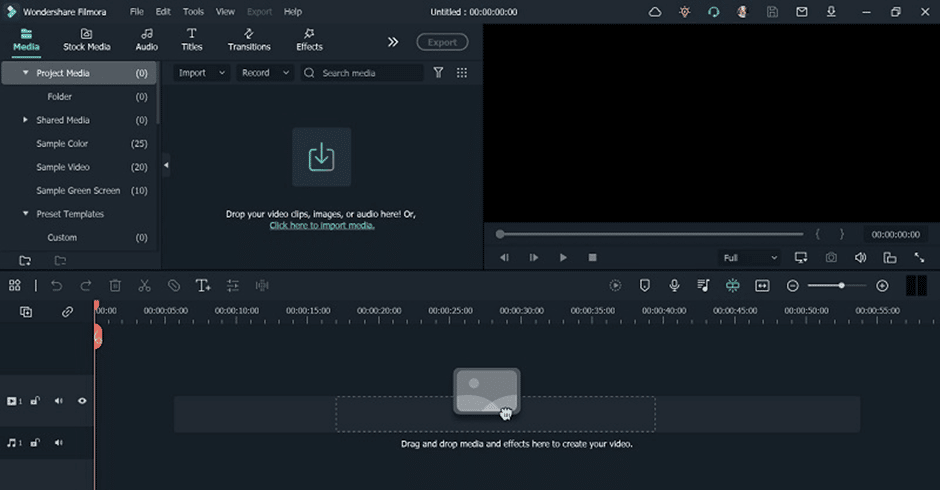
Then, drag it and drop the video onto the editor timeline. Here, the basic editing tools are available as icons above the timeline, while advanced features are preset at the top toolbar. Also, you can right-click on the video to open the drop-down menu to select other features.
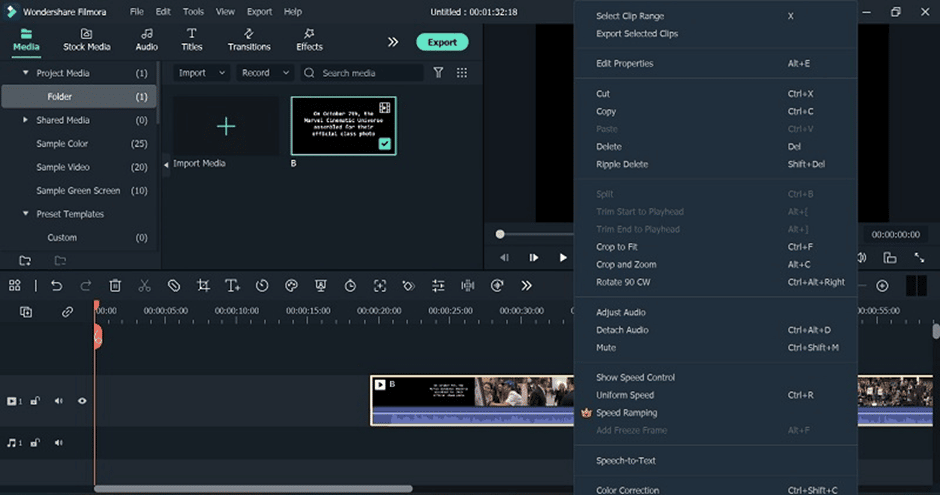
2. Standard Video Editing Tools
Filmora offers many basic-level tools in the toolbar above the timeline or through the menu. For example, click on the Crop icon above the editor timeline to crop videos, the Delete icon to remove clips, and more. A split screen is also available here.
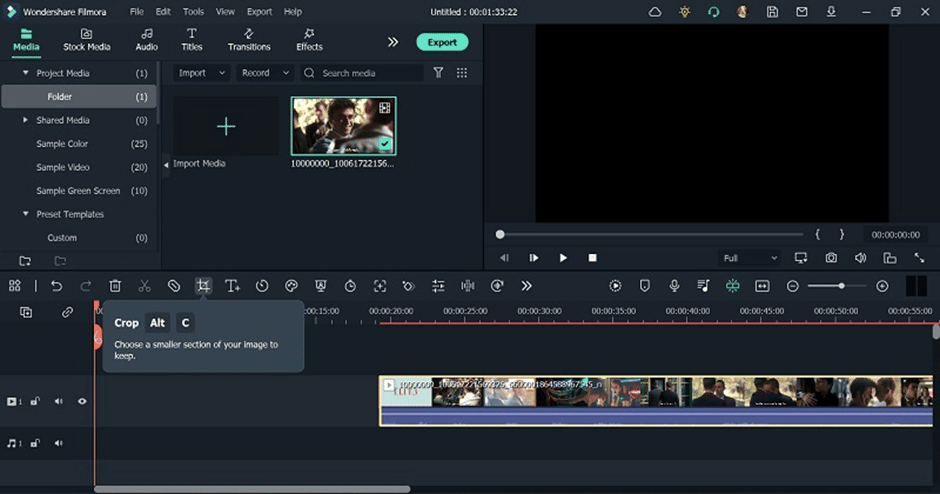
Plus, you can click on the Color icon to choose the Color Correction or Color Match options. Motion Tracking and Chroma Key icons are also available for easy access.
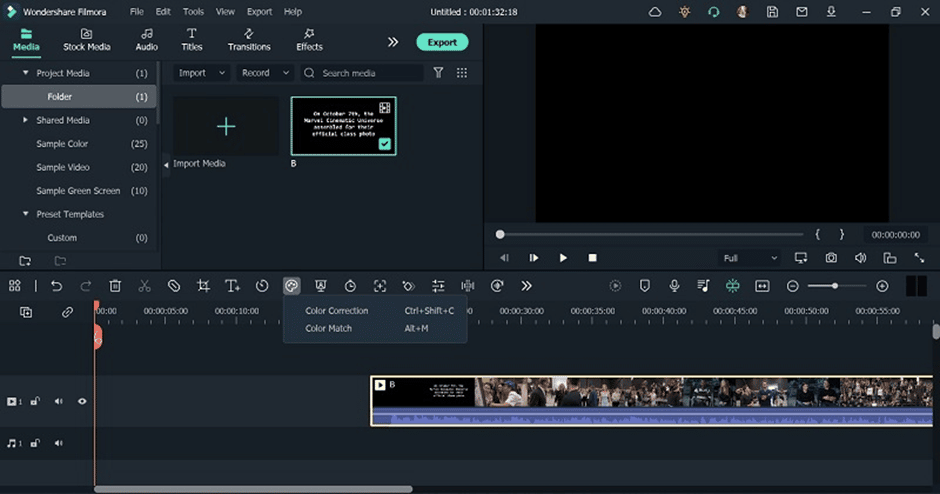
3. Advanced Video Editing Tools
This video editor has multiple advanced features for optimized video edits. Some of them are listed below.
· Transitions
You can click on the Transitions tab from the top toolbar to add the pre-made transition styles for scene-to-scene changes.
· Effects
Filmora supports OpenFX plugins like Boris FX and NewBlue FX. Under these FX plugin choices, you will find many advanced effect styles. Choose one to add to the video. Besides these, there are other effective choices available in the Effects tab.
· Green Screen
Press the Chroma Key icon from the toolbar above the editor timeline. This is useful for deleting the backdrop from video clips and adding a green screen for layering other clips or images.
· AI Portrait
Using the Human Segmentation functionality, this advanced feature also helps remove background from video files. To elaborate, the software automatically evaluates the main human character in the clip and precisely cuts out the background. You can click on the AI Portrait option from the homescreen or find it in the Effects tab.
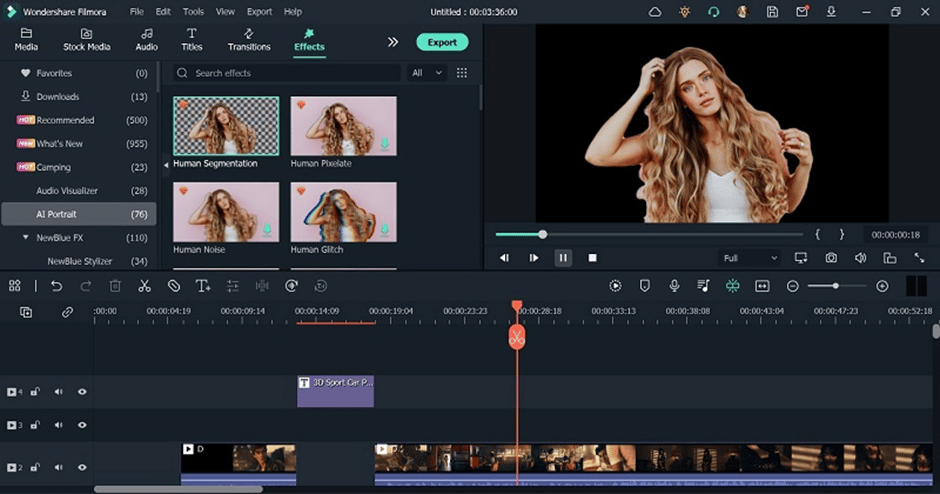
· Speed Ramping
This feature allows users to control the video playback rate with preset options. Examples include the Bullet Time option or personalized keyframe sequencing through the Custom option.
· Masking/Blending
Users can try out the Masking function to combine two video clips within specific shapes for a unique look. Plus, you will get 18 blending modes to make the transitions seamless in the video playback.
4. Audio Editing Tools
Like video-based editing options, audio editing tools are also available. Here are some of them.
- Soundtrack addition– You can click on the Audio tab from the top toolbar and choose the present audio clips to add audio to video. You can also add voiceover narration to the video file.
- Silence Detection– The software will detect long silent parts in the video and automatically remove those sections after analyzing the clip fully.
- Speech-to-text– With this audio-to-text converter feature, you can change the voiceover in the video to text format. It is suitable for adding captions to video files. Consequently, you can change the font style, language, and placement.
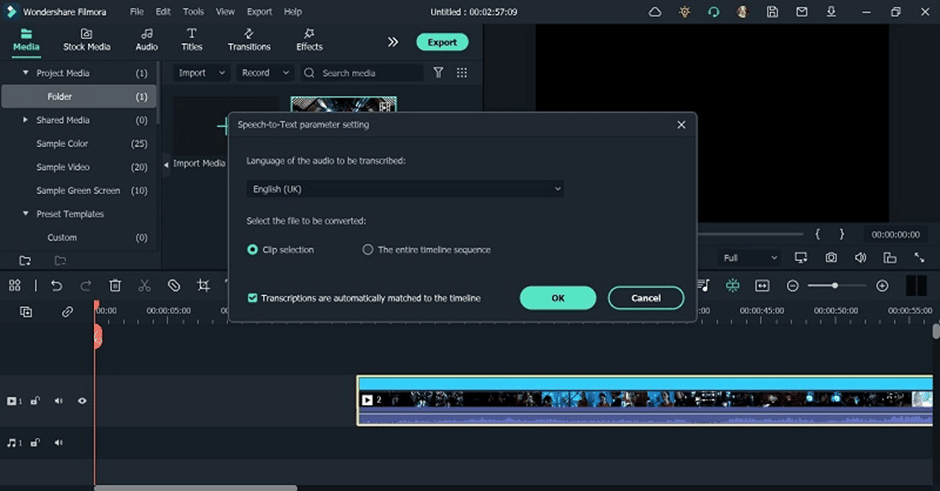
Part 3: Availability and Plans
A free version of Filmora is available for users to explore its functionalities before upgrading to unlock full features. You can install it from the official website and it works with both Windows and Mac.
There are different Plans available and you can go with Annual Plan or Perpetual Plan as an Individual:
- Annual Plan– USD 49.99
- Perpetual Plan– USD 79.99
The Business plan is available for businesses or teams. The cost is custom quoted for the former, while teams can opt for the USD 155.88 package.
Educators also get customized cost plans, while students can get Individual plan licenses at discounted prices.
Conclusion
Overall, Filmora is a great option for creating dynamic, high-quality videos with creative elements. The process is simple to complete due to the smooth and easy-to-use UI, and diverse features are available. Give it a try and see yourself!




