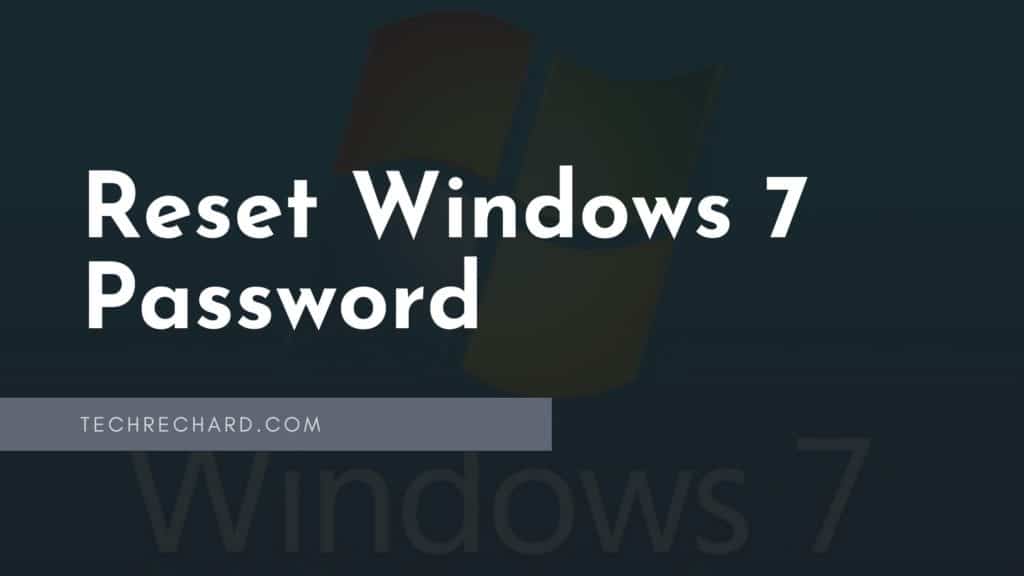Table of Contents
Password is a string of 8-10 characters but still, we tend to forget them over time. If you can’t remember Windows 7 password and wondering how to reset windows 7 password without logging in, there are dozens of ways to do it.
When it comes to resetting password on Windows 7, you will find several guides on the internet loaded with dozens of different ways. But while researching, I found that majority of the ways are identical and don’t work for most of the readers.
Since you are reading this, you don’t stumble upon any other windows 7 password reset guide. I have listed the top ways for resetting password on Windows 7. Each of the methods mentioned below is tested and reliable enough to try in the first place.
In this guide, I have different methods based on the different situations you might be facing right now.
So, Now let’s begin with the ways:
Reset Windows 7 Login Password with Windows Password Reset Disk- PassFab 4WinKey(No Data Loss)
PassFab 4WinKey is a utility application build to tackle different windows’ access-related issues. PassFab is available at a minimal price and has a 100% success rate.
There are multiple different other utility tools available in the market but PassFab 4WinKey is among the very few tools that work in every situation, that’s the reason why it has a 100% success rate.
From UI to compatibility, every component of PassFab 4WinKey is built with precise computation. I strongly recommend giving PassFab 4 WInKey a try.
Note: If you are going to purchase PassFab 4WinKey, you can avail 30% discount on the price, Use the Coupon Code “PFULTI”.
In order to reset your Windows 7 password using PassFab 4WinKey, you’ll need a different computer. Therefore, if you have a handy machine with you, you can follow the steps mentioned below:
Step 1: Launch PassFab 4WinKey.
Step 2: Insert a USB Flash Drive.
Step 3: On the PassFab 4WinKey windows, select the USB flash drive that you have inserted in Step 2.
Step 4: Once you have selected the USB Drive, click on “Next.”
Step 5: The Burn process will start; it may take a few minutes. Once the process is completed, you will see a new screen with some instructions. Go through the instructions thoroughly and click on “Next.”
Step 6: Reboot your Machine, and Insert the USB drive again.
Step 7: Go to Boot Menu and Click on “Boot Device Priority.”
Step 8: Set the USB Drive priority on the top.
Step 9: The system will reboot, and PassFab 4WinKey Window will appear..”
Step 10: Select the appropriate account name for which you want to reset the password and click on “Next”.
Step 11: A new dialog will appear, “Enter your New Password” and click on “Reset”.
Step 12: Your Password will reset, and you will see the “Reboot” button. Click on it and remove the USB Drive.
That’s it. You have successfully reset your Windows 7 password. You won’t face any errors; even if you come across something, do let me know in the comments below. We will discuss it further.
Pros
- Provides an attractive and easy-to-use graphical user interface.
- Easy to operate for beginners and advanced users
- Provides free online tech support.
- Does not need jailbreak nor hack
Cons
- Version specific functions
- Free trial only available from PassFab 4WinKey website.
Reset Windows 7 Login Password with Created Windows Password Reset disk
This method is one of the most traditional and most widely used to reset windows passwords. But the catch here is, you need to have Windows 7 Password Reset Disk ready with you. You can’t create one post getting locked out of windows.
However, if you don’t have a Password Reset Disk ready, go with the first method or navigate to the third method.
If you have a windows 7 password reset disk ready with you, follow the steps mentioned below:
Step 1: Insert the Password Reset Disk and Boot your Machine.
Step 2: On the Windows Login page, click on “Reset Password.”
Step 3: “Password Reset Wizard” will appear. Click on “Next.”
Step 4: Select the “Password Reset Disk” in the drop-down list and click on “Next.”
Step 5: Type your “New Password,” re-verify it, and Enter a “Password HINT,” and click on “Next.”
Step 6: Click on “Finish,” your machine will reboot.
Once the Login Window Appears, Enter your new password, and you will be able to login to your windows 7.
Reset Windows 7 Login Password with Command Prompt
If you forgot Windows 7 password and you don’t have the password reset disk handy with you but have an additional account with the administrator rights on windows 7, I would suggest using the Command Prompt to reset your Windows 7 forgot password.
As mentioned above, you need to have an account with administrator access on the same windows 7 and using that account, and you can reset your Windows 7 account password.
Before you proceed, let me tell you that Command Prompt will require some commands, and it could be challenging for you if you are not holding any prior experience on Command Prompt.
If possible, it is requested to avoid this method, but if you want to continue, follow the steps below:
Step 1: Log in to another account with administrator rights and open “Command Prompt” as an administrator.
Go to Start and Search for Command Prompt, right-click on Command Prompt icon and select “Run as Administrator.”
Step 2: In Command Prompt, type “net user” and Hit “Enter.”
Step 3: You’ll get a list of accounts that have access to your Windows 7. Find the username for which you want to reset the password.
Step 4: Type the following command and hit “Enter.”
net user UsernameNewPassword
Here you have to replace the String “Username” with the appropriate account’s user for which you want to reset the password and replace String “NewPassword” with your desired New Password.
Once you are done with this, reboot your machine and log in to your account with the new password you have just created.
Final Note
I hope now you will not panic if some fine day, you forgot password Windows 7. I have listed all the top answers to “how to recover Windows 7 password”. I would recommend you to go with the first method where we have used PassFab 4WinKey. It is simple, reliable, and easy to implement.
On top of that, PassFab 4WinKey is compatible with every Computer manufacturer, therefore irrespective of your machine, you will be able to reset your Windows 7 password in a couple of minutes. You will find dozens of guides on “How to Use PassFab 4WinKey” on the official website.