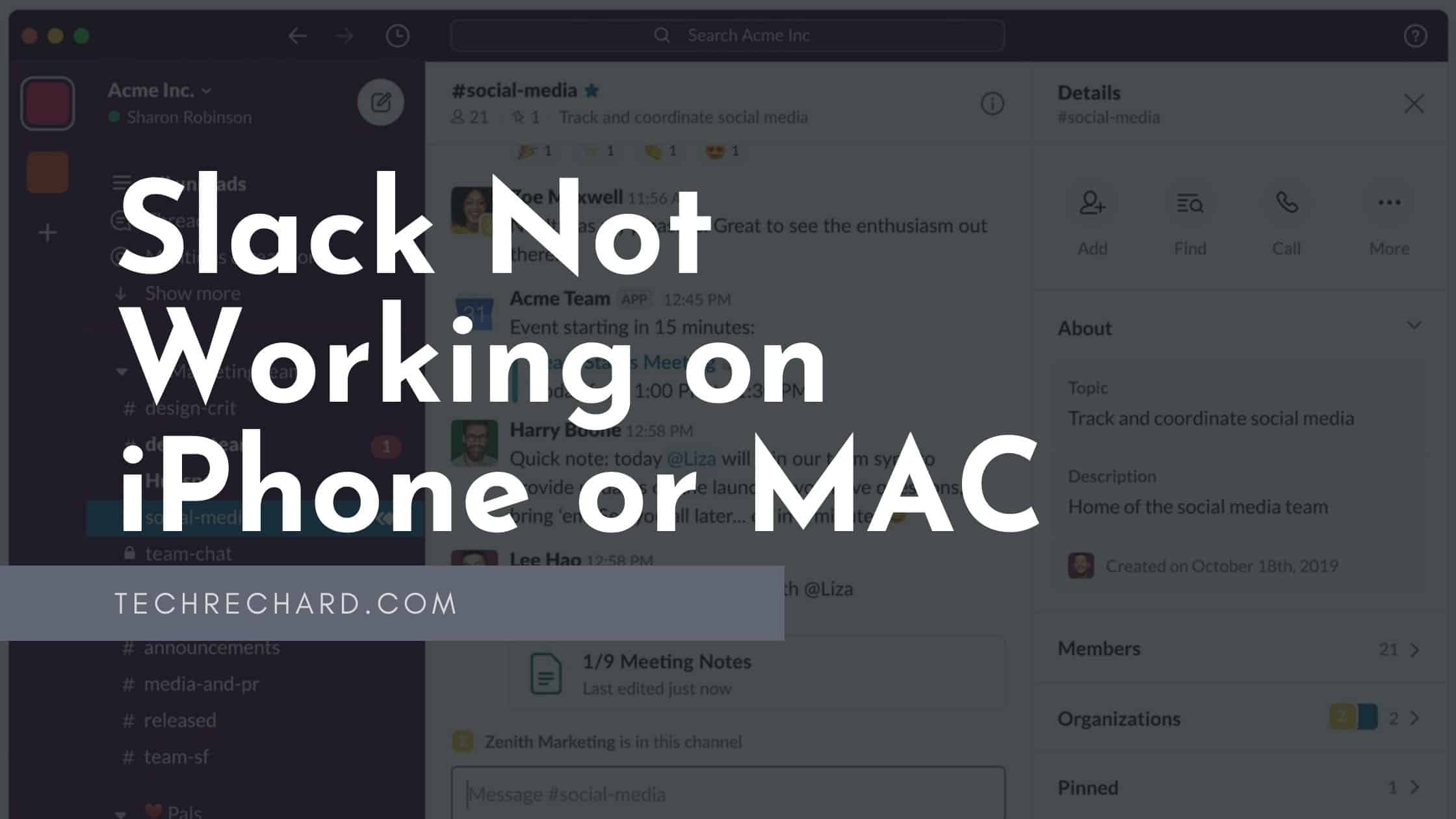Table of Contents
In this article, we will learn how to fix- Slack Not Working on iPhone, MAC, Android, or Windows issues.
Slack is one of the most popular communication and collaboration tools businesses use worldwide. It allows teams to communicate in real time, share files, and work together on projects. However, users may sometimes encounter issues with Slack not working correctly on their iPhones or Macs, which can be frustrating and disruptive to productivity. In this article, we will explore some common reasons Slack may not work on these devices and offer potential solutions.
Sometimes the Slack service may not work due to various problems. There are a couple of simple solutions that can work. Below we will tell you how to use Slack on iPhone, Mac, Android, PC, or in the browser, even when the service does not work.
You can also read: How to Enable Two-Factor Authentication in Slack: 8 Easy Steps
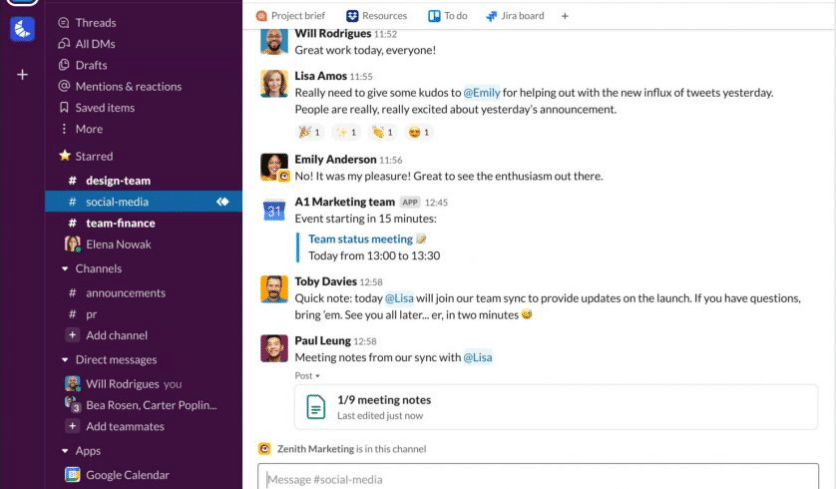
Why is Slack Not Working on iPhone, MAC, Android, or Windows?
The reasons may be different. For example, Slack recently didn’t work because of DNS-related changes. To solve the problem, you had to ask your ISP to reset the DNS history for Slack.
At that time, the problems were solved relatively quickly. We’ll tell you what to do if it ever happens again.
We are aware of connectivity issues related to DNS that are impacting a small sub set of users. This issue was caused by our own change and not related to any third-party DNS software and services. (1/3)
— Slack Status (@SlackStatus) September 30, 2021
Solution 1: Change the DNS of your iPhone, MAC, Android, or Windows to use Slack
Slack can work if you switch to Google DNS.
Changing the DNS of your device is not very difficult.
To change the DNS settings on an iPhone or Mac, follow these steps:
For iPhone:
- Go to “Settings” and select “Wi-Fi.”
- Find the Wi-Fi network you want to modify and click the (i) icon next to it.
- Scroll down to the “DNS” section and tap on it.
- Delete the current DNS servers, and enter the new DNS servers you want to use.
- Tap on “Save” to apply the changes.
For Mac:
- Click on the Apple icon in the top-left corner and select “System Preferences”.
- Click on “Network.”
- Select the network connection you want to modify from the left-hand menu.
- Click on the “Advanced” button in the bottom-right corner.
- Click on the “DNS” tab.
- Click on the “+” button to add a new DNS server or the “-” button to remove the existing one.
- Enter the new DNS servers you want to use.
- Click on “OK” to apply the changes.
To change the DNS settings on an Android device or Windows computer, follow these steps:
For Android:
- Go to “Settings” and select “Wi-Fi”.
- Long-press on the Wi-Fi network you want to modify and select “Modify Network”.
- Scroll down and tap on “Advanced Options”.
- Under “IP Settings,” select “Static”.
- Scroll down and enter the new DNS servers you want to use in the “DNS 1” and “DNS 2” fields.
- Tap on “Save” to apply the changes.
For Windows:
- Click on the Start button and select “Settings”.
- Click on “Network & Internet”.
- Select “Wi-Fi” or “Ethernet” (depending on your connection).
- Click on “Change adapter options”.
- Right-click on the network connection you want to modify and select “Properties”.
- Select “Internet Protocol Version 4 (TCP/IPv4)” and click on “Properties”.
- Select “Use the following DNS server addresses”.
- Enter the new DNS servers you want to use in the “Preferred DNS server” and “Alternate DNS server” fields.
- Click on “OK” to apply the changes.
Note that changing DNS settings may take a few minutes for the changes to take effect.
You can also read: 5 Best Softwares for Communication in Games
Solution 2: Use app 1.1.1.1 if Slack doesn’t work on iPhone, MAC, Android, or Windows
1.1.1.1 – an application for solving problems with DNS, and with its help, the Slack service can work. Best of all, you don’t have to change anything in your device’s settings.
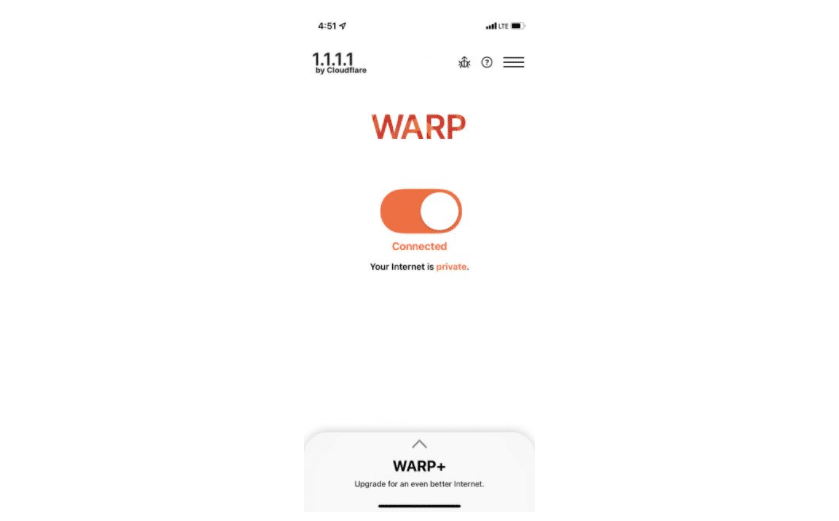
Download and use the 1.1.1.1 app to your iPhone, Mac, Android, or Windows PC. When the 1.1.1.1 app is active, open the Slack app, and it should work.
Solution 3: Check Slack status
Before you start troubleshooting, checking if Slack is experiencing any downtime or service disruptions is always a good idea. You can do this by visiting the Slack Status page (https://status.slack.com/) or checking the Slack Twitter account (@SlackStatus). If Slack is experiencing an outage, you may need to wait until the issue is resolved.
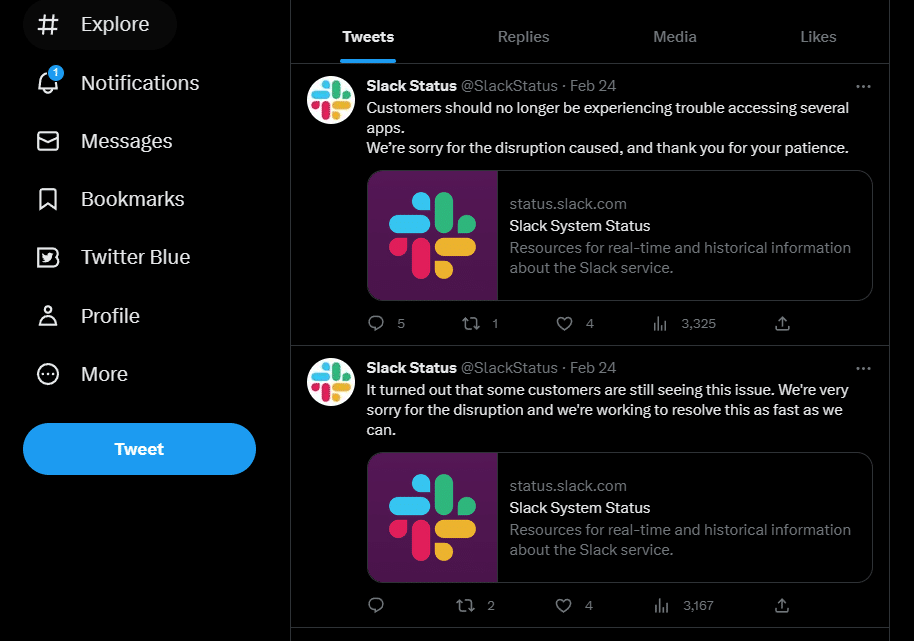
Solution 4: Update the Slack app
Ensure you have the latest version of the Slack app installed on your device. Updating the app can sometimes fix bugs and improve performance. To check for updates, go to the App Store (on iPhone) or the Mac App Store (on Mac) and search for Slack. If an update is available, click on Update.
Additional Solutions
- Restart your device and Wi-Fi router.
- Switch to a different Wi-Fi network.
- Clear your browsing history if you use Slack in it.
- Uninstall the Slack app and reinstall it.
It’s important to note that your messages don’t go anywhere as long as the service isn’t working. Once Slack is up and running, you’ll see all your incoming messages.
If none of the above solutions work, you may need to reinstall the Slack app on your device. To do this on iPhone, press and hold the Slack app icon until the app wiggles, then click on the X to delete it. Then, go to the App Store and reinstall the app. On a Mac, drag the Slack app from the Applications folder to the Trash, then go to the Mac App Store and reinstall the app.
In conclusion, Slack not working on iPhone or Mac can be frustrating, but several potential solutions exist. Start by checking your internet connection and Slack status, then try updating the app, clearing cache and cookies, restarting the app or device, and reinstalling the app. If the issue persists, you may need to contact Slack support for further assistance.
The messages won’t be lost and, unless you’ve read them on another device, they’ll still be marked unread when you’re able to load the workspace. We appreciate how frustrating this is and we’re very sorry. We may have a workaround — please write to feedback@slack.com.
— Slack (@SlackHQ) October 1, 2021