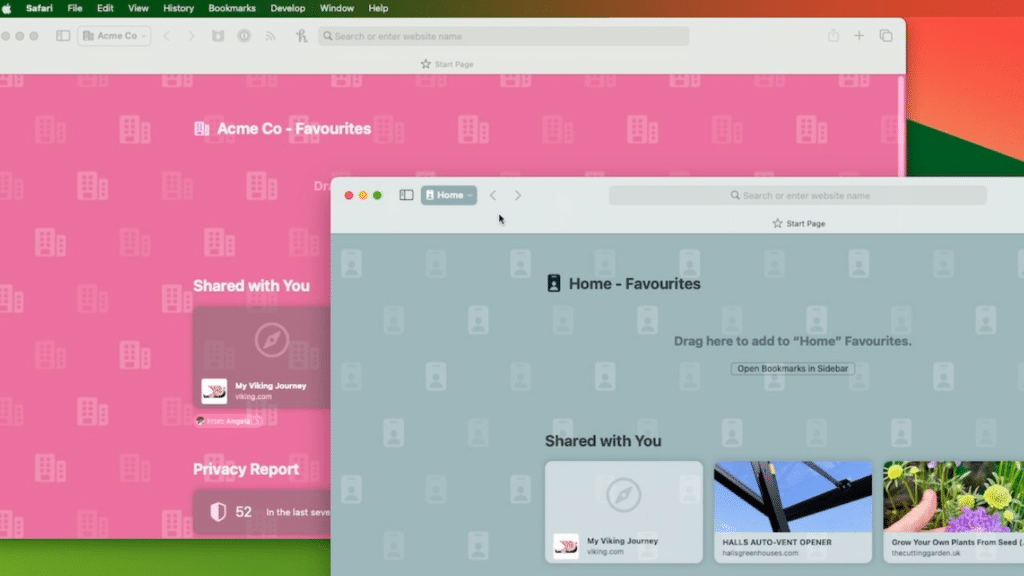Table of Contents
Apple has introduced a new feature called “Profiles” in Safari as part of macOS Sonoma, allowing users to separate their work and personal browsing experiences while maintaining focus and privacy. This feature builds upon the concept of tab groups and focus modes, aiming to eliminate distractions and enhance productivity.
Creating Safari Profiles in macOS Sonoma
To set up Safari profiles, follow these steps:
- Launch Safari on your Mac.
- Select the Safari menu and then go to System Preferences.
- In the window that appears, click “Profiles” in the top row.
- On the information page, click “New Profile.“
In the New Profile dialog box, you can customize your profile by giving it a name, selecting an icon, and choosing a color. Additionally, you can create a new bookmarks folder or use an existing Favorites folder. Once you’ve entered the necessary details, click “Create Profile” to finalize the setup.
Setting Up Multiple Safari Profiles
While having a single profile is possible, the true advantage of profiles lies in their ability to switch between different browsing contexts. To create additional profiles, follow these steps:
- Launch Safari on your Mac.
- Select the Safari menu and then go to System Preferences.
- In the window that appears, click “Profiles” in the top row.
- Your first profile will be listed on the left. To create another profile, click the plus sign at the bottom left.
- Fill in the required details for the new profile, including its name, icon, and other preferences.
You’ll notice that additional options related to windows and tabs become available after creating multiple profiles. These options allow you to manage settings like automatically opening new tabs or windows on the start page and managing Safari extensions specific to each profile.
Using Safari Profiles in macOS Sonoma
Once you have set up multiple profiles, you can easily switch between them for a tailored browsing experience. To open a new window in a specific profile, follow these steps:
- Right-click on the Safari icon in the dock.
- Select “New Home Window” or “New Work Window” based on the desired profile.
Each profile operates independently, ensuring that any actions performed within a specific profile, such as adding extensions or bookmarks, remain exclusive to that profile. This makes Safari profiles similar to tab groups and focus modes, allowing users to focus on specific tasks without distractions.
Deleting a Safari Profile
To delete a Safari profile, follow these steps:
- Launch Safari on your Mac.
- Select the Safari menu and then go to System Preferences.
- In the window that appears, click “Profiles” in the top row.
- Locate the profile you wish to delete in the list on the left.
- Click “Delete Profile” at the bottom left.
It’s important to note that deleting a profile will permanently erase your browsing history and any stored cookies associated with that profile.
With Safari Profiles in macOS Sonoma, users can enjoy a more organized and personalized browsing experience tailored to their needs. The feature is currently available in the beta version of macOS Sonoma and is expected to be officially released in the fall. You can download macOS Sonoma Beta DMG and install it on your MAC.