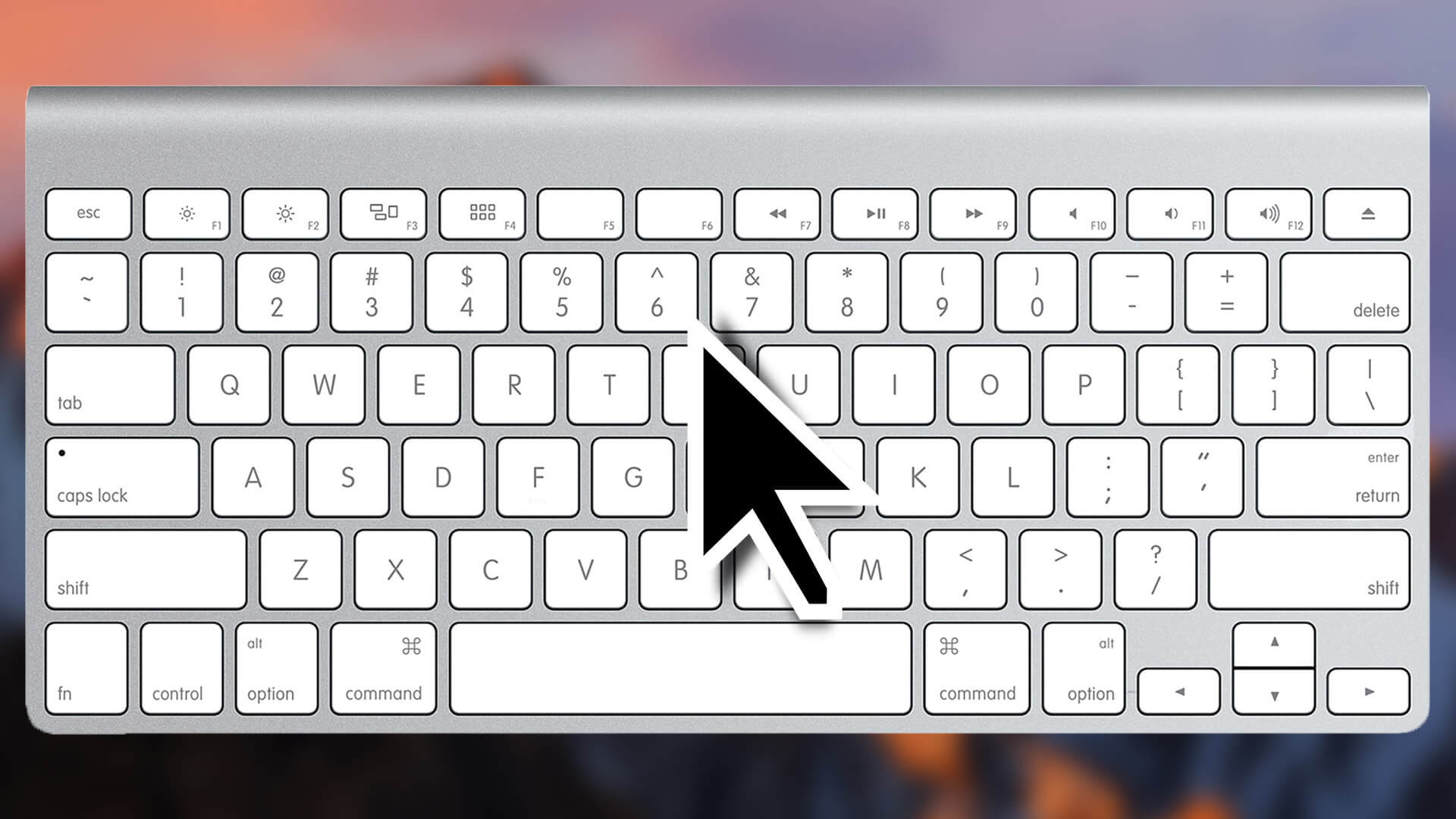Table of Contents
Did you know that you can use your Mac’s Keyboard as Mouse? This is an excellent Accessibility function, but there are other reasons to use it. For example, if your Mac’s trackpad stops working or the battery in your Magic Mouse dies.
One of the recently added features to our software is an input method that can be used with only a keyboard. This would be great for users who cannot use a mouse, but it can also be helpful in other contexts. Perhaps you’re in the middle of working on your Mac, and your Magic Mouse runs out of battery. When this occurs, you have to stop work to charge the mouse. But since there’s no Lightning port at the top, so you can’t charge while still using it, this situation may be troublesome for some people. Additionally, many people in the keyboard-oriented group prefer to keep their hands on the keyboard.
Here we’ll show you how to navigate macOS by using just a keyboard and without a mouse.
How to Use Keyboard as Mouse on Mac: Step by step guide
Using your Mac’s keyboard as a trackpad or mouse is available in most versions of Mac OS. There are two modes:
1. Go to System Preferences on your Mac from the Dock or Apple menu
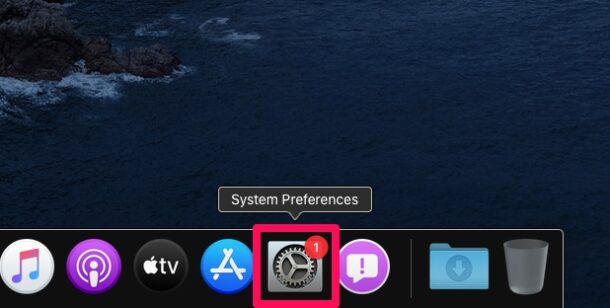
2. For System Preferences, select “Accessibility” in the navigation menu.
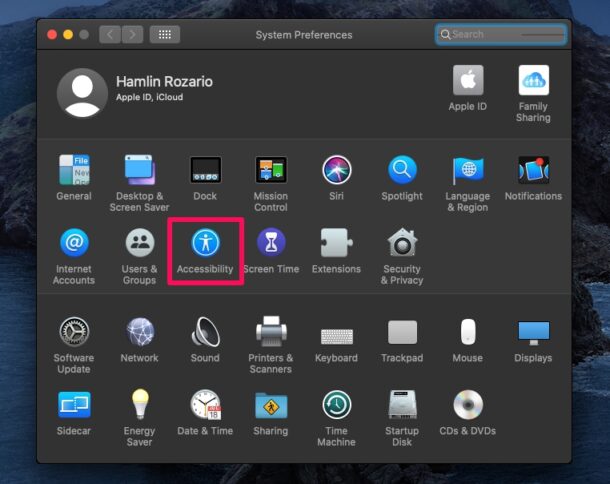
3. Next, go down to the left pane and select “Pointer Control.”
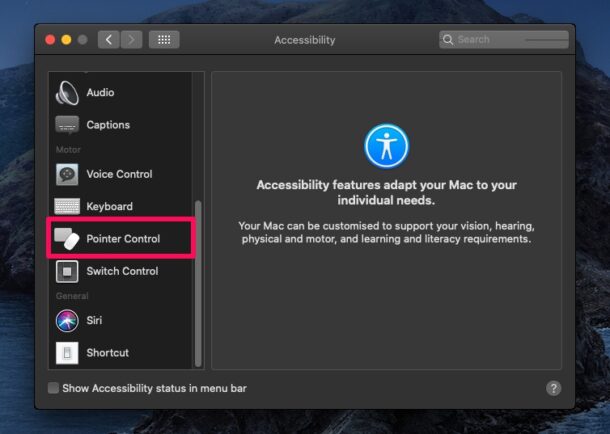
4. Now, click on “Alternative Control Methods,” as shown in the screenshot below.
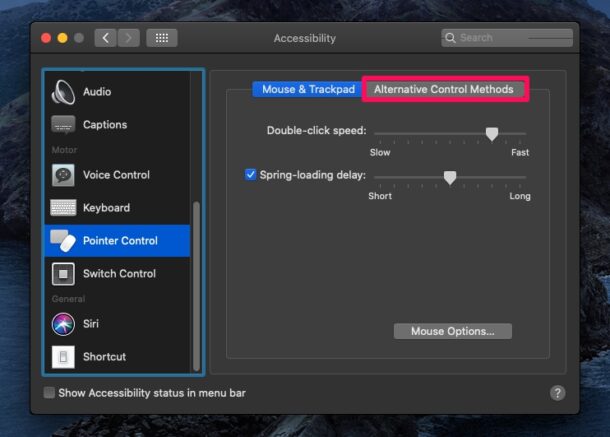
5. Look here and click this box to enable Mouse Keys; you can customize its settings by clicking on the “Options” menu.
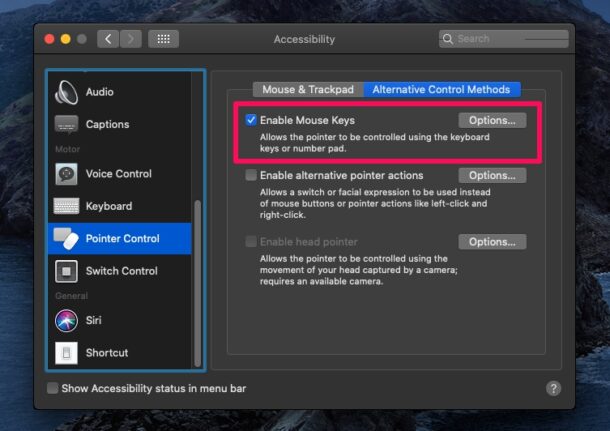
6. In this menu, you have opportunities to adjust the delay before the cursor moves or how fast it can go. You can also change the speed here. To turn Mouse Keys on or off quickly, check the box at the top, and after pressing the option key 5 times, click “OK” to save.
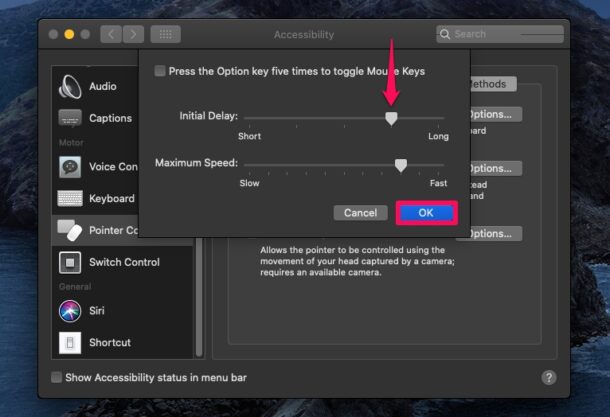
7. Now, you will use the following keys on your keyboard to control the mouse cursor movement on your Mac.
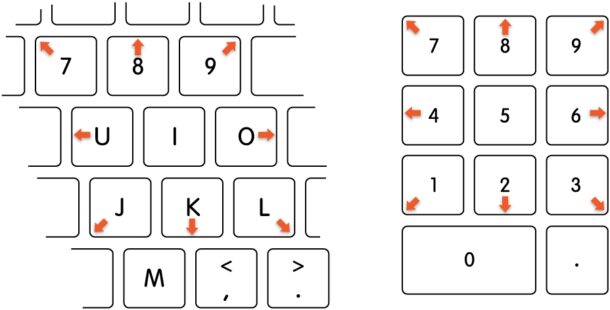
Congratulations, you now know how to control the Mac computer with just your keyboard! Give it a try and see what works best for you.
ADDITIONAL FAQ’S
How do you click the mouse cursor with keyboard on MAC?
At this point, you might be wondering how you can click the mouse. Later on in the instruction, we’ll show you keyboard shortcuts for moving around a document. Remember to refer back to this step if you’re ever unsure how to move the cursor.
You can either press the “I” key or the “5” key on your numeric to perform the click action.
If you want to use the right mouse button, hold “Control” while pressing “5” or “I
How to quickly navigate with the keyboard as a mouse on MAC?
You might notice that the cursor movement is prolonged when you use these keys. While you can tap each key to move the mouse cursor in a particular direction, another option is available to speed things up: you can long-press on these keys to move faster.
Conclusion: How to Use Keyboard as Mouse on MAC
Apart from using the keyboard instead of a mouse, you can also take advantage of various keyboard shortcuts to navigate through macOS without touching the trackpad. The learning curve is pretty steep in the beginning, but you quickly get used to it. Once you know your keyboard shortcuts, your work becomes so much faster!
Do you have a particular use case for the keyboard being used as a mouse? Let us know in the comments below..”