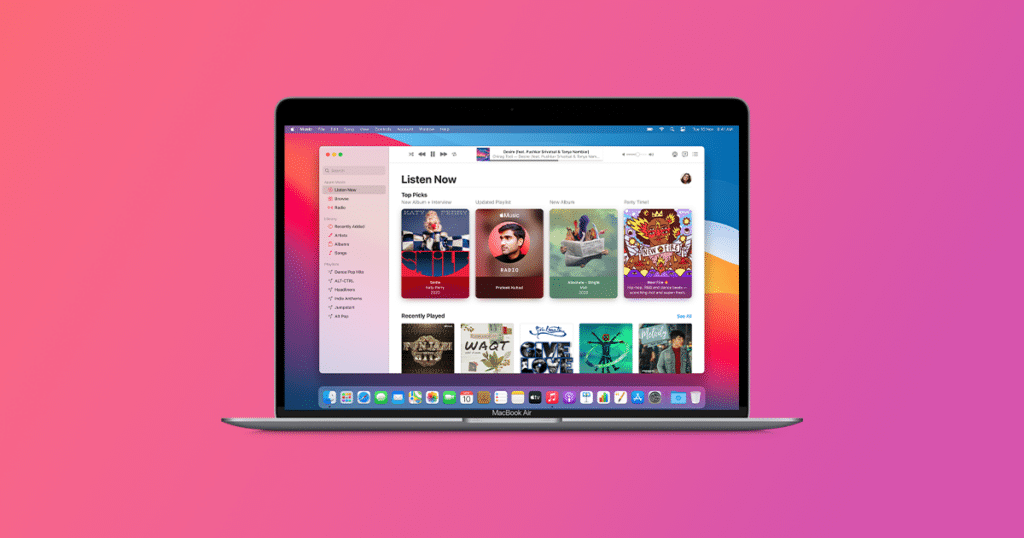We have seen that iPhone users using Windows PC face many problems in doing things quickly on iPhone and Mac.
But we also know that while there is no harm in using either Windows or Mac, some people can’t get productive on a Mac device as much as they can on Windows.
That is why they don’t switch to Mac from Windows even though they have switched to iOS from Android or something else.
The problem with Windows and iOS is that there is no proper connectivity across devices which means you have to keep looking for solutions.
One such problem is transferring music from Windows PC to iPhone, and not everyone uses iCloud or Apple Music to stream music.
We also wrote a guide on How to Transfer Your Photos and Videos from Apple iCloud to Google Photos: 2 Way Easy Guide.
Some people like to pick and choose what music they want on their iPhone, and the best way to do that is via iTunes.
If you are looking for a way to transfer music from your Windows PC to your iPhone, then you are at the right place.
We will show you all the steps to quickly transfer music from Windows PC to iPhone without any issues.
How to transfer music from Windows PC to iPhone using iTunes
As we mentioned earlier, the best way to transfer music from Windows PC to iPhone is by using iTunes.
So, first of all, make sure that you have downloaded and installed the latest version of iTunes on your Windows PC.
If not, you can download iTunes for Windows from here.
Make sure also to connect your iPhone to Windows PC and see if it gets detected inside iTunes.
Once that gets done, go to your PC and open iTunes.
- Click on “File” located at the window’s top-left corner and choose the “Add Folder to Library” option.
- It will open Windows Explorer on your PC, and you can select any folder from where you need to import songs to your iTunes.
- Once the folder is selected, you need to click on the “Select Folder” button at the bottom, and it will add songs to iTunes.
- If the iPhone gets connected to your PC, you will see an iOS device icon. If not, connect your iPhone to the PC using the cable that came with it.
- Clicking on the icon will open a new window inside iTunes, where you will get a list of options on the left pane.
- Just click on the Sync option that you see at the extreme bottom-right corner inside iTunes, and it will sync all the songs you have just added inside iTunes to your iPhone.
- Once the syncing process is done, which takes a few minutes to complete, you will see that all the songs are now available on your iPhone.
- Well, that is it. You have just transferred music from your Windows PC to iPhone using iTunes in a few simple steps.
Conclusion:
Hopefully, you have managed to transfer music from Windows to iPhone using this method that we have just shown you.
You can also read: How to Get Unlimited Google Photos Storage for Free: 4 methods
It is worth noting that if you want to transfer a few songs, you can drag and drop them from Windows Explorer to iTunes and then follow the process of syncing them to your iPhone.
This method will also work, but if you want to sync an entire folder of music, then you will have to follow the steps mentioned above.
Anyways, we hope that you found it easy to transfer music from Windows PC to iPhone with this method.
If you have any issues, feel free to comment down below, and we will help you as much as possible.