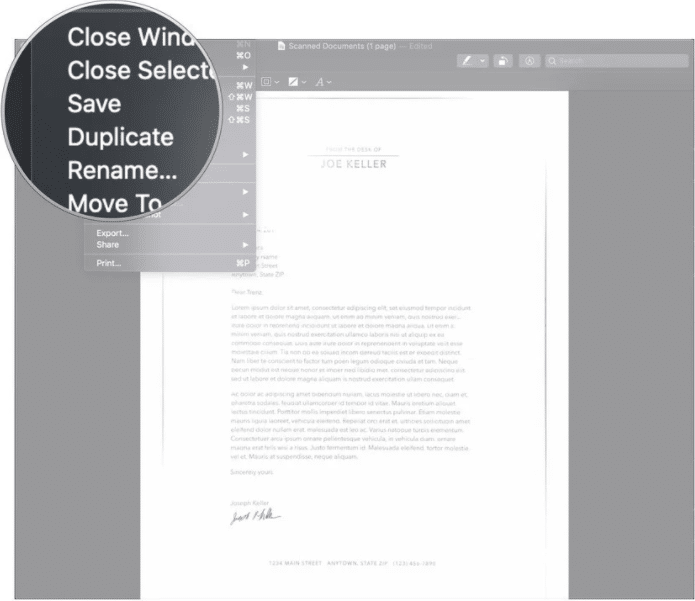Today we see together How to sign documents on your Mac with iPhone or iPad, also taking advantage of the Apple Pencil.
In 2021, macOS Big Sur, iOS 14, and iPadOS 14 will offer greater interoperability between Mac, iPhone, and iPad with new features like Sidecar that allows the iPad to function as a second screen for your Mac.

Although Sidecar is limited to new Macs, some features will be available for a wider range. For example, now we will be able to sign documents on your Mac using iPhone or iPad. Taking advantage of macOS markup features in Quick Look or Preview, we will add a signature directly from our iPhone or iPad. With the latter, we will also be able to take advantage of the Apple Pencil in supported models, allowing us to create an accurate signature to use on the Mac.
How to sign documents on Mac with iPhone or iPad in Quick Look?
- Open a Finder window on your Mac by clicking the Finder icon.
- Find and click once on the file you want to sign.
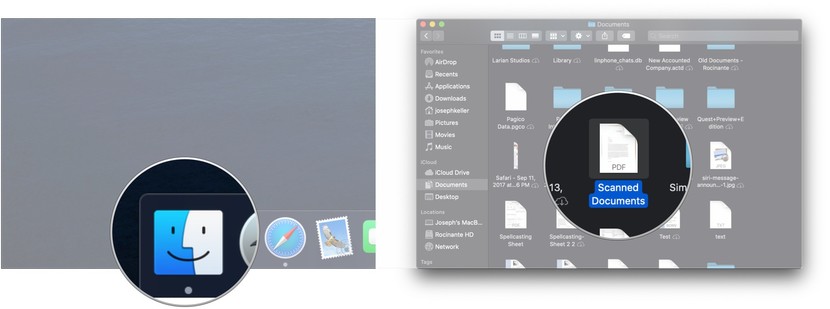
- Press the spacebar on the keyboard, your document will appear in Quick Look
- Click the Markup button.
- Click the Signature button.
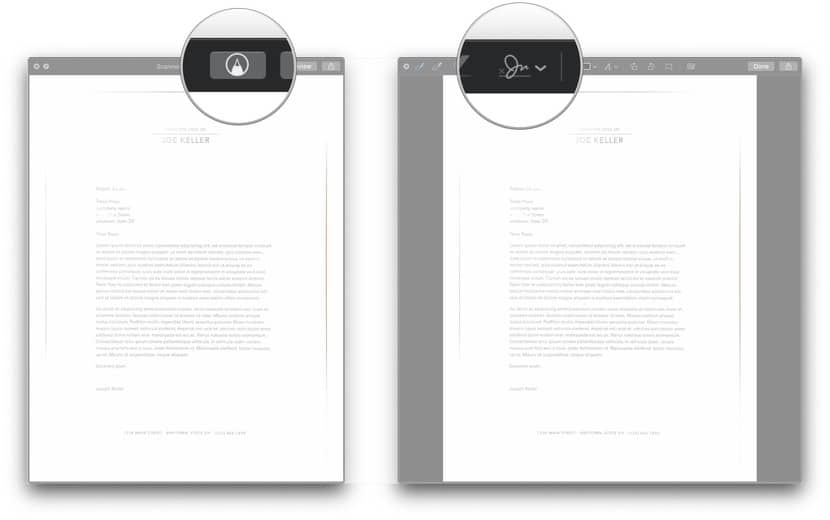
- Click on iPhone or iPad.
- Click Select Device.
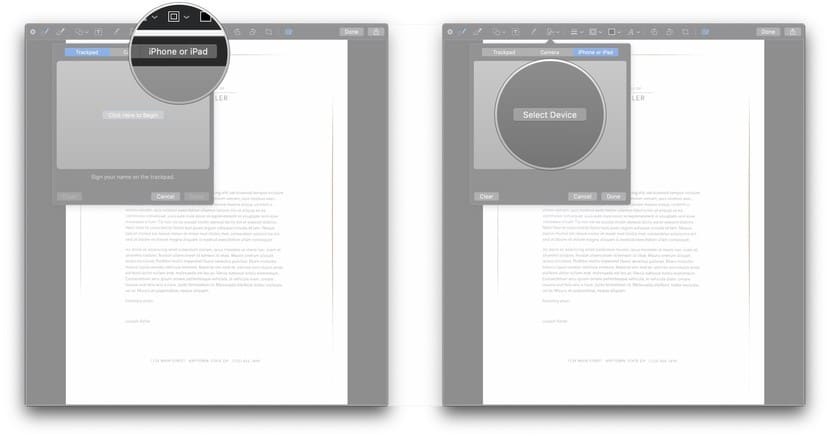
- Click on your chosen iPhone or iPad from the list of devices.
- Sign on your iPhone or iPad.
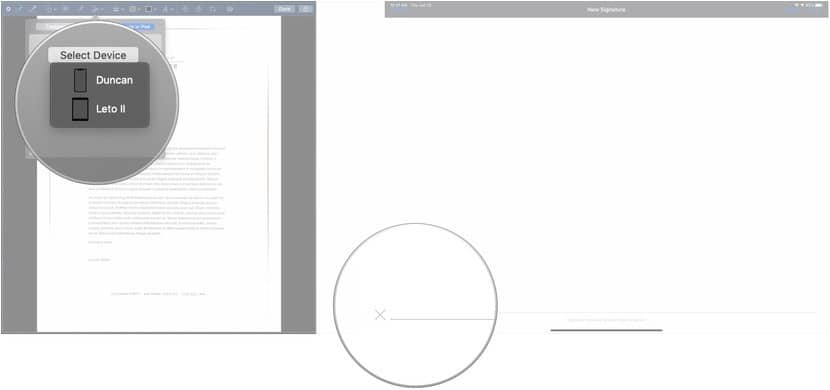
- Tap Done on your iPhone or iPad.
- Click the signature that now appears in the Signature menu on your Mac.
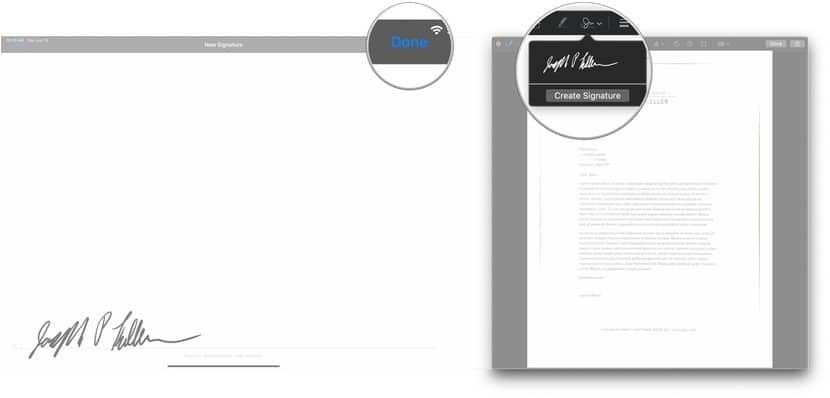
- Move the signature to where it should be in the document.
- Click Finish.
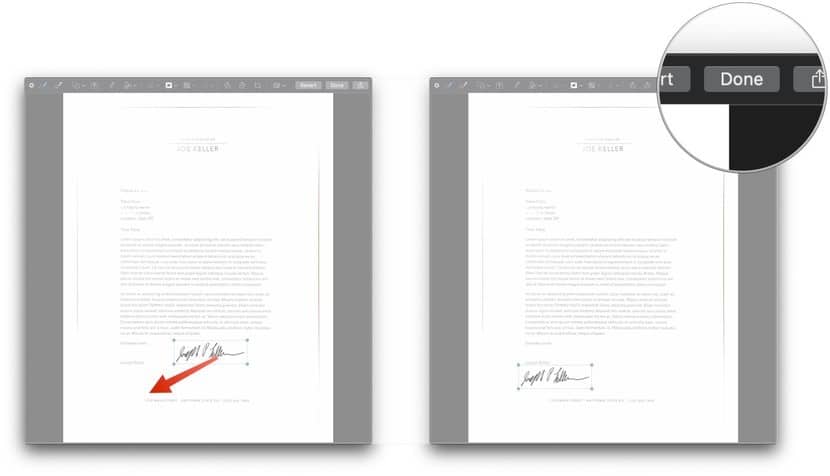
How to sign documents on Mac with iPhone or iPad in Preview?
- Open the preview on your Mac.
- Open the document you want to sign.
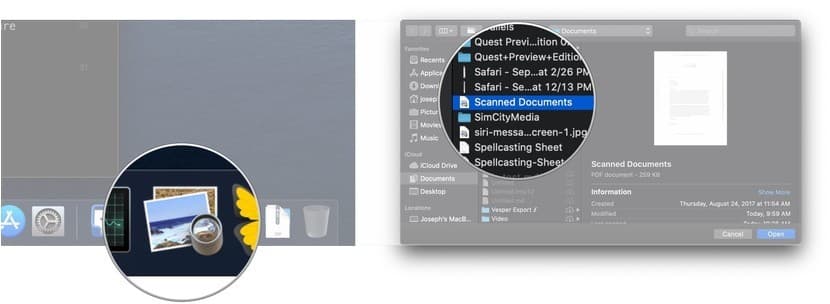
- Click View.
- Click Show Markup Toolbar.
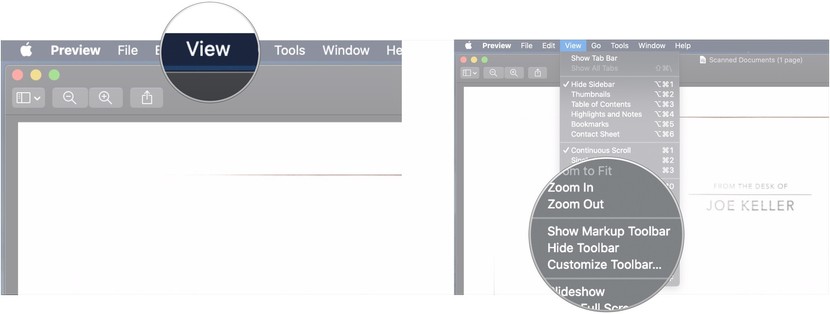
- Click the Signature button.
- Click on iPhone or iPad.
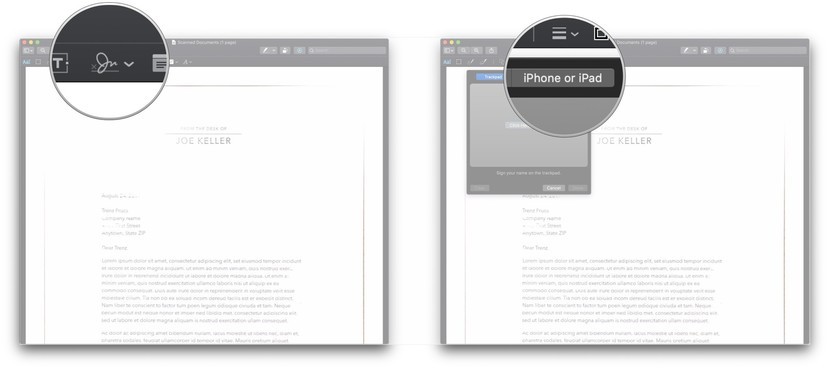
- Click Select Device.
- Click on your chosen iPhone or iPad from the list of devices.
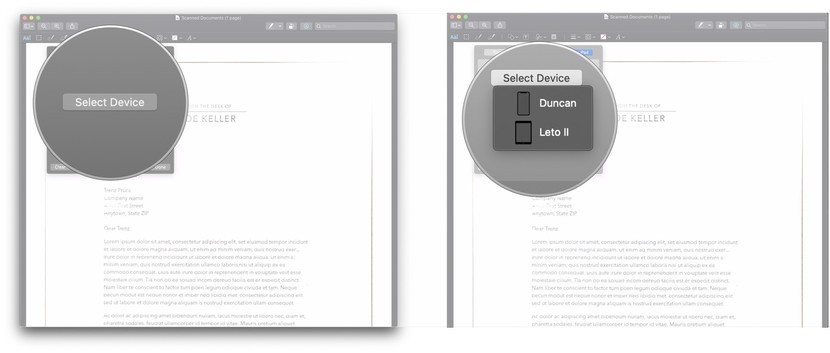
- Sign on your iPhone or iPad.
- Tap Done on your iPhone or iPad.
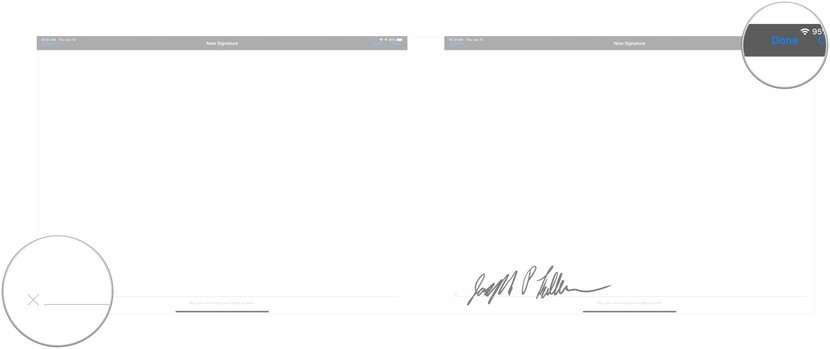
- Click the signature that now appears in the Signature menu on your Mac.
- Move the signature to where it should be in the document.
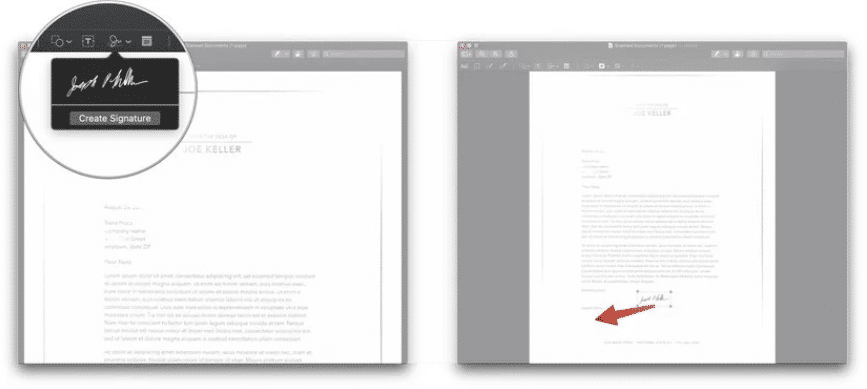
- Save the document.