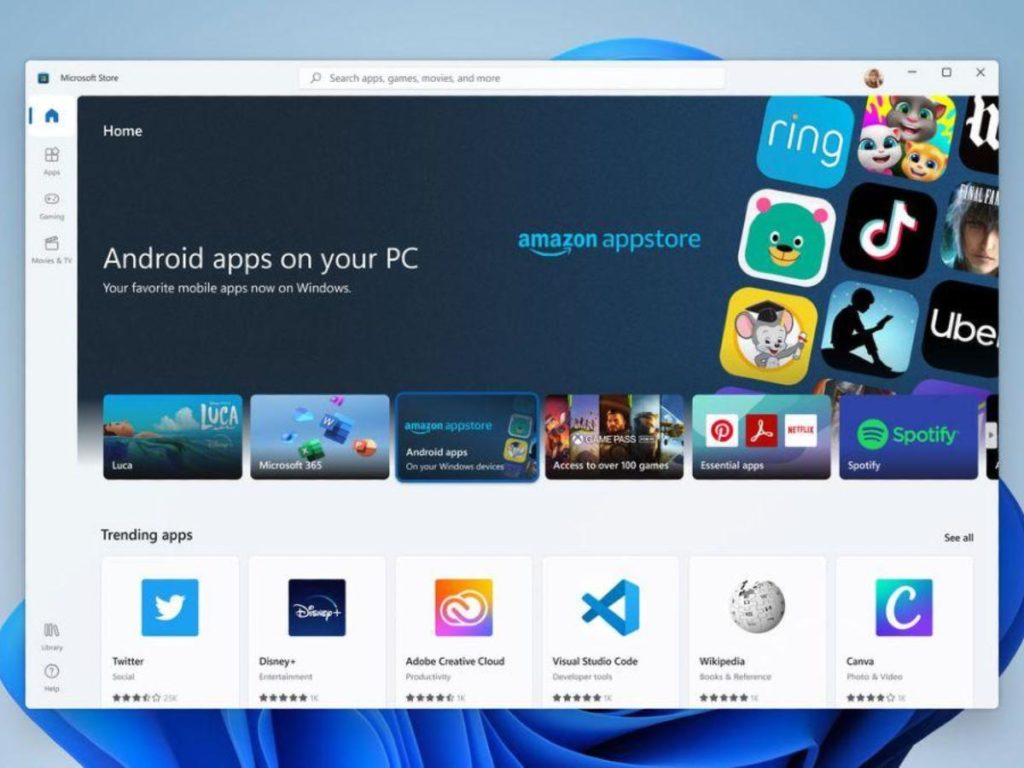Table of Contents
Let’s look at how to use Windows Subsystem for Android and Android Debugging Bridge (ADB) to install any standard Android app package (APK) in Windows 11. This guide will cover the complete process to help you run any Android app in Windows 11.
Microsoft is partnering with Amazon to implement the integration of the Amazon AppStore with the Microsoft Store. This means you can’t officially access the vast library of apps on the Google Play store. At the moment, not even all applications from the Amazon AppStore are available for testing. Insiders can only test Microsoft and Amazon’s approved 50 selected apps.
Fortunately, Microsoft immediately enabled debugging of the Windows Subsystem for Android. As a result, you can access and debug the Android virtual layer on the Windows 11 host system using the Android Debugging Bridge (ADB) tool. You can use ADB to install any standard Android app package (APK), including uploading to the subsystem of applications that are not available in the Amazon AppStore.
How to Install any Android App in Windows 11
Part 1: Install Windows Subsystem for Android on Windows 11
The Windows subsystem for Android is in beta testing. Applications approved by Microsoft and Amazon were likely further optimized for the subsystem, so they secured their places in the first batch. There is no guarantee that other applications will work correctly right away. The only way to test compatibility in practice is to run the application in the Windows Subsystem for Android.
Step 1: Enable Virtualization in Windows 11
Here is a complete guide that you can use: How to Enable Virtualization in Windows 11? Easy Guide – TechRechard
Step 2: Enable Virtual Machine Platform
Press Win+R and enter optionalfeatures and press Enter.
In the Windows Features window, enable “Virtual Machine Platform,” “Windows Hypervisor Platform,” and “Hyper-V.” Once completed, kindly restart your PC.
Step 3: Install Windows Subsystem for Android from Microsoft Store or Archive.
If you are from the U.S., you can use this direct link. Or, follow the steps below.
The first thing to do is download the latest MSIX package for Windows Subsystem for Android (Android 12.1) from the link here. Open the link and choose “ProductID” in the left drop-down menu. After that, paste 9P3395VX91NR in the text field and keep “RP” as it is. Now, click on the “Done” button on the right.
Scroll down below and download file named: MicrosoftCorporationII.WindowsSubsystemForAndroid_2204.40000.20.0_neutral_~_8wekyb3d8bbwe.msixbundle
Now, open Powershell as administrator.
Copy the path of the msibundle file you just downloaded.
On Powershell, type:
Add-AppxPackage -Path filepath
Part 2: Install any Android App in Windows 11
To download any Android app to Windows 11 for Android, follow these steps:
- Download the APK file of your desired application or game from a trusted source.
- Projects supported by the community are available in third-party forums (XDA etc.).
- Open source application APKs are often found on GitHub repositories or on third-party sites such as F-Droid.
- Finally, there are third-party resources with APKs, such as the Mirror APK and APKPure.
- Once you have obtained the APK file, start the Windows Subsystem environment for Android. Go to the Start menu > All Apps > Windows Subsystem for Android.
- Subsystem settings will open. You need to activate the Developer Mode switch.
- Since the Android environment runs next to the kernel of the Windows host system, we can access it through the localhost interface (127.0.0.1). The Android layer also communicates with a random IP from the private network 172.30.0.0/24, which is visible under the IP address.
- If you cannot see the IP address in the form 172.30.x.x, click on the Files option at the top of the Settings screen to go to the subsystem file system in the built-in Explorer. Then click the Refresh button next to the IP address option to get the IP address. Now you can copy it at the touch of a button.
- Now we can connect using ADB from the Windows 11 host system. To establish a connection, you can use localhost (127.0.0.1) with port 58526 or the IP address shown in the settings window.
- Configure ADB:
- Open the ADB Installer website and download platform-tools for Windows under ADB and fastboot.
- Unpack the downloaded archive and move the platform-tools folder to a convenient location. In our example, this will be
C:\platform-tools
- Open a new Windows terminal window and navigate to the ADB location:
cd C:\platform-tools
- Next, type one of the following commands:
adb connect 127.0.0.1:58526
or
adb connect IP-address
(Replace the IP address with your IP address from the previous step.)
- Now you can install our APK via ADB. The command should be as follows:
adb install "spark.apk"
- In our example, we downloaded the Spark email client apk file on the Apk Mirror website.
- If it goes correctly, the shortcut to the Android app will be created in the Start menu. Tap the shortcut to launch the app.
- If you can’t find the Shortcut to the Android app, you can manually launch it using the following command:
%LOCALAPPDATA%\Microsoft\WindowsApps\MicrosoftCorporationII.WindowsSubsystemForAndroid_8wekyb3d8bbwe\WsaClient.exe /launch wsa://<PACKAGENAME>
- For example, to run the Spark application, type the following in the Run on Windows window:
%LOCALAPPDATA%\Microsoft\WindowsApps\MicrosoftCorporationII.WindowsSubsystemForAndroid_8wekyb3d8bbwe\WsaClient.exe /launch wsa://com.readdle.spark
- You can also call the application directly from the ADB Shell window:
adb shell monkey -p <PACKAGENAME> 1
- To run a Spark application, the command must be:
adb shell monkey -p com.readdle.spark 1
You’re done!
Conclusion:
I hope this guide on How to run any Android app in Windows 11 was easy. If you face any issues, please comment below.
Also, note that unofficial applications will have access to the network. Thus, you can install and use popular mobile browsers inside the Windows subsystem for Android, such as Firefox. Browsers can be used to download other applications. Windows 11 also allows you to apply firewall rules to Android apps. Although you can install an app that depends on Google Apps, it won’t start because it doesn’t exist. As a workaround, you can use microG.