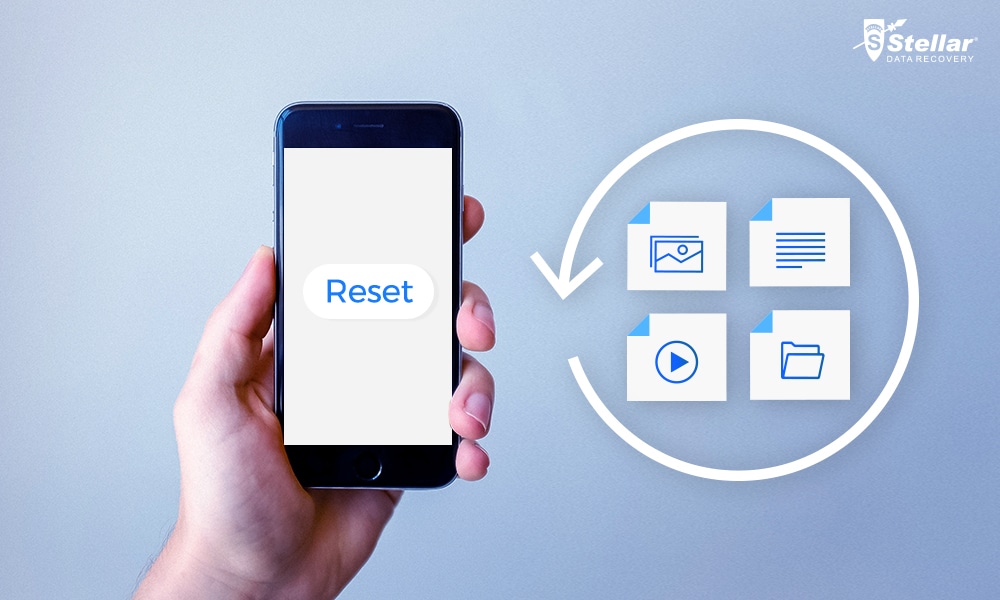Table of Contents
Have you lost or deleted valuable iPhone data? But don’t know how to recover it? Data loss is like a bolt from the blue. iPhone damage, iOS crash, failed updates, or theft, etc., can happen anytime. Thus, having a habit of maintaining iPhone backup can be a big rescuer. iPhone backup is helpful in data loss cases and when you want to transfer your old iPhone’s data to a new iOS device.
And if you are caught in a situation of data loss with no backup, you can also restore iPhone.
Let’s explore this concept further.
iPhone data recovery: With or without backup
Apple offers iCloud and iTunes backup utilities. They are the most reliable and secure solutions to iPhone data recovery. In any data loss situation, you can recover photos, videos, voice memos, chats, Safari history, messages, call logs and other data types with the help of these backup utilities. But if you don’t have a backup or unable to recover from iCloud or iTunes, an advanced iPhone recovery software is the solution.
Going forward, there’s a big drawback to these Apple’s backup methods. While restoring the backup, you end up losing all the current iPhone data. Likely, your last backup doesn’t contain some new photos, videos, messages, chats, etc. And while replacing with iCloud or iTunes backup files, the current data is overwritten and lost forever. So back up your important videos, photos, contacts, chats, notes, or messages, etc., that you want to keep before beginning the recovery process.
On the other hand, most advanced data recovery software ensures that your existing data is not overwritten. They don’t delete the current information available on your iPhone.
Restore iPhone with iCloud backup
If iCloud backup is enabled on your iOS device, it automatically backs up your contacts, photos, videos, notes, iMessages, voice memos, health data, calendars, etc. The backup ensures quick iPhone data recovery anytime in any situation. It comes as a rescue when your iPhone is lost, stolen, damaged, or broken.
Before restoring the iPhone with iCloud, make sure your iPhone has the latest iOS version; a Wi-Fi connection with good internet speed is turned on, and your device is fully charged.
Steps to restore iPhone with iCloud backup:
- On your iPhone, go to Settings>General > Reset > Erase all Contents and Settings.
- On the Apps & Data screen, click Restore from iCloud backup.
- Sign in using your Apple ID.
- Choose the required file from the list of available iCloud backups. iCloud begins restoring iPhone.
Wait until the iOS device is completely restored. The time would depend upon the amount of data you have in the iCloud backup. Once the process finishes, iPhone restarts. You are now good to use your iPhone back as usual.
Restore iPhone with iTunes Backup
iPhone data recovery with this method requires an updated iTunes version on your computer. You can restore lost data in case of deletion, factory reset, failed iOS upgrade, etc. It doesn’t require an Internet connection, as in iCloud. Just be ready with a PC or Mac trusted by your iPhone and a lightning-to USB cable.
Steps to restore data backup via iTunes:
- Connect iPhone to PC or Mac via USB cable
- Launch iTunes on the computer.
- Select your iPhone in the Device list
- On the ‘Summary’ screen, choose the required backup entry date and click Restore Backup. If the backup is encrypted, enter the password when prompted. Wait for the process to finish.
Note: Do not disconnect your iPhone after it restarts. Wait until it syncs with the computer.
If you are not able to restore from iTunes backup, here’s what you can do:
- Restart your iPhone
- Restart your computer
- Update iTunes to the latest version
- Check the USB cable connection
Restore iPhone data without backup
You may not have an updated iCloud or iTunes backup. Or the iPhone recovery using backup failed due to some reason. So how to recover iPhone data without backup?
Recovering data without backup is not only possible but also easy. Several iPhone recovery tools can restore lost contacts, messages, photos, videos, apps data, and more. But make sure you pick reliable software that is secure and efficient enough to restore what you want. In addition, it should work in your loss situation.
In the absence of backup, software such as Stella Data Recovery for iPhone gets back your data after deletion, failed iCloud/ iTunes backup recovery, factory reset, iOS crash, jailbreak, stolen/ damaged iPhone, and more.
Note: Always take the free trial of an iPhone recovery software to check its effectiveness.
Steps to recover iPhone without backup
Step 1: Download Stellar Data Recovery for iPhone on your PC or Mac.
Step 2: Connect your iPhone to computer.
Step 3: Select Recover from iPhone on the top-left.
Step 4: Select the type of iPhone data you want to recover. Click Next. Wait until the scanning process finishes and you see the scan results.
Step 5: The scan results display the found iPhone data. You can select the required photos, contacts, videos, Notes, Voice Memos, messages, chats, etc., and click Save. The software also shows the preview of your photos, videos, messages, etc.
To Sum Up
Be it restoring deleted or lost data on iPhone or getting old iPhone’s data on your brand new iPhone, backups are worthwhile. You can escape the catastrophic iPhone data loss situations with iCloud or iTunes backup. They are reliable and safe.
However, having no backup or unsuccessful recovery from iCloud or iTunes calls for an iPhone recovery software. Advanced iPhone recovery tools don’t delete the current data and allow you to recover only the desired data.
Here, it’s advised to never ignore the software free trial provided by the developer. It helps in assessing its capabilities.