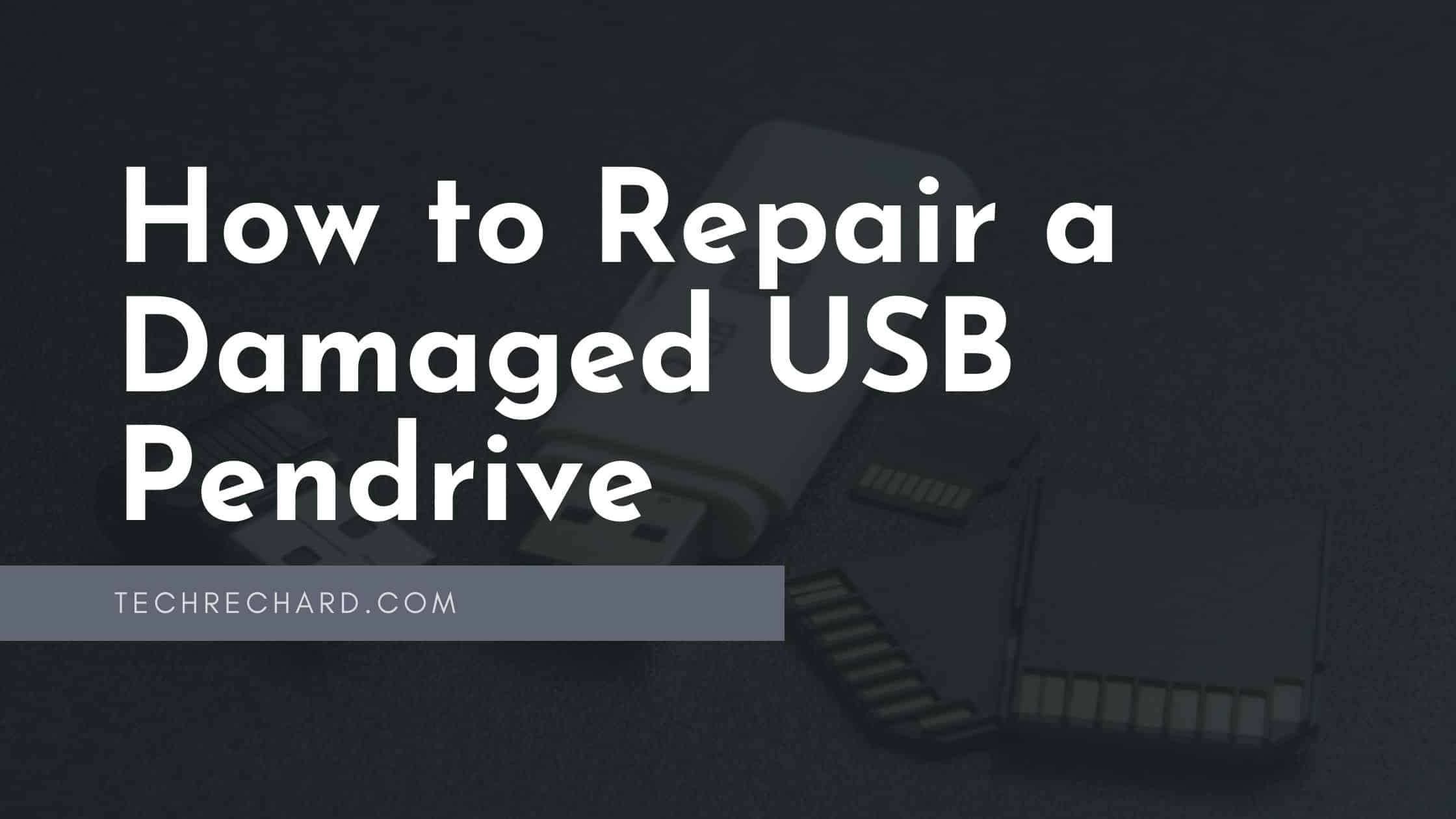Table of Contents
If you are reading this post, I’m sure you have a damaged USB Drive in your hand, and you are stuck on finding the right solution. These problems are widespread with pen drives. This problem can be translated in several ways: it does not read the disk’s contents, the PC does not recognize the Pendrive, or issues opening stored files. In today’s tutorial, we will learn about these issues and try to solve them. So, let us start with our guide: how to repair a damaged USB stick using three simple techniques.

Basic guide to repair a pendrive or USB stick
The first thing we have to assess is the type of breakdown that our storage device has suffered: a software failure (it does not read the contents of the disk) is not the same as a hardware failure (it has received a blow or has gotten wet etc.).
In my case, I had a pen drive that I had used to install a portable version of Android for PC, which finally ended up giving several errors. The file system had become dusty and wouldn’t even allow me to format the disk. Do you want to know how I solved it?
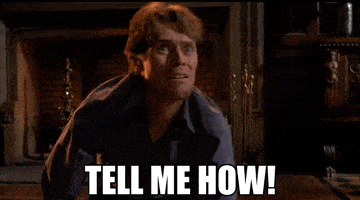
In the following guide, we will look at three different methods to repair a damaged USB drive. It is recommended to start with the first, and if it does not work, try the second and third methods (the latter is the most effective).
To bring these three tests to fruition, we will need:
- A Windows PC (XP/7/8.1/10/11).
- The damaged pendrive.
- Desire to fix your beloved pen drive.
Pre-checks
Before moving forward, it is convenient to rule out some possible causes that are preventing our pen drive or USB memory from working as it should:
- USB port failure: If your PC does not read a pen drive, make sure that the problem is not in the USB input of the computer. Insert another pendrive in the same port to verify that the PC correctly reads the rest of the external memory devices.
- PC reading error: Insert the USB flash drive into another computer. If the other computer also does not detect the USB or continues to show the same error, we can rule out that it is a problem with the PC or the operating system.
- Change the USB cable: If you are using an external hard drive try replacing the USB connection cable. Many times this type of wiring usually fails more easily (especially if we have a habit of bending the cable to store it).
- Mac-Windows format incompatibility: The file system format of your external USB drive can also cause your Windows computer or Mac to be unable to detect it. Both operating systems work differently with external USB sticks.
- Encrypted USB drive: If you have trouble reading a particular file or the entire USB stick, it may be because it is encrypted. To decrypt it you will need the help of its original owner or connect to the PC where it was initially encrypted.
Now yes, once we have ruled out all these causes, these are the actions that we can carry out to repair our broken USB storage drive.
1. Use the CHKDSK command to repair disk errors
The first thing we will do is connect the USB stick to a Windows PC. Once the system recognizes the disk, we will go to “Start -> Run,” write the command “cmd” (without quotation marks), and press enter. In the case of Windows 10, we can type this command in Cortana directly to open the command prompt (MS-DOS).
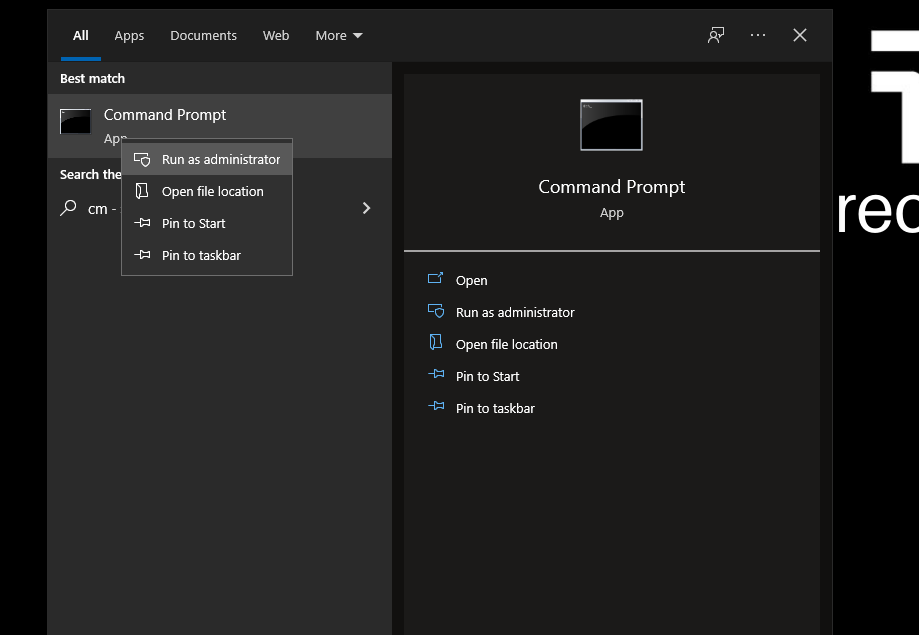
IMPORTANT: For all this to work, we must open the command prompt with administrator permissions:
- If we use Cortana in Windows 10 we will write “cmd” and click on Run as administrator by right-clicking with the mouse on the program icon.
- In the case of previous versions of Windows (and in the same Windows 10 as well) we can go to the path C:\Windows\System32, right click on “cmd.exe” and select “Run as administrator“.
Now, you will see a black window of MS-DOS and write the following command:
chkdsk /x /f G:
Where G corresponds to the letter of the drive assigned to the USB, the letter of my Pendrive is (E) in the screenshot of the image.
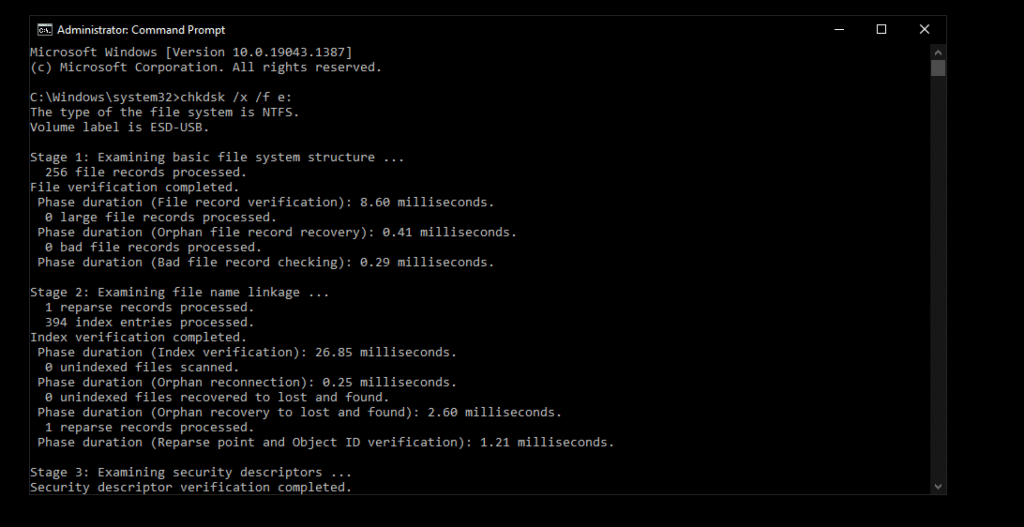
With this command, the system will look for errors on the USB stick, and if it finds any, it will try to repair them.
NOTE: By launching the chkdsk command, we can get the error “unable to open the volume for shortcut.” This means that there is an external program that is blocking access to the USB drive. Usually, it is the antivirus or some disk monitoring tool. Try to locate the program, disable it, and relaunch the command.
2. Format the pendrive or USB memory
If, with the CHKDSK command, we do not manage to solve the problem, we will try to format the pen drive. We will lose the data stored on the disk, but the device will likely work this way again, so let’s keep that in mind!
To format an external storage disk or a USB stick in Windows, we have to open the”Computer” window, select the pen drive, and with the right button select “Format.”
Uncheck the“Quick Format” option and click on“Start.”
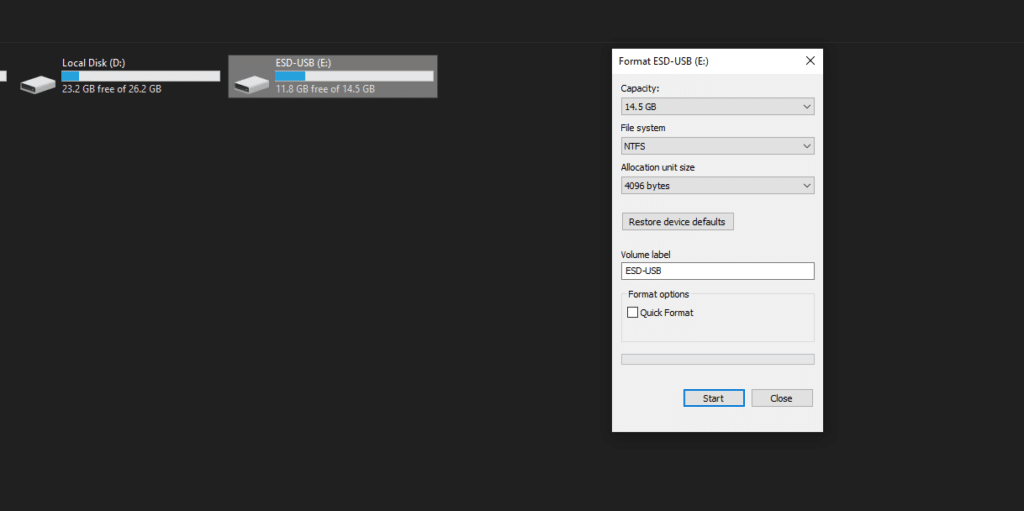
3. DISKPART, the ultimate repair
If none of these two methods have worked for us, it’s time to take out the heavy artillery. We reopen a command window (by typing “cmd” or “command prompt” in Cortana or from the “Start – > Run” button).
Note: It is essential to open the terminal window with administrator permissions (as indicated in method #1 at the beginning of the post). If not, we may get some error of insufficient permissions.
Next, we run the following series of commands in this order:
- “diskpart“: With this command we access the disk partition.
- “list disk“: Here we ask you to show us a list of the disks. We will identify the pendrive by the size shown on each of the disks.
- “select disk NUMBER“: If the pendrive is disk 2, for example, we will write the command ” select disk2“.
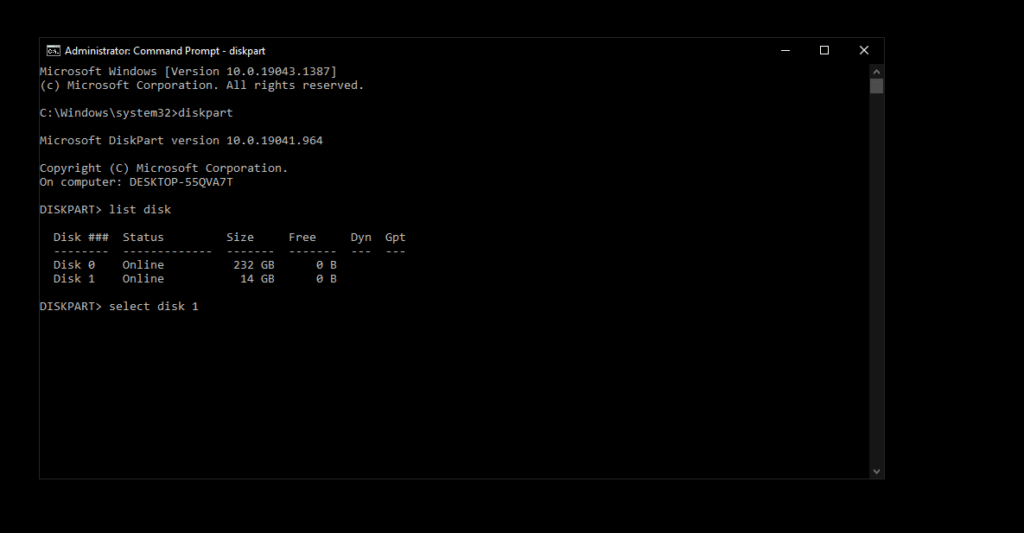
- “clean“: With this command we clean the USB stick.
- “create partition primary“: We now create a primary partition.
- “select partition 1“: We select the partition we just created.
- “active“: We mark the partition as active.
- “format fs=FAT32“: With this command we format the USB disk.
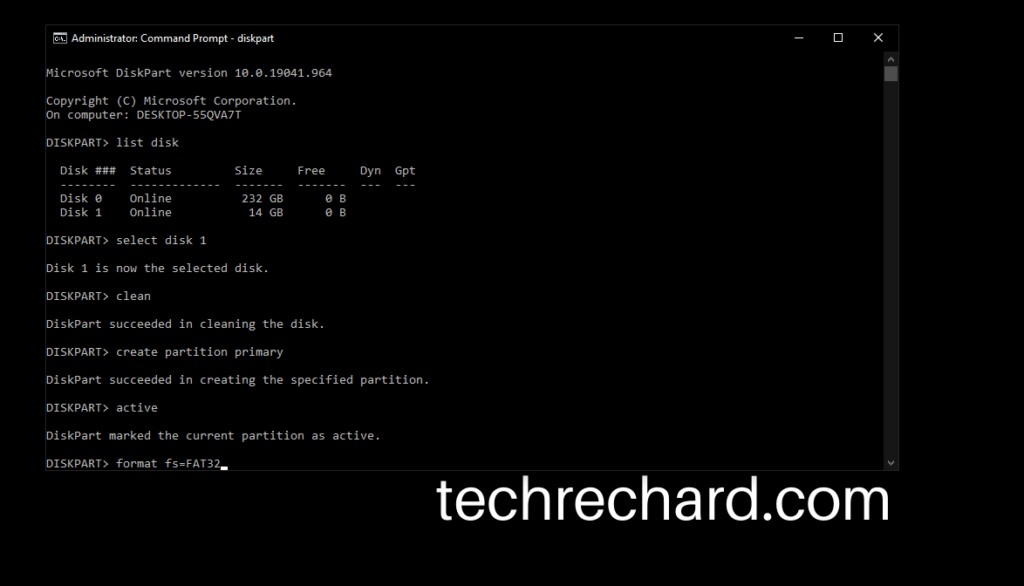
Once all the steps have been followed, we will have a formatted, readable disk ready to store new data and files if everything has gone well. Of course!
Here is another guide that you can use: How to Fix USB Drive in Windows 11, 10
Solutions for possible failures and errors during the repair process
Depending on the state of the pen drive, we may encounter some of these errors during the “sanitation” process. Here I will try to collect all those common problems you have transferred to me in the comments area.
Error 1: “Virtual Disk Service Error”
Within the error failures of the virtual disk service, we can find a few variants:
- “Virtual Disk Service Error: There is no media on the device.” This failure means that the system is not able to communicate with the USB stick. For the PC it is an empty drive. As a consequence, you cannot access the data stored on the drive.
- “Virtual Disk Service Error: The operation has timed out.” What this message tells us is that an attempt has been made to contact the unit, but it does not respond.
- “Error diskpart has encountered an error: The request cannot be made because of an I/O device error.” As in the previous cases, we are facing a communication error between the USB memory and the computer.
- “DiskPart has encountered an error: The device is not ready.” Again, this error tells us that the Windows system cannot contact the USB drive.
These four errors related to the virtual disk often mean that the pen drive has a hardware breakdown.
If you have accidentally washed your USB drive, we can try to put it in a bag of rice for a couple of days. Let it absorb moisture well and try to connect it again.
If the case is that a blow has been given or we have not used it for a long time, it may have deteriorated or spoiled forever.
Faced with this situation, we can do little. There remains the possibility that all this comes from an error when assigning a letter to the drive, although it is unlikely. It is a failure that arises when we connect a USB with a letter that is already assigned to another disk on the PC (another Pendrive, the computer’s own hard drive, etc.). We can try to solve it by changing the letter assigned to the Pendrive:
- Open the Disk Management panel (from the control panel or from Cortana).
- We select our pendrive and by right-clicking on“Change the letter and paths of the drive“. We assign a new letter (that is free and unused) and save the changes.
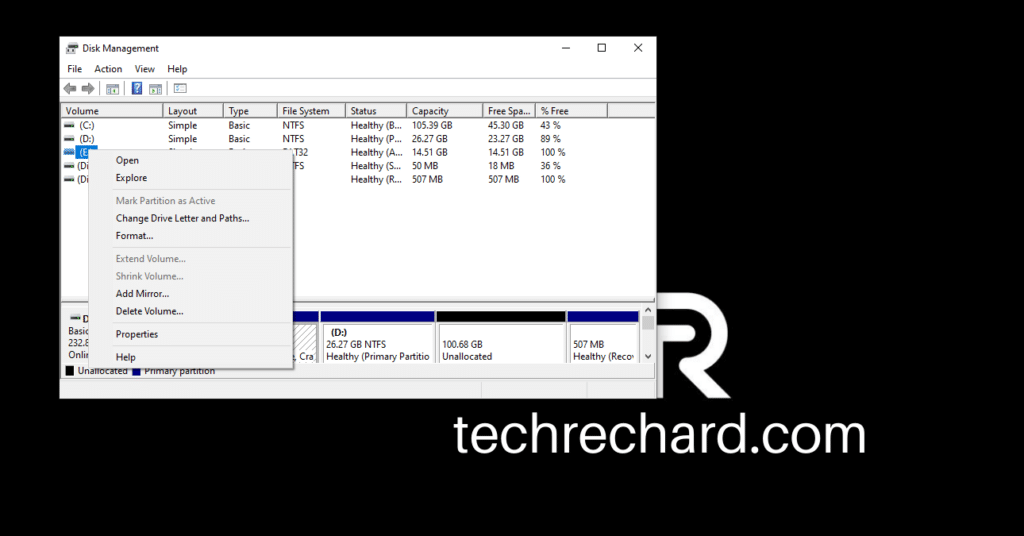
Error 2: “Virtual Disk Service Error: Media Is Write Protected”
This error indicates that the pen drive or USB memory only has read permissions. Typically we can solve it by moving the anti-write lock tab that most USBs on the market usually incorporate.
In case of not having any tab, we can also obtain write permissions by executing the command attributes disk clear readonly (without quotation marks) in MS-DOS, just before launching the command “clean” in method #3.
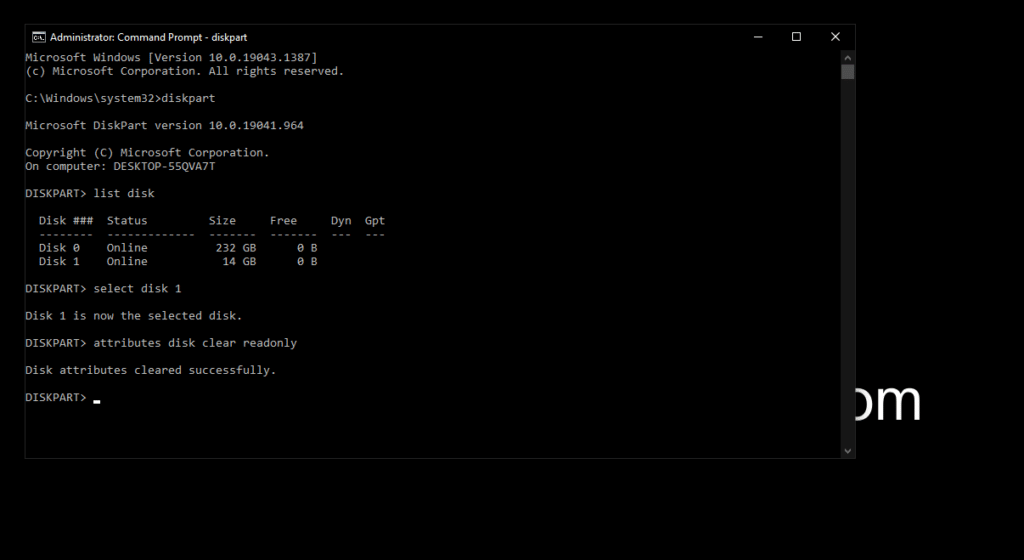
Error 3: “Virtual Disk Service Error: Volume Is Too Small”
Another failure with the virtual disk, but this time we can solve it without too many dramas. All we have to do is format the USB in NTFS format instead of FAT32.
When we are formatting using commands, instead of using the command format fs=FAT32 we will use format fs=NTFS.
If this does not work, we will perform the following series of commands:
- diskpart
- clean
- convert gpt
- format fs=NTFS
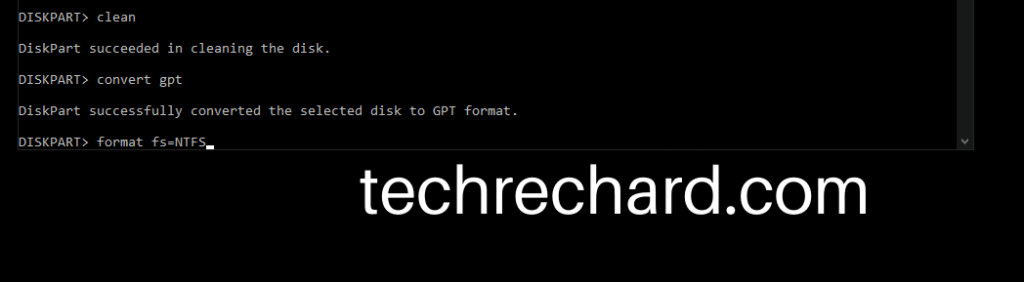
Error 4: “The volume is too big for FAT32”
We continue with another failure of the virtual disk when trying to format our pen drive. In this case, the problem is that Windows cannot format any disk to FAT32 with a size greater than 32GB. A rather curious fact considering that the system is capable of mounting and reading larger units.
In any case, to format a USB drive with a size of 1TB, 500GB, or similar, we will have to use a third-party application that is enabled to format this type of disk. An excellent free tool to carry out this process is FAT32 Format (available HERE).
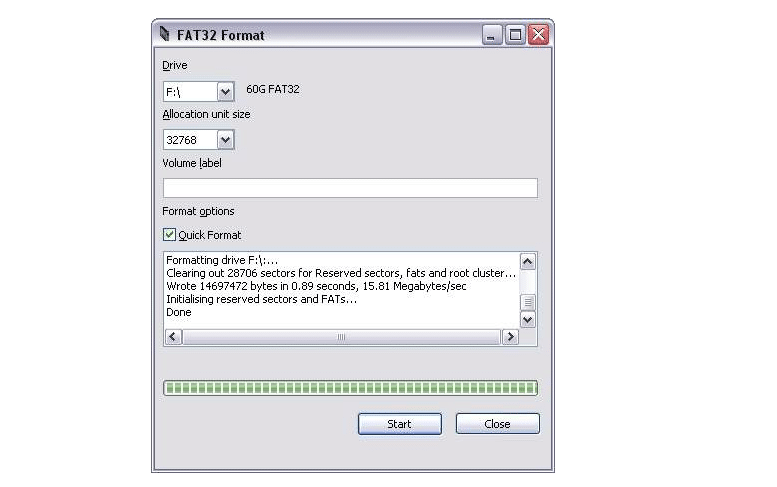
Error 5: “chkdsk is not available for RAW files”
This error will jump us when trying to repair disk failures with the chkdsk command. When a drive is in a RAW format, it means that it has lost its. Therefore, to run the disk check tool, we will first have to format it (as we explained in methods #2 and #3).
Error 6: “Access denied because you don’t have sufficient privileges”
I’ve commented on it a couple of times during the tutorial, but we’ll get this error if we don’t run the MS-DOS window with administrator permissions. We can solve it simply by doing this:
- If we use Cortana: We write “cmd“, and when the command prompt icon appears, instead of clicking on it we right-click and select “Run as administrator“.
- In versions prior to Windows 10: We move to the folder C:\Windows\System32 and look for the executable “cmd.exe”. We right-click on the file while pressing the “shift” key and select “Run as administrator“.
None of the methods are working?
I’m sure there might be cases where none of the above methods are working. I would highly suggest you look for the official website of your pen-drive’s brand. Most of the brands have repair software. Download those softwares, try to run them, and see if you can repair your damaged USB drive.
Alternatively, you can also try and use this free tool: Download Free USB Flash/Pen Drive Repair Tool and Recover Data – EaseUS
Conclusion:
I hope this guide on How to Repair a Damaged USB Drive was helpful. If you face any issues, please comment down below.