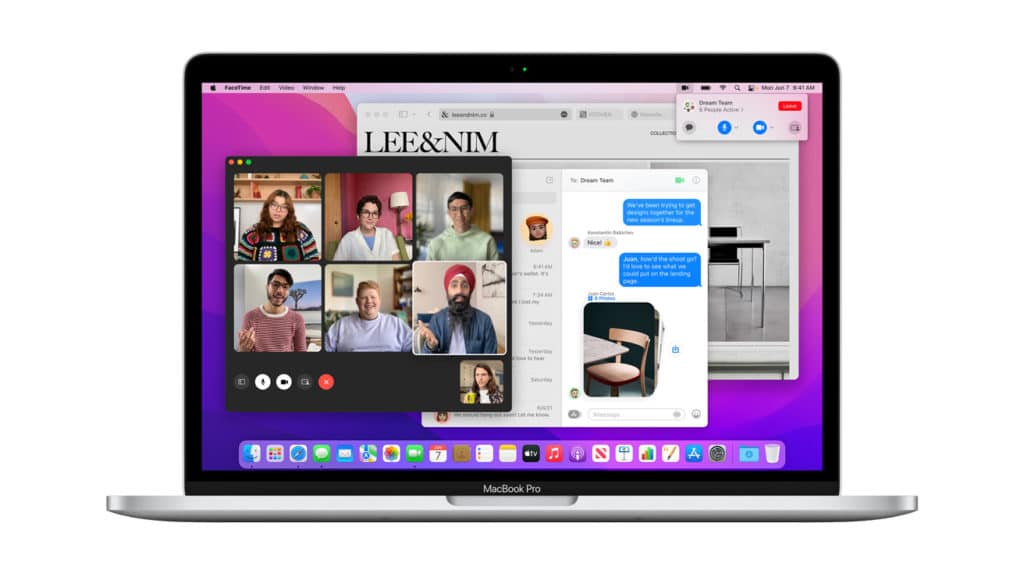Table of Contents
Want to update your Mac to the latest version of macOS? If you wish to install Big Sur or wait for Monterey, here’s what you have to do first.
At the end of the year, Apple will launch macOS Monterey for Macs and, from what we have been able to see, it will arrive with exciting news. Indeed if you have come this far, you are also interested, and you will want to install it when it comes out.
Before that happens, there are several things we recommend you do to prepare your Mac or MacBook for the update. These same tips will serve you whenever you want to install a new version of Apple’s operating system.
Following these recommendations will minimize the risk of problems either during the upgrade or afterward.
How to prepare your Mac before an operating system update
We recommend that you do not install new software immediately. That is when Apple releases it. Although the company is rigorous in the process, specific problems usually occur with the first downloads.
And even if you do not find any, Apple’s servers are usually crowded because many want the update right away, which can slow down the process. So we recommend that you wait and prepare before.
It’s essential to do some checks before downloading a new version of your Mac’s operating system. Here are the steps to prepare your PC before updating to the latest version of macOS:
- Check for issues with the version of macOS in question.
- Check if your Mac (and software) is compatible.
- Make sure you have enough space on your Mac (the beta may weigh less than the official version).
- Make sure your Mac is in good condition.
- Back up your Mac.
- Make sure you’re connected to your iCloud.
- Make sure you’re connected to a secure network.
- Update to the latest version of the version of macOS you currently have installed.
- Download the macOS installer you need.
- Install macOS on your Mac.
Do I have to erase all the contents of my Mac?
You may be wondering if you need to remove everything on your Mac before installing a major version of the operating system. Some believe that doing so minimizes problems and is an excellent way to start from scratch.
The truth is that there is no reason to do so, quite the opposite unless you are already experiencing problems with your Mac and want to try to see if they are solved.
Step 1. Check for problems with the macOS version
Depending on the version of macOS you currently have installed, you’ll find the latest version of macOS by going to ‘System Preferences‘ > ‘Software Update,’ or, in older versions, by opening the Mac App Store to find the version of macOS you need.
But before you start downloading the software, you’ll need to check if you should install it.
It’s sensible to do some research on the version of macOS you’re interested in to make sure there’s no reason not to install it.
For example, there may be users who complain about problems with their installation or bugs in the software. Apple usually resolves vulnerabilities and issues in macOS updates quickly, but it’s always worth checking.
Step 2. Check if your Mac (and software) is compatible
Related to the above, you should check that your Mac can run the version of macOS you want to install and that you can enjoy the new features that interest you the most.
If your Mac doesn’t support a version of macOS, it won’t appear in the ‘Software Update’ section or the Mac App Store. However, there are cases where it will, but your Mac won’t support the new features (or make you lose the ones you use now).
In this sense, Apple limits Big Sur to the most recent Macs, which can be said for Monterey.
Step 3. Make sure you have enough space on your Mac
Apple recommends having 20 GB of free disk space on your Mac before installing a new version of macOS, although you may not need as much.
In general, we recommend that you always have 10% of the total space of your Mac free, as that usually prevents problems from occurring.
When installing Big Sur, we realized that he was asking for more space than ever before. Although Big Sur initially occupied 12.2 GB, our Mac asked us to have 35 GB free before installing it.
You can read our guide- How to free up space on a Mac or MacBook: 14 Easy Tricks
Step 4. Make sure your Mac is in good shape
You should make sure that your Mac is in a completely healthy state before installing a major system update.
Step 5. Back up your Mac
Before installing a major update on your Mac, especially if you’re installing a beta version, you should back up your Mac.
Luckily, Apple makes it very easy to back up your Mac with Time Machine, so there’s no excuse for not doing so before installing a new version of macOS.
Here is our complete guide- How to Backup a Mac in Simple Steps
Step 6. Sign in to your iCloud account
iCloud is extensively integrated into many Apple apps and system services. Make sure you’re connected to iCloud before you start the update, so everything goes smoothly.
Step 7. Make sure you’re connected to a secure network
We advise you to check that you are connected to a trusted network, so avoid downloading software in hotels, cafes, or other public networks because someone may be spying on you.
If you are going to download and install software, we recommend that you do it at home, at work, or in your school, not connected to a hotel or a cafeteria network.
In addition, you will undoubtedly be downloaded much faster. If you do it at home, you may be able to connect your Mac directly to the network and not rely on Wi-Fi speeds (which will mean that the process will be much slower).
Step 8. Update to the latest version of the current macOS
Before installing the latest version of macOS, download the latest update for the version of macOS you currently have installed. These minor software updates are released to improve, for example, stability.
Thus, there is always the possibility that you will encounter some problem updating to the new version of the Mac operating system if you did not have the previous update to that version installed.
You should also make sure you have the latest version of external apps installed. These updates may contain essential changes to upgrading to the newest version of macOS, and you may experience some issues with not doing so.
To update apps purchased from the Mac App Store, open the app store and click the ‘Updates‘ button in the toolbar. Then, click ‘Update All’ and enter your Apple ID and password when prompted.
For apps you’ve purchased elsewhere, you’ll need to update them manually. You can check if updates are available from the app’s menu. In Microsoft Word, for example, you should go to ‘Help‘ > ‘Check for updates‘.
As we’ve said before, it’s essential to check the compatibility of third-party apps before updating macOS. In this way, you can start using it immediately and not realize that some of them have stopped working.
And now it’s time to update macOS. Here are the guides you can use-
How to Create an Installation Bootable Drive for macOS 12 Monterey
How to install macOS Monterey on Mac: 9 Step Easy Guide
If you do not like the performance of macOS Monterey you can go back to Big Sure- How to Roll Back from macOS 12 Monterey to macOS Big Sur