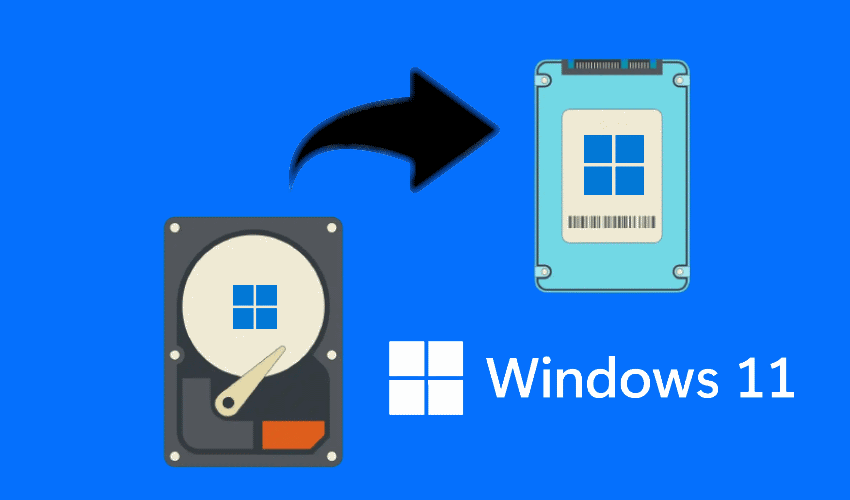Table of Contents
You bought a new SSD or HD for your computer, or maybe even for your laptop, and you wonder: is there any easy way to migrate the entire Installation of the Windows 11/10 operating system to the new disk? The answer is yes!
There are a few ways to clone and migrate to a new disk without having to reinstall anything. In this tutorial, we will perform this process using the free version of EaseUS.
1. Back up
This step is essential whenever you make critical changes to your computer. Back up all your important documents, photos, and files to a safe place, either in the cloud or on an external drive. No method is 100% guaranteed, so it is essential to prevent unexpected errors.
2. Clean your computer
The migration process can take a few good minutes, so it is essential to clean your computer of any unused files or programs to facilitate and speed up the process. The less the amount of storage for the migration, the faster it will be.
2.1. Disk cleaning
The first step is to do a disk cleanup. You can access this program by typing “Disk Cleanup” in the start menu. Select the files you want to delete and press OK. This step may take several minutes, depending on the number of files to be deleted.
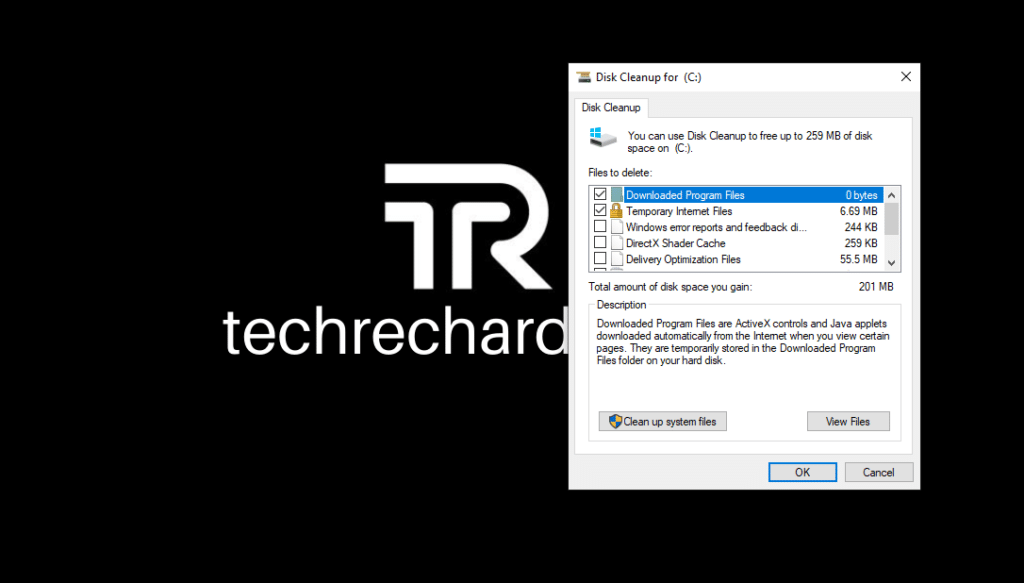
2.2. Uninstalling unused programs
Access the control panel by typing “Control Panel” in your start menu and look for the “Uninstall a program” option.
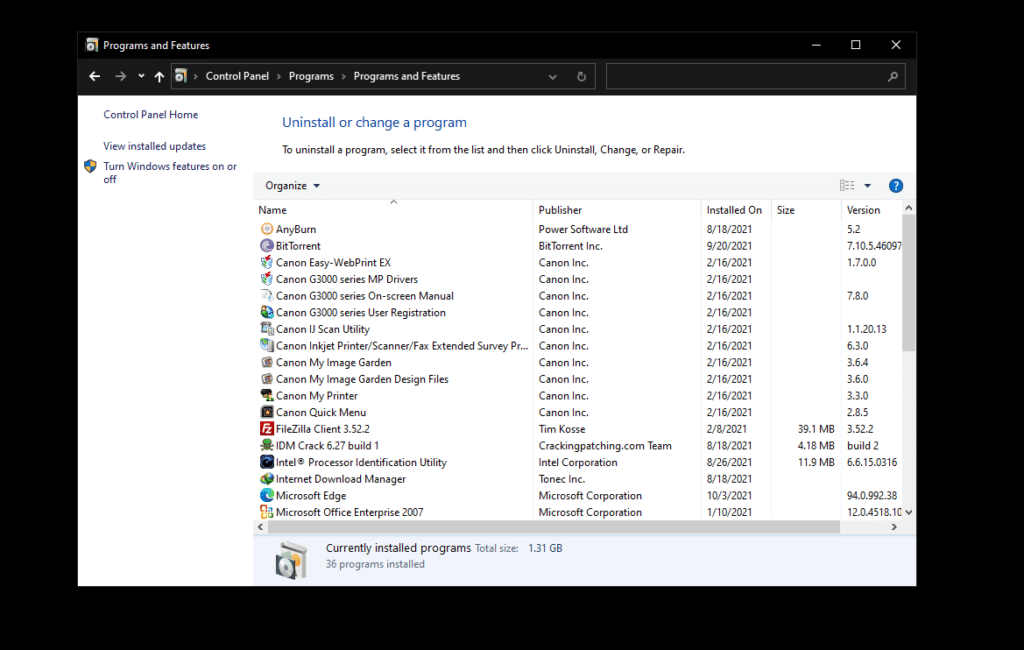
On this screen, you will find all the programs installed on your computer, check the list, and uninstall the programs that you no longer use.
2.3. Manual cleaning
Browse your folders, especially the Documents, Images, and Download folders, and delete all the files you will no longer need. Many users forget to clean up the Downloads folder, leading to various files being downloaded unnecessarily overloading their computer’s storage.
3. Download and Install the migration program
Windows 11/10 doesn’t offer a native and straightforward way to clone and change your operating system to a new hard drive. For that, we will need to download and install the EaseUS program.
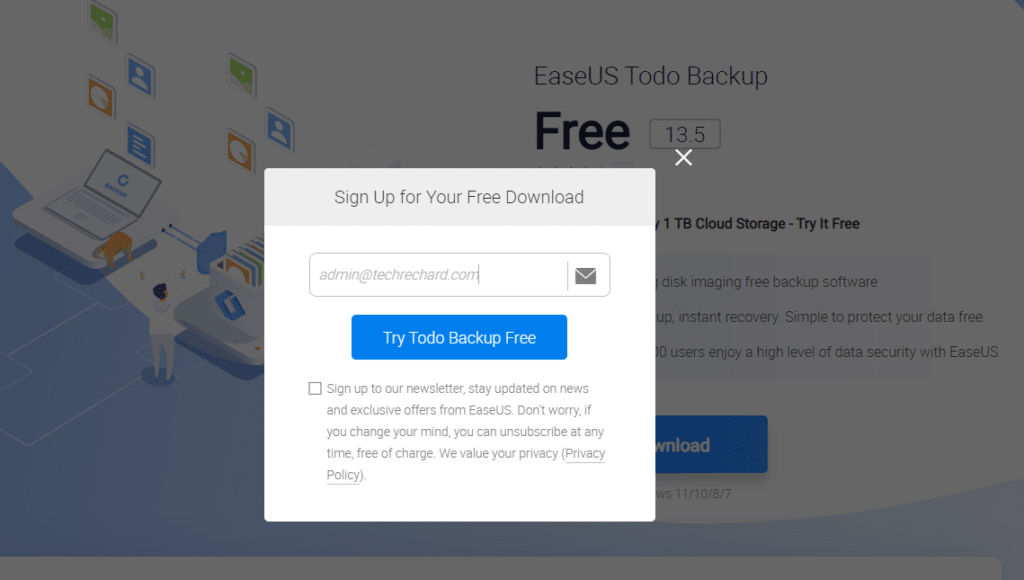
4. Select the source disk
The first step is to select the source disk, the disk on which Windows 11/10 is installed—remembering that the size occupied by the source disk must be less than or equal to the available size of the new disk. Click the side menu to enter the cloning tool and select the entire disk containing your operating system installation. Click Next.
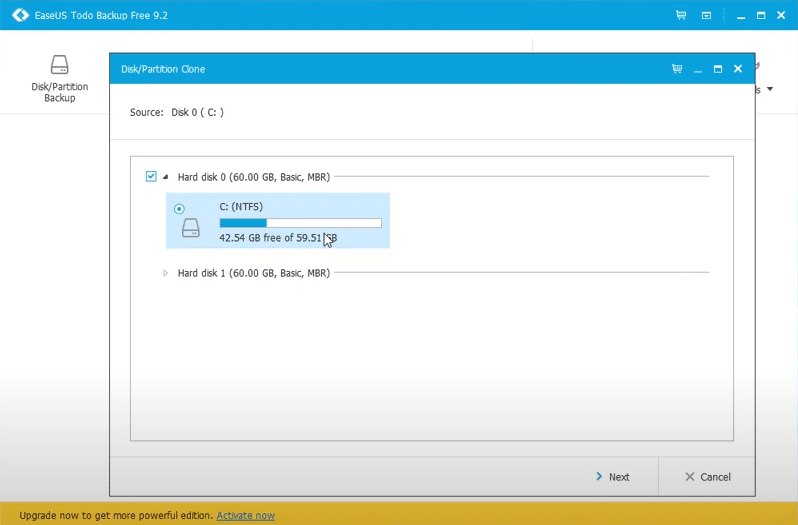
5. Select the destination disk
Now we must select the destination disk, the disk to which we want to move the installation of Windows 11/10.
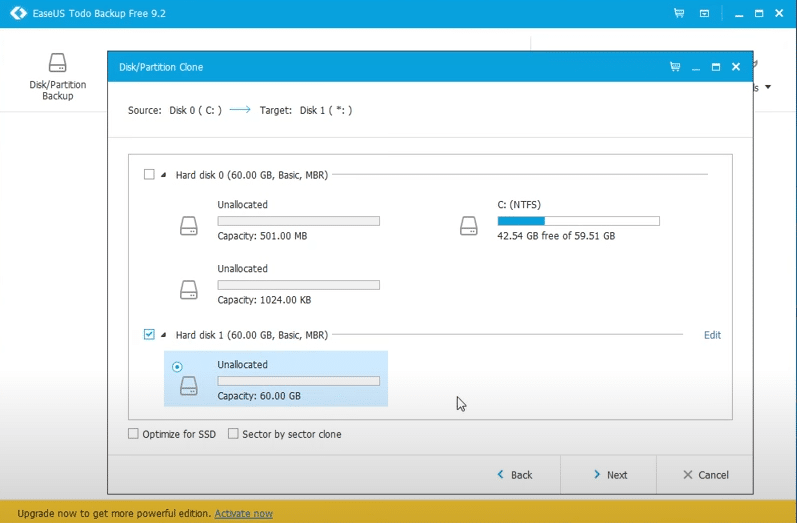
5.1. Migrating to SSD
If you are migrating the installation to an SSD-type disk, it is recommended that you click on “Advanced Options” and select the “Optimize for SSD” option.
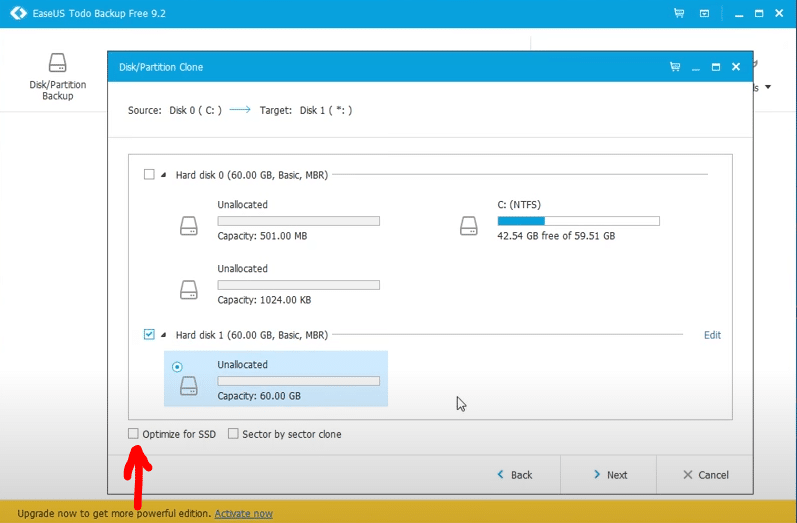
Click Next and start the hard drive cloning process, remembering that this will delete all files from the destination disk. This step may take a few minutes. It will all depend on the speed of your computer and the number of files to migrate to the new disk.
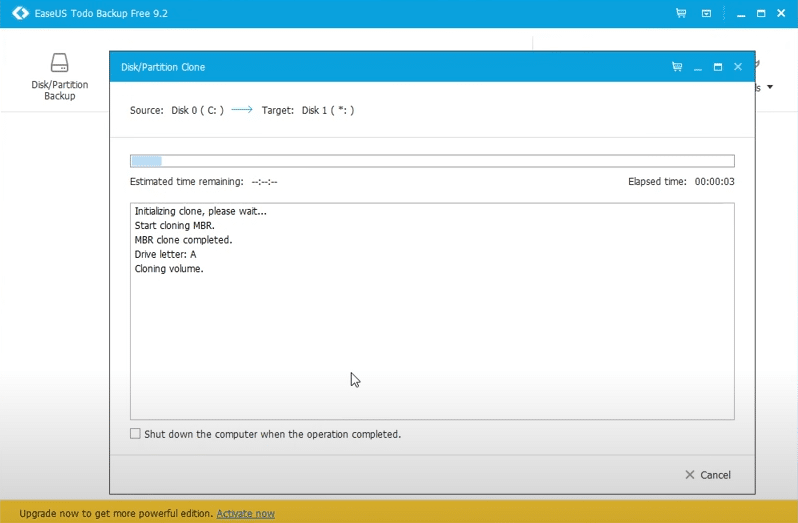
6. Set up your boot
This step can be the most annoying; if you are no longer using the old HD, you can disconnect and try to restart the computer. You should already be able to identify the new disk. Now, if you intend to keep the two disks installed to use the old one later as more storage space, you will need to enter your BIOS and set the boot order, leaving the new disk as the first in the order of the bootloader.
Conclusion:
I hope this article on How to Move Windows 11/10 to SSD without Reinstalling was helpful. If you face any issues, please comment below.