Table of Contents
In this Guide, I will show How to Install VMware tools on Mac OS X El Capitan. Have you ever installed or tested Mac OS X El Capitan on your computer or any brand new edition of the Mac operating system in your computer? Like MacOS Yousimet, MacOS X, macOS Sierra, macOS High Sierra, or macOS Mojave using it’s newest version.
If you’re using Mac OS X El Capitan so here I will reveal to you to set up it’s VM instrument, or if you’ve got the issue in installing other macOS operating. I will give the URL to have more information about it. Suppose you are using Mac OS X El Capitan flawlessly on VMware Workstation or VirtualBox. In that case, VM software install the drivers and download the Kext on your digital system, then do not worry about the steps mentioned below.
Install VMware Tools On Mac OS X EL Capitan
Before starting to Install VMware Tools On Mac OS X EL Capitan, you should first be aware of the installment methods at VMware and Virtualbox. Therefore, if you would like to know, How To Install VMware Tools On Mac OS X EL Capitan. First, set up the operating system.
Download VM Tools by Techrechard (Google Drive)
Download Mac OS EL Capitan 10.11 latest version
HOW TO INSTALL MAC OS X EL CAPITAN ON VMWARE ON WINDOWS PC: EASY STEPS
HOW TO INSTALL MAC OS X EL CAPITAN ON VIRTUALBOX ON WINDOWS: EASY STEPS
How to share folders on VirtualBox & Vmware? (Windows-MAC) Step by Step Guide
And Mac OS X El Capitan is the only major release of Mac and Apple company, that Mac OS X currently consists of top performance and exceptional capabilities. However, you can set up this operating system on Mac computer, Macintosh, and the beta version in VMware and VirtualBox.
Install VMware Tools On Mac OS X EL Capitan
1. To install VMware applications on Mac OS X El Capitan, you should have a clean installation.
2. After that, run the VMware Workstation and then click on Power with this virtual machine.
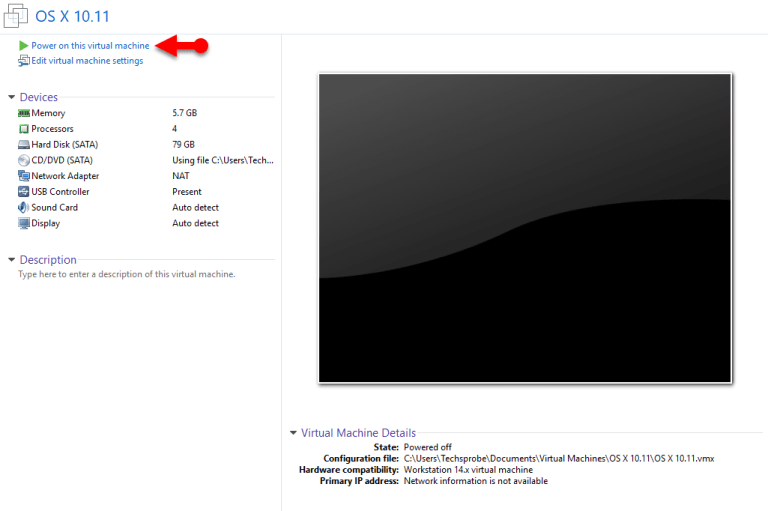
Power on the VM
3. Within this step, click VM about the taskbar, Removable, CD/DVD (SATA), and settings go farther for more settings.
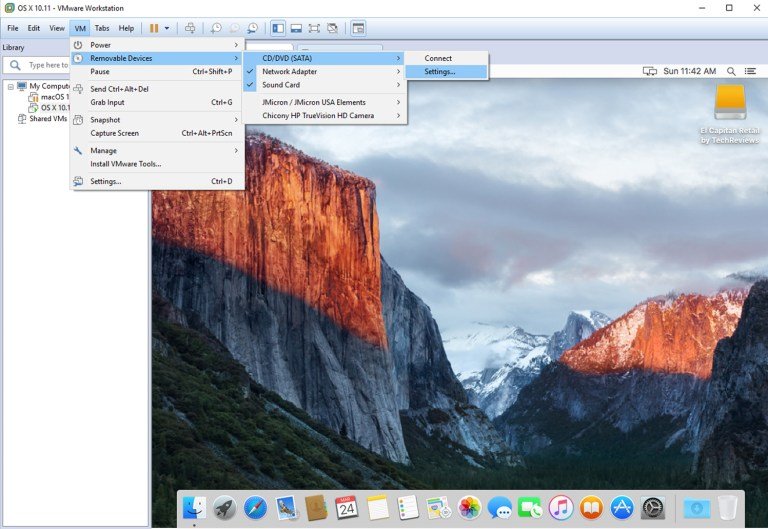
Virtual Machine settings
4. Inside this step, then, you clicked preferences from here, pick CD/DVD (SATA) and click on Use ISO image file and navigate to get VM ISO file.
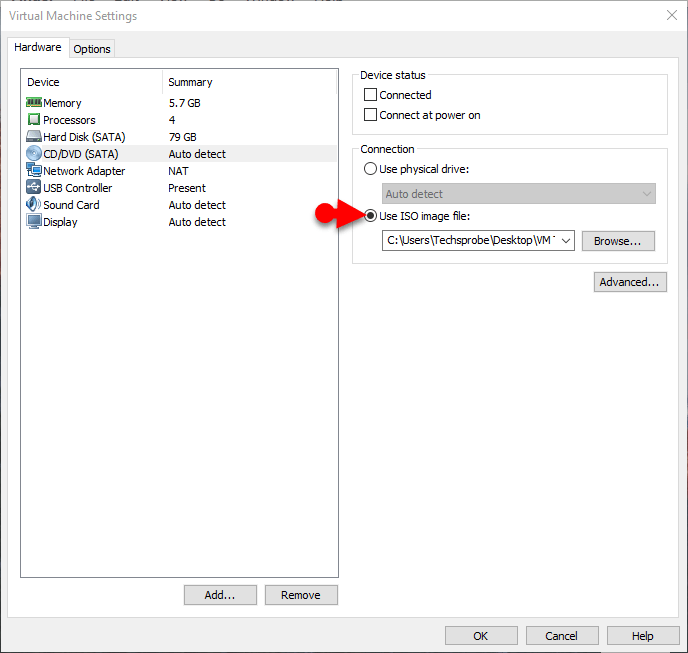
Browse for ISO file of Mac OS X El Capitan
5. In this measure, browse VM Tool and click open to add the ISO file to the Mac OS X El Capitan.
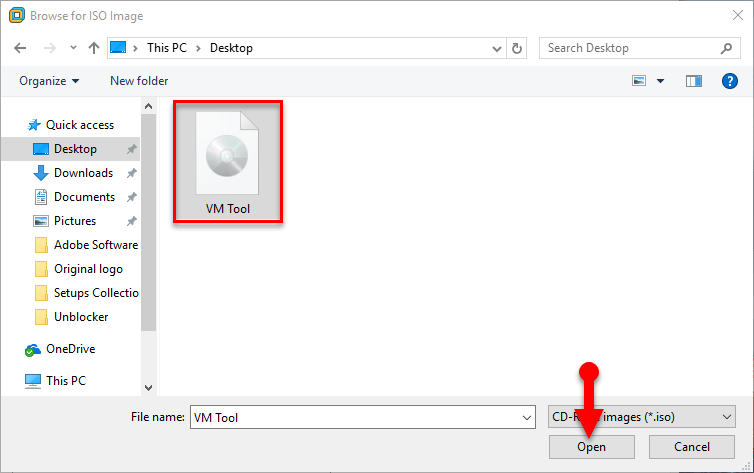
Select VM tools by Techrechard.com
6. Inside this step, you will realize the VMware programs that appear on Mac OS X El Captain’s display. So, double click on that and browse to Install VMware and right click then click Open.
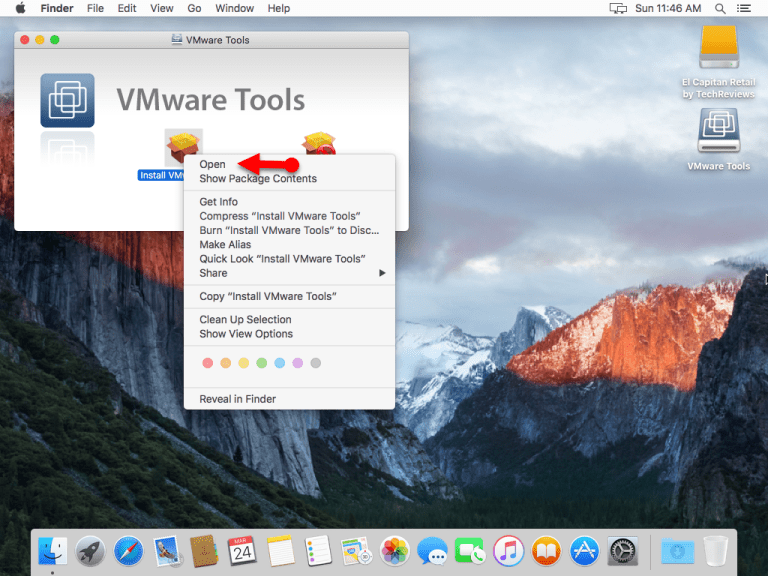
VM tools by Techrechard.com
7. In this step, Launch clicks on the Continue button.
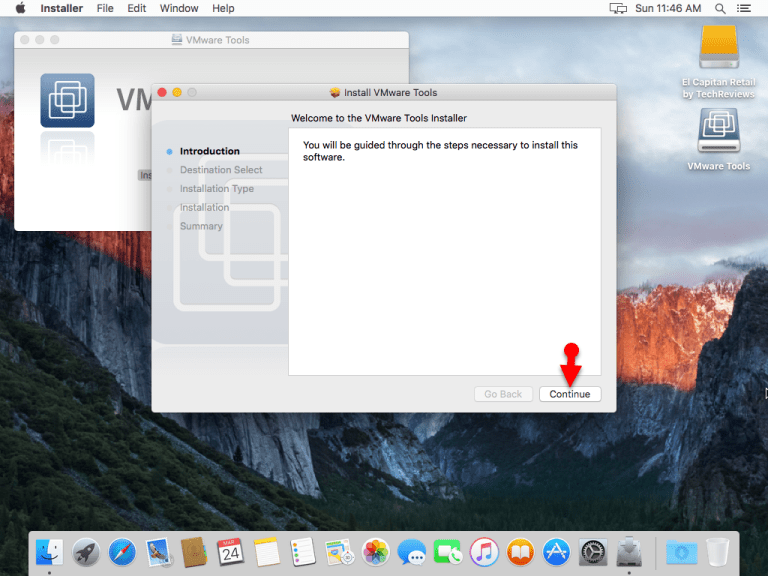
Introduction to VMware Tools
8. In Destination select, you will pick the dist in which you want to set up the VMware Tools applications. I recommend you to do this and then click on Continue.
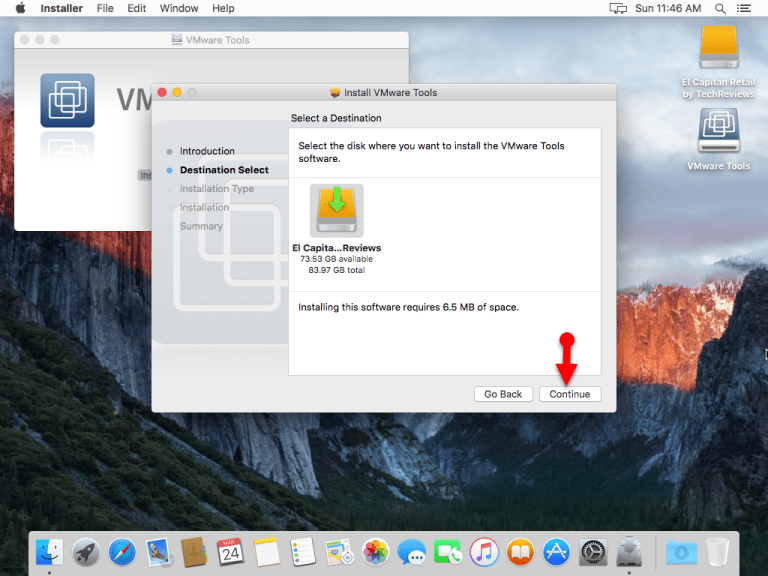
Select the Destination
9. Within this measure, if you would like to change the installation location, you may bring changes and should not merely click Setup.
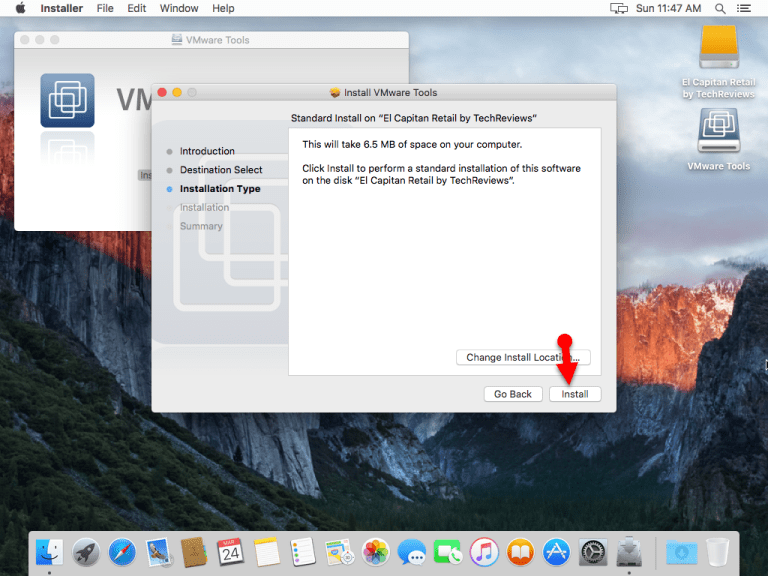
Choose the type of Installation
10. A warning will pop up to give the installer consent to set up the new application inside this step. Type your password to permit this and click Install Software for a few seconds to set up VM Tools on Mac OS X El Capitan.
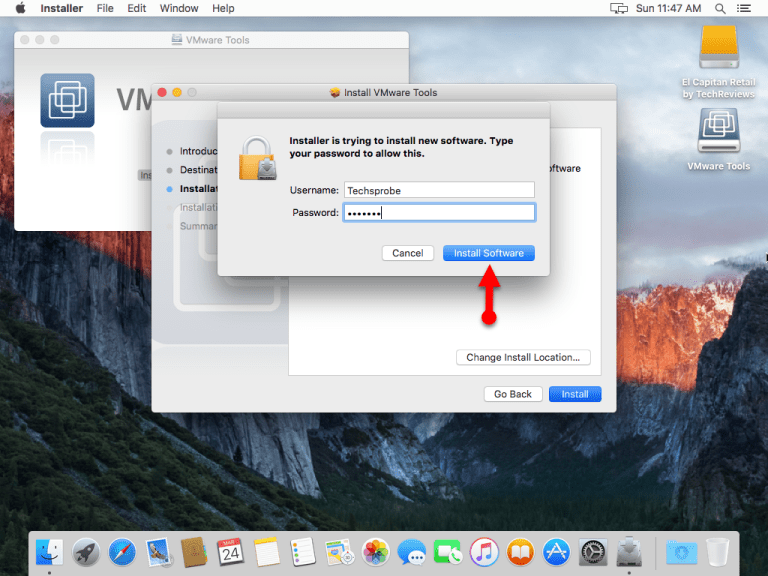
Installer if Attempting to set up software warning
Today Restart Required?
11. Then, the Setup of VM Tools is successfully done then you want to restart your Mac OS X El Capitan on VMware Workstation.
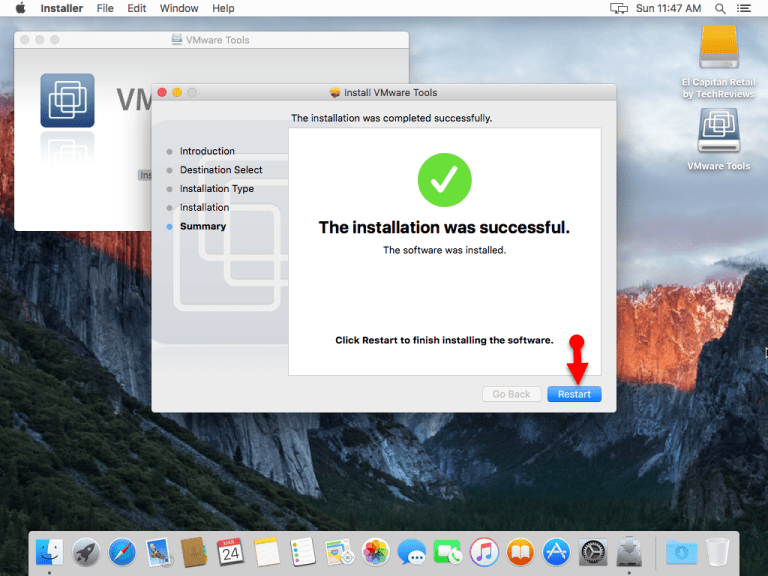
Restart your MAC
12. After that, the Setup is rebooted. Now you’ll have a perspective of Mac OS X El Capitan. It will do the job automatically. It resizes the display size.
How to share folders on VirtualBox & Vmware? (Windows-MAC) Step by Step Guide
Conclusion: Install VMware Tools On Mac OS X EL Capitan
That’s about Install VMware Tools On Mac OS X EL Capitan. But if you faced any problem, feel free and comment below. Don’t neglect to provide us feedback and a subscription for the newest post on our website.
How to share folders on VirtualBox & Vmware? (Windows-MAC) Step by Step Guide





